هناك العديد من متاجر الألعاب في السوق غير Steam. أيضًا ، عندما يفشل متجر ألعاب واحد في منحك قيمة لوقتك ، فقد حان الوقت لذلك قم بإلغاء تثبيت Steam على Mac والحصول على أفضل ما يمنحك قيمة للخدمة.
في هذه المقالة سوف نستكشف طريقتين مفيدتين لإزالة مجموعة الأدوات من جهاز Mac. الخياران هما الخيار اليدوي والآلي. الأول مع وجود طرق أخرى عليه حيث سننظر في اثنتين منهم لنمنحك خيارًا بشأن ما يناسبك.
الخيار الأخير وهو الخيار التلقائي مفيد لإدارة عمليات إلغاء التثبيت. هذا هو استخدام حل رقمي خاص بـ Mac Cleaner. سنلقي نظرة على مجموعة الأدوات هذه معًا بالتفصيل وميزاتها وكيفية عملها لإدارة عملية إلغاء التثبيت.
الجزء # 1: لماذا تقوم بإلغاء تثبيت Steam على جهاز Mac؟الجزء # 2: كيفية إلغاء تثبيت Steam على جهاز Mac يدويًا الجزء # 3: كيفية إلغاء تثبيت Steam على جهاز Mac تلقائيًاالخاتمة
الجزء # 1: لماذا تقوم بإلغاء تثبيت Steam على جهاز Mac؟
هناك العديد من الأسباب التي تجعلك مضطرًا لإلغاء تثبيت Steam على جهاز Mac. أحدها هو عندما يكون لديك خيار أفضل وأنت نملة تحتفظ بها جميعًا بسبب مشكلات عدم التوافق. أو ببساطة لا تريد إنفاق الأموال على شراء الألعاب. بالمناسبة هناك الكثير من ألعاب ماك مجانية متاح لك للاستكشاف.
ثانيًا ، عند تعطل مجموعة الأدوات ، يمكنك إلغاء تثبيت التطبيق وإعادة تثبيته للاستمتاع بخدماته عندما لا يكون لديك خيار أفضل. أخيرًا ، طالما أن التطبيق يحتل بعض المساحة ، إذا لم يعد قيد الاستخدام ؛ لماذا لا تعزز إنتاجية جهازك عن طريق زيادة بعض المساحة. لذا تسريع جهاز Mac للحصول على تجربة ألعاب أفضل.

الجزء # 2: كيفية إلغاء تثبيت Steam على جهاز Mac يدويًا
هل تعلم أنه عندما تفهم الإجراء اليدوي ، يصبح أحد الخيارات التي يجب معرفتها عندما يتعلق الأمر بجميع وظائف تنظيف Mac؟ العيب الذي يأتي مع هذا الخيار هو أنه يمكنك بسهولة حذف ملفات النظام عن طريق الخطأ.
أيضًا ، إنها مرهقة ومرهقة خاصة عندما تكون الملفات كبيرة الحجم. بشكل عام ، إليك بعض الطريقتين اللتين تحتاج إلى استخدامهما لإدارة مجموعة الأدوات من حيث عمليات التنظيف.
الطريقة الأولى: كيفية إلغاء تثبيت Steam على جهاز Mac باستخدام Finder
يعني خيار Finder أنه يجب عليك البحث عن الملفات من موقع التخزين وإزالتها واحدة تلو الأخرى إلى مجلد المهملات. إليك الإجراء البسيط:
- على جهاز Mac الخاص بك ، اختر قائمة Finder وابحث عن قائمة التطبيقات أسفل أيقونة المكتبة وابحث عنها بخار من بين قائمة مجموعات الأدوات.
- اختر الملفات التي تريد إزالتها من النظام وانقر عليها بزر الماوس الأيمن وانقر فوق "أرسل إلى سلة المهملاتلإحضارهم في مجلد المهملات.
- افتح مجلد سلة المهملات واختر الملفات مرة أخرى وانقر عليها بزر الماوس الأيمن وانقر فوق "فارغة المهملات"لإزالة الملفات تمامًا من جهاز Mac.
يا له من تطبيق بسيط وتفاعلي مثالي لجميع المستخدمين بغض النظر عن مستوى الخبرة.
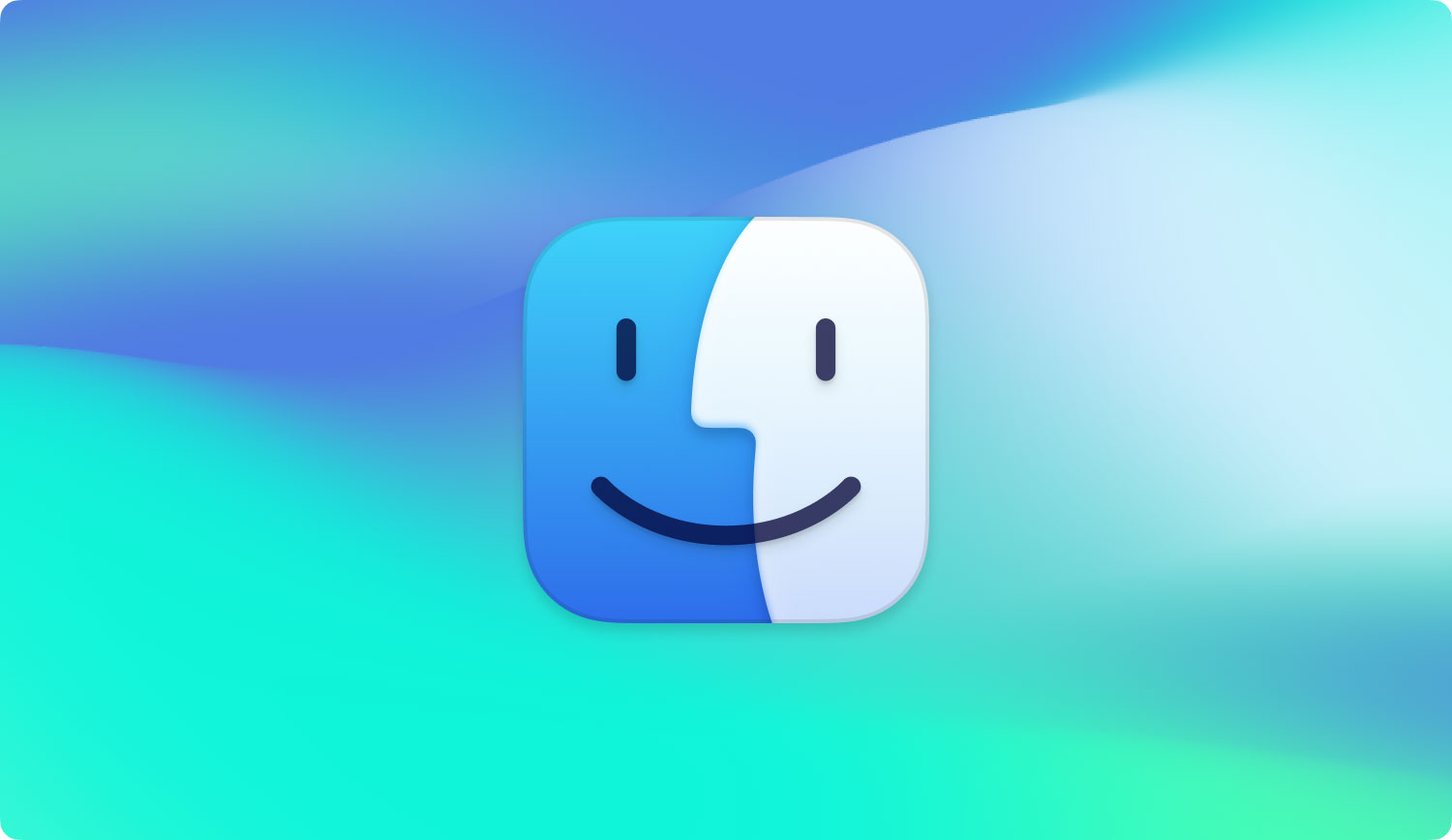
الطريقة الثانية: كيفية إلغاء تثبيت Steam على Mac الذي يحمل في ثناياه عوامل Uninstaller
- أغلق جميع التطبيقات بما في ذلك الملفات التي تعمل على جهاز Mac.
- اختر خيار Steam على سطح المكتب الخاص بك وقم بتمييزه. انقر بزر الماوس الأيمن على الرمز واختر "إلغاء"لبدء عملية التنظيف.
- قم بتأكيد الإجراءات وانتظر اكتمال الوظيفة.
الجزء # 3: كيفية إلغاء تثبيت Steam على جهاز Mac تلقائيًا
الخيار التلقائي هو استخدام الحل الرقمي ، وأفضلها وأكثرها موثوقية هو TechyCub ماك نظافة وهي مجموعة أدوات الانتقال الخاصة بك لجميع وظائف تنظيف Mac بأقل جهد ممكن لإنجاز المهمة—قم بإلغاء تثبيت Steam على Mac.
ماك نظافة
امسح جهاز Mac الخاص بك بسرعة ونظف الملفات غير المرغوب فيها بسهولة.
تحقق من الحالة الأساسية لجهاز Mac الخاص بك بما في ذلك استخدام القرص ، وحالة وحدة المعالجة المركزية ، واستخدام الذاكرة ، وما إلى ذلك.
تسريع جهاز Mac الخاص بك بنقرات بسيطة.
تحميل مجانا
تعمل مجموعة الأدوات على واجهة بسيطة مثالية لجميع المستخدمين بغض النظر عن مستوى الخبرة. تتضمن بعض الميزات الإضافية التي تأتي مع هذا التطبيق برنامج إلغاء تثبيت التطبيق ، ومنظف البريد العشوائي ، والتقطيع ، ومزيل الملفات الكبيرة والقديمة ، والماسح الضوئي ، ووحدة المعاينة وغيرها. فيما يلي بعض الميزات الإضافية المدعومة في واجهة التطبيق:
- لديه برنامج إلغاء تثبيت التطبيق الذي يقوم بإلغاء تثبيت التطبيق حتى لو كان قيد التشغيل Apple Store أم لا- هذا يعني أنها مثبتة مسبقًا.
- يحتوي على منظف غير هام يزيل الملفات غير المرغوب فيها والملفات المتبقية والملفات المكررة والملفات التالفة ، من بين الملفات الأخرى.
- يحتوي على ماسح ضوئي لمسح وحذف الملفات من النظام بغض النظر عن مواقع التخزين.
- يحتوي على وحدة معاينة للمساعدة في تشغيل التنظيف الانتقائي للملفات بناءً على مجلد الملفات والتطبيقات.
- تبلغ سعة التخزين 500 ميجا بايت والتي تدعم وضع الإصدار التجريبي المجاني.
كيف يعمل التطبيق بشكل أفضل؟ هنا هو كيف:
- قم بتنزيل Mac Cleaner وتثبيته وتشغيله على جهاز Mac الخاص بك وانتظر حتى تحصل على حالة التطبيق على الواجهة.
- اختر App Uninstaller من بين قائمة التطبيقات وانقر على "تفحص"للحصول على قائمة بجميع الملفات التي تظهر على الواجهة.
- اختر خيار Steam للحصول على قائمة بجميع الملفات المرتبطة بمجموعة الأدوات.
- اختر الملفات التي تريد إزالتها من النظام وانقر على "نظيف"لبدء عملية التنظيف وانتظر حتى تحصل على"اكتمل التنظيف" أيقونة.

أليست هذه مجموعة أدوات بسيطة جدًا مثالية لجميع المستخدمين بغض النظر عن مستوى الخبرة؟
الناس اقرأ أيضا كيفية إلغاء تثبيت iTunes على جهاز Mac؟ كيفية إلغاء تثبيت التطبيقات تمامًا على جهاز Mac بأسهل طريقة
الخاتمة
اختيار الخيار كله حسب تقديرك. لك الحرية في اختيار ما يناسبك. من الواضح أن الخيار التلقائي هو الخيار الأفضل والأكثر موثوقية بالنسبة لك لإدارة وتشغيل مجموعة الأدوات بأقل جهد.
ومع ذلك ، بقدر ما نظرنا فقط إلى Mac Cleaner باعتباره الحل الأفضل والأكثر موثوقية ، فهناك حلول أخرى مفيدة أيضًا لإدارة وظائف التنظيف وتشغيلها بأقل جهد ممكن قم بإلغاء تثبيت Steam على Mac. ما هو الخيار الأفضل بالنسبة لك؟
