هل تستخدم جهاز كمبيوتر Mac؟ ثم تلقائيًا لديك تطبيقات iTunes الصحيحة؟ ومع ذلك ، لا تحتاج إلى تطبيق iTunes وتريد إلغاء تثبيته من جهاز Mac الخاص بك. إذا كان الأمر كذلك ، فهذه المقالة لك. سنوضح لك كيف يمكنك إلغاء تثبيت iTunes على جهاز Mac الخاص بك.
يُعرف iTunes بشكل أساسي بأنه أحد أهم التطبيقات التي تمتلكها Apple منذ اللحظة التي أطلقت فيها هذه العلامة التجارية. من المعروف أن هذا التطبيق مثبت على جميع أجهزة Mac و iOS حول العالم. على الرغم من أنه لم يعد هناك حاجة لأجهزة iOS ، إلا أن iTunes لا يزال يلعب دورًا مهمًا مثل شراء بعض التطبيقات الأخرى والموسيقى وحتى الأفلام والاستمتاع باستخدام الوسائط الرقمية.
ومع ذلك ، هناك بعض المستخدمين الذين لا يرغبون بالفعل في الحصول على iTunes على أجهزة Mac الخاصة بهم. هذا لأن هؤلاء الأشخاص هم أولئك الذين يفضلون بالفعل استخدام برامج الوسائط مثل VLC أو Fidelia أو Vox. إذا كنت تستخدم نظام تشغيل Windows ، فإن إلغاء تثبيت تطبيق iTunes سهل للغاية. ومع ذلك ، فإن الأمر معقد بعض الشيء بالنسبة لأولئك الذين يستخدمون جهاز Mac. لكن لا داعي للقلق لأننا سوف نوضح لك كيف يمكنك إلغاء تثبيت تطبيق iTunes من جهاز Mac الخاص بك.
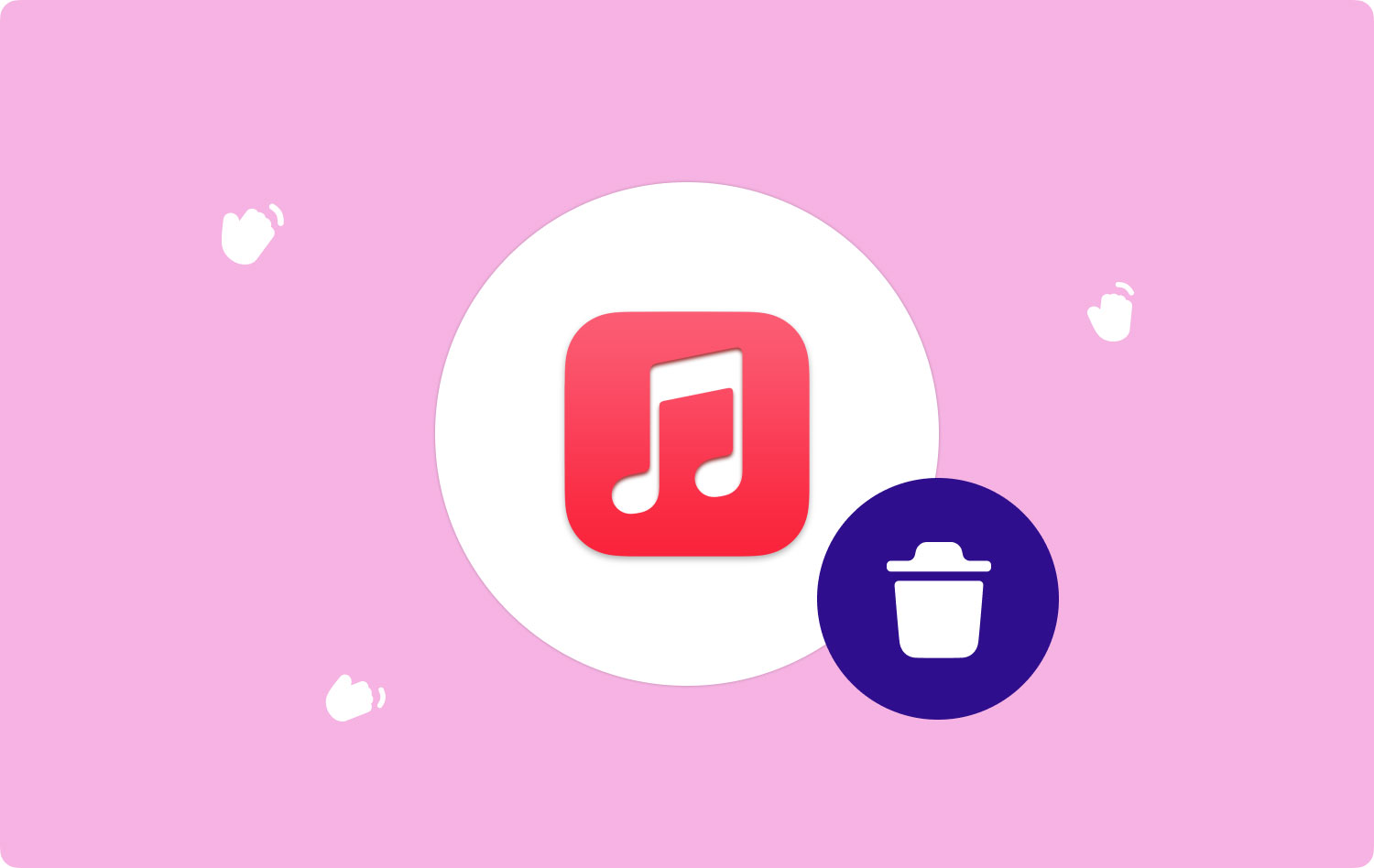
الجزء 1: إلغاء تثبيت تطبيق iTunes على جهاز Mac بطريقة يدوية باستخدام Terminalالجزء 2: قم بإلغاء تثبيت تطبيق iTunes على جهاز Mac تمامًاالجزء 3: تنظيف ملفات iTunes Junk باستخدام TechyCub ماك نظافةالجزء 4: الخاتمة
الجزء 1: إلغاء تثبيت تطبيق iTunes على جهاز Mac بطريقة يدوية باستخدام Terminal
إذا كنت ترغب في إزالة أو إلغاء تثبيت أحد تطبيقاتها القياسية من Apple مثل برنامج iTunes ، فإن أول شيء عليك القيام به هو تعطيل البرنامج من Apple System Integrity Protection أو SIP. هذا لأن SIP سيكون قادرًا على مساعدتك في الحد من الإجراء الذي يمكن لكل مستخدم القيام به على جزء محمي من نظام تشغيل Mac الخاص بك. إذن ، إليك ما ستحتاج إلى القيام به لتعطيل Apple SIP بحيث يمكنك إلغاء تثبيت برنامج iTunes من جهاز Mac الخاص بك.
الخطوة 1: انطلق وأعد تشغيل جهاز Mac. وأثناء إعادة التشغيل ، امض قدمًا واضغط على المفاتيح Command + R.
الخطوة 2: ستتمكن بعد ذلك من رؤية بدء تشغيل غير معتاد على شاشتك. هذا هو في الواقع وضع الاسترداد لجهاز Mac الخاص بك. ثم في شريط القائمة الرئيسية ، انطلق واختر "الأدوات المساعدة" ، ثم اختر "المحطة الطرفية"
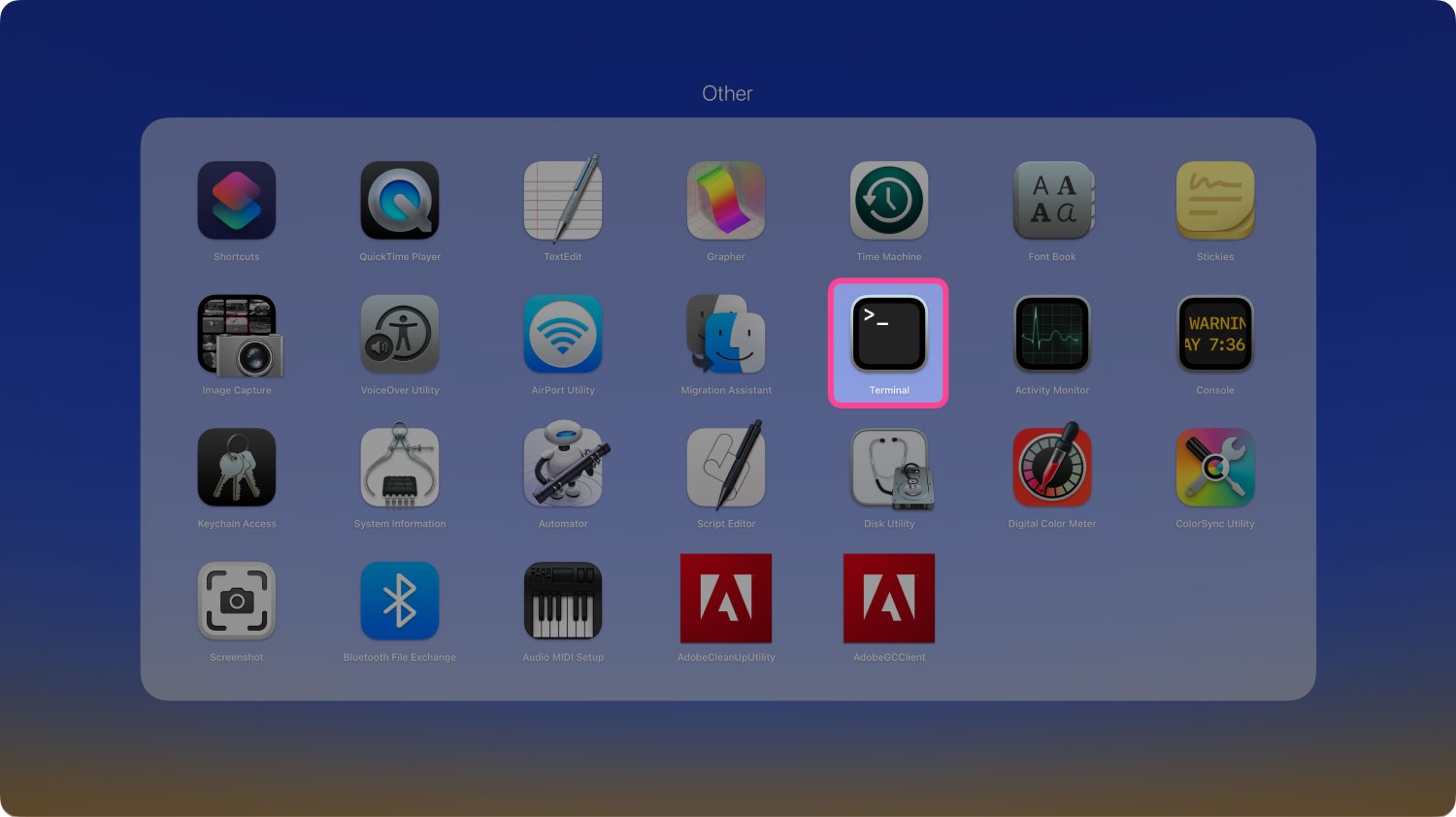
الخطوة 3: الآن ، في نافذة Terminal ، امض قدمًا وأدخل الأمر التالي واضغط على مفتاح "Enter" بعد إدخال الأمر: csrutil تعطيل. ثم سيتم بعد ذلك تعطيل SIP.
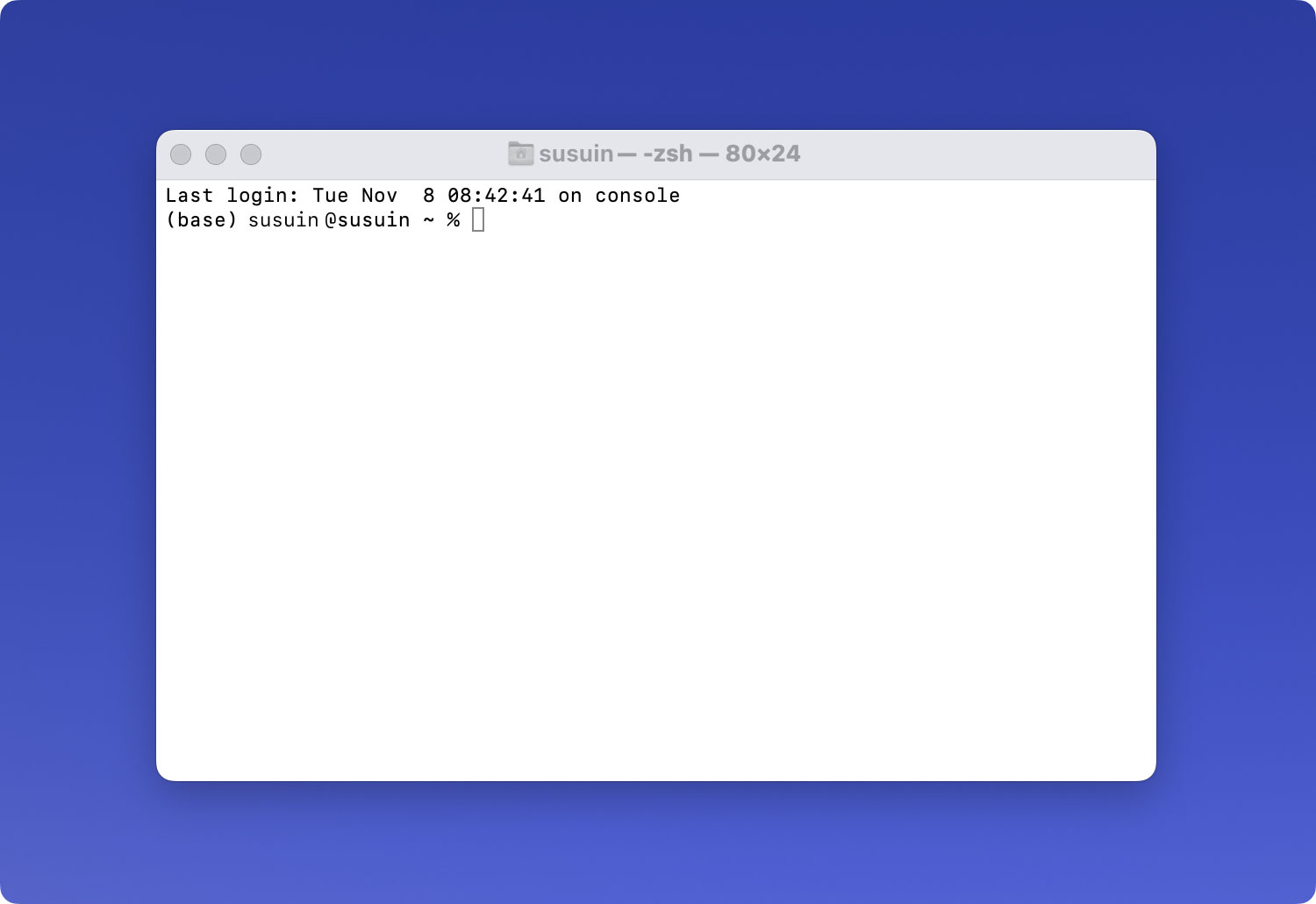
الخطوة 4: ثم تابع وأعد تشغيل جهاز Mac الخاص بك مرة أخرى ثم قم بتسجيل الدخول إلى نظامك باستخدام حساب المسؤول الخاص بك. تعتبر هذه الخطوة اختيارية لأنه لا يزال بإمكانك إزالة التطبيقات الافتراضية إذا كان لديك حقوق المسؤول.
الخطوة 5: ثم بمجرد تسجيل الدخول إلى حساب المسؤول الخاص بك ، انطلق واكتب الأمر التالي: cd / Applications / ثم اضغط على "إدخال". بمجرد الانتهاء ، ستتمكن بعد ذلك من رؤية دليل التطبيق على شاشتك.
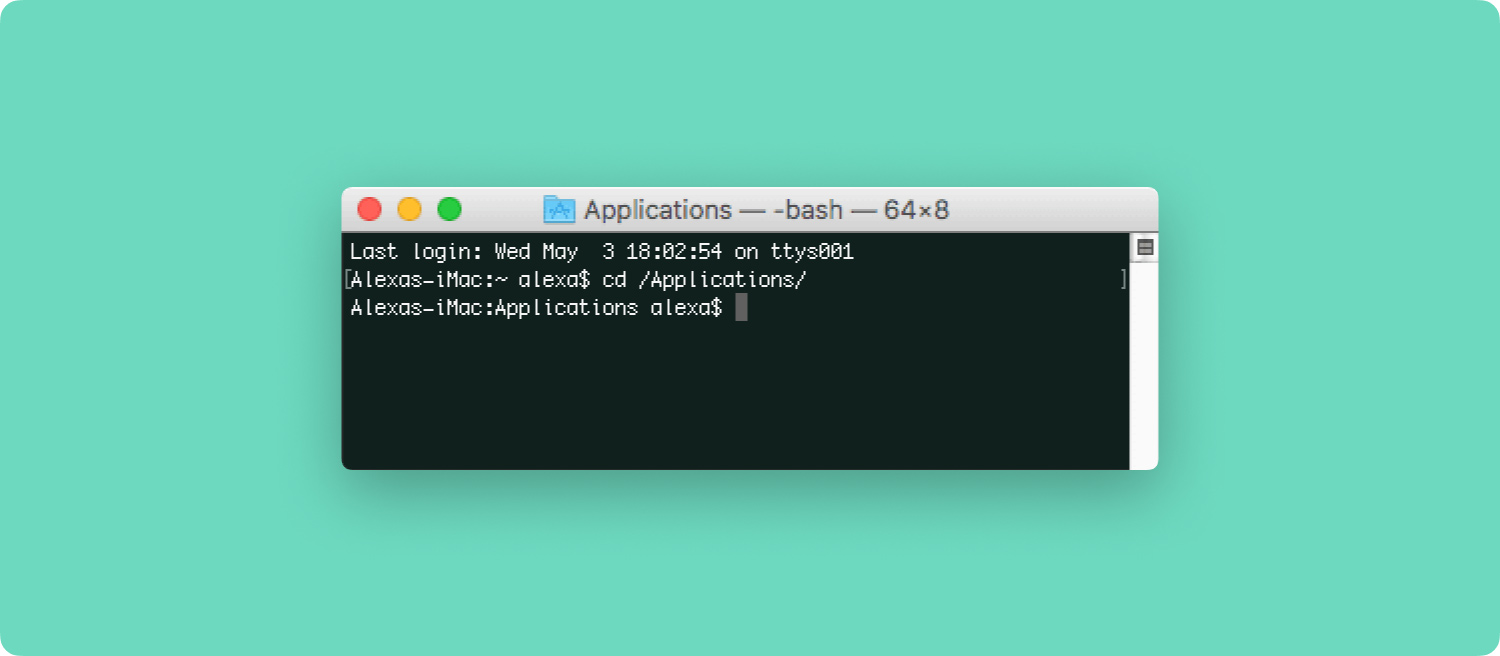
الخطوة 6: بعد ذلك ، امض قدمًا وأدخل الأمر التالي لتتمكن من حذف برنامج iTunes الخاص بك على جهاز Mac الخاص بك. سودو rm -rf iTunes.app/
NOTE: بمجرد إزالة iTunes الخاص بك باستخدام Terminal على جهاز Mac الخاص بك ، فلن يطلب منك النظام تأكيد أي شيء. تلقائيًا ، سيتم حذف iTunes من جهاز Mac الخاص بك. وأيضًا ، ضع في اعتبارك أنه بمجرد إلغاء تثبيت iTunes على جهاز Mac الخاص بك ، تأكد من تمكين حماية تكامل النظام حتى لا تتمكن من إزالة التطبيق المهم على جهاز Mac الخاص بك عن طريق الصدفة.
أيضًا ، لكي تكون قادرًا على تمكين حماية تكامل النظام لجهاز Mac الخاص بك ، كل ما عليك فعله هو إعادة تشغيل جهاز Mac الخاص بك ثم الضغط على مفتاح Command + R أثناء بدء التشغيل. بعد ذلك ، امض قدمًا وقم بتشغيل Terminal ثم أدخل الأمر التالي: csrutil enable.
الجزء 2: قم بإلغاء تثبيت تطبيق iTunes على جهاز Mac تمامًا
بهذه الطريقة ، سوف نوضح لك كيف يمكنك إلغاء تثبيت برنامج iTunes من جهاز Mac الخاص بك دون استخدام Terminal. هنا ، لا يهم ما إذا كنت ترغب في إعادة تثبيت أكثر فاعلية لـ iTunes الخاص بك أو إذا كنت تريد فقط أن يكون خارج نظامك تمامًا. لذلك ، لكي تتمكن من إلغاء تثبيت برنامج iTunes تمامًا من جهاز Mac الخاص بك ، إليك الأشياء التي ستحتاج إلى متابعتها.
الخطوة 1: انطلق واسحب أيقونة iTunes إلى سلة المهملات. إذا رأيت رسالة خطأ على شاشتك ، فانتقل إلى الخطوة رقم 2. ولكن إذا لم تفعل ذلك ، فانتقل إلى الخطوة رقم 6.
الخطوة 2: بعد ذلك ، تابع وانقر بزر الماوس الأيمن على ملف iTunes.app الموجود في مجلد التطبيقات ثم اختر "الحصول على معلومات".
الخطوة 3: بعد ذلك ، امض قدمًا وانقر على أيقونة القفل ثم أدخل كلمة مرور المسؤول الخاصة بك.
الخطوة 4: بعد ذلك ، قم بتوسيع المشاركة والإذن ثم قم بتعيينها من "الجميع" إلى "قراءة وكتابة".
الخطوة 5: بعد ذلك ، امض قدمًا وأغلق النافذة ثم حاول سحب أيقونة iTunes إلى سلة المهملات مرة أخرى.
الخطوة 6: بمجرد القيام بذلك بنجاح ، امض قدمًا وقم بإفراغ سلة المهملات.
الخطوة 7: ثم امض قدمًا واكتب "Activity Monitor" في Spotlight ثم انطلق وابدأ تشغيل التطبيق.
الخطوة 8: من هناك ، تابع وابحث عن "iTunes Helper" وقم بإزالته.
الخطوة 9: ثم انتقل إلى "المكتبة" الخاصة بك ثم اختر "التفضيلات" وقم بإزالة جميع الملفات التي لها اسم "com.apple.iTunes" في بداية الملف.
الخطوة 10: بعد ذلك بمجرد الانتهاء ، امض قدمًا وأعد تشغيل جهاز Mac.

الجزء 3: تنظيف ملفات iTunes Junk باستخدام TechyCub ماك نظافة
الآن ، نظرًا لأنك استخدمت برنامج iTunes بالفعل لبعض الوقت ، فقد يكون هناك بعض البريد العشوائي الذي تركه وراءه. تتضمن هذه الملفات غير المرغوب فيها التنزيلات المعطلة ونسخ التطبيقات والنسخ الاحتياطية القديمة وغير ذلك الكثير. ولا تزال هذه الملفات غير المرغوب فيها تشغل مساحة كبيرة على جهاز Mac الخاص بك. لذا فإن تنظيف هذه الملفات غير المرغوب فيها سيكون مفيدًا جدًا لجهاز Mac الخاص بك للعمل بشكل أسرع ولإخلاء بعض مساحة التخزين لديك حتى تظل قادرًا على تثبيت تطبيقات أخرى أو حفظ ملفات جديدة.
لكي تكون قادرًا على إزالة ملفات iTunes غير المرغوب فيها تمامًا على جهاز Mac الخاص بك ، فستحتاج إلى استخدام منظف التطبيق. بهذه الطريقة ستجعل عملك أسهل وأسرع. مع هذا ، لدينا الأداة المثالية التي يمكن أن نوصي باستخدامها. هذا هو TechyCub منظف ماك.
TechyCub ماك نظافة يمكن أن تساعدك في تسريع جهاز Mac الخاص بك ببضع نقرات بسيطة. يمكنه أيضًا فحص جهاز Mac الخاص بك بطريقة أسرع حتى يتمكن من تحديد موقع جميع الملفات غير المرغوب فيها وتنظيفها بسهولة. يمكن أن يساعدك أيضًا في التحقق من حالة جهاز Mac الخاص بك مثل استخدام القرص وحالة وحدة المعالجة المركزية واستخدام الذاكرة وغير ذلك الكثير. أيضًا، TechyCub يتمتع Mac Cleaner أيضًا بالقدرة على تحديد موقع جميع الملفات نفسها وبعض الملفات المماثلة الأخرى الموجودة على جهاز Mac الخاص بك ، وبهذا ستتمكن من إزالة تلك التكرارات التي لديك على جهاز Mac الخاص بك. يمكنه أيضًا تصفية جميع العناصر الممسوحة ضوئيًا وفقًا للحجم والوقت والمزيد.
TechyCub يمكن لـ Mac Cleaner ، كما ذكرنا سابقًا ، إخلاء مساحة على جهاز Mac الخاص بك. هذا عن طريق تنظيف جميع الملفات غير المرغوب فيها الموجودة على جهاز Mac الخاص بك ، وإدارة الملفات المكررة ، يمكنه حذف الصور المتشابهة. TechyCub يمكن لـ Mac Cleaner أيضًا إزالة جميع تلك الملفات الكبيرة والقديمة على جهاز Mac الخاص بك ، وإلغاء تثبيت بقايا تلك الملفات التي قمت بحذفها ، ويمكنه حماية محفوظات البحث الزائدة على جهاز Mac الثمين.
TechyCub يأتي Mac Cleaner أيضًا مع ثماني ميزات قوية ستساعدك في إخلاء بعض المساحة وتسريع جهاز Mac. تتضمن هذه الميزات التحقق من حالة النظام ، ومنظف Mac ، وبرنامج البحث عن الصور المماثلة ، و Duplicate File Finder ، و Mac App Uninstaller لإلغاء تثبيت التطبيقات بالكامل ، و Extension Manager ، و Browser Privacy Cleanup ، و File Shredder. مع كل هذه الميزات ، ستتمكن من رؤية أن هناك الكثير من الأشياء التي يمكن لـ TechyCub يمكن لـ Mac Cleaner مساعدتك وليس فقط تنظيف الملفات غير المرغوب فيها على جهاز Mac الخاص بك.
الآن ، في تنظيف ملفات iTunes غير المرغوب فيها ، استخدم TechyCub منظف Mac ، وكن مطمئنًا أن عملك سيكون أسهل وأسرع. إليك دليل يمكنك اتباعه لإنجاز المهمة.
الخطوة 1: التنزيل والتثبيت والتشغيل
أول شيء عليك القيام به هو التنزيل TechyCub منظف Mac من موقعنا الرسمي. بمجرد تنزيل البرنامج ، امض قدمًا وقم بتثبيته على جهاز Mac الخاص بك.
ماك نظافة
امسح جهاز Mac الخاص بك بسرعة ونظف الملفات غير المرغوب فيها بسهولة.
تحقق من الحالة الأساسية لجهاز Mac الخاص بك بما في ذلك استخدام القرص ، وحالة وحدة المعالجة المركزية ، واستخدام الذاكرة ، وما إلى ذلك.
تسريع جهاز Mac الخاص بك بنقرات بسيطة.
تحميل مجانا
الخطوة 2: اختر App Uninstaller
اختر App Uninstaller من اللوحة اليسرى ، وانقر فوق الزر Scan الموجود في الجزء السفلي الأيمن من الواجهة الرئيسية.

الخطوة 3: ابحث عن iTunes لإلغاء تثبيته
بمجرد اكتمال عملية المسح ، TechyCub سيكون Mac Cleaner قادرًا على عرض جميع التطبيقات الموجودة على جهاز Mac الخاص بك. يمكنك معاينة جميع ملفات iTunes المضمنة ، ثم تحديد iTunes ببساطة. بمجرد الانتهاء ، انطلق وانقر على الزر "تنظيف".
بمجرد الانتهاء من عملية التنظيف ، ستتم إزالة iTunes تمامًا من جهاز Mac الخاص بك.

الناس اقرأ أيضا كيفية استخدام أداة قرص Mac؟ قرص بدء تشغيل Mac ممتلئ: ما هو وكيف يمكنني إصلاح ذلك؟
الجزء 4: الخاتمة
كما ترى ، فإن إلغاء تثبيت برنامج iTunes على جهاز Mac يختلف كثيرًا عن إلغاء تثبيته من جهاز كمبيوتر يعمل بنظام Windows. إنه معقد بعض الشيء ولكنه ليس مستحيلًا أيضًا. كل ما عليك فعله هو اتباع جميع الأدلة التي قدمناها لك وأنت جاهز تمامًا.
أيضًا ، بمجرد إلغاء تثبيت برنامج iTunes من جهاز Mac الخاص بك ، لا تزال هناك بعض الملفات التي سيتم تركها. ترتبط هذه الملفات بالبرنامج الذي قمت بإلغاء تثبيته للتو. هذا هو السبب في أنه من الأفضل أن تستخدم TechyCub منظف ماك. هذا بسبب TechyCub سيساعدك تطبيق Mac Cleaner بالتأكيد في تنظيف ملفات iTunes غير المرغوب فيها في أي وقت من الأوقات.
بصرف النظر عن ذلك ، هناك أيضًا الكثير من الأشياء TechyCub منظف Mac يمكنه فعل ذلك. وسيساعدك هذا بالتأكيد في تحرير بعض مساحة التخزين على جهاز Mac الخاص بك وكذلك في تسريع أداء جهاز Mac الثمين. يملك TechyCub منظف Mac وكن مطمئنًا أنك ستتمكن من الحفاظ على جودة جهاز Mac الخاص بك تمامًا مثل المرة الأولى التي اشتريتها فيه. هذا بسبب TechyCub يعد Mac Cleaner بالفعل أداة قوية.
