對於大多數人來說,彈出窗口通常是一件令人討厭的事情,但它有其用途。 一些銀行、金融和稅務網站使用彈出窗口來展示文件或額外信息。
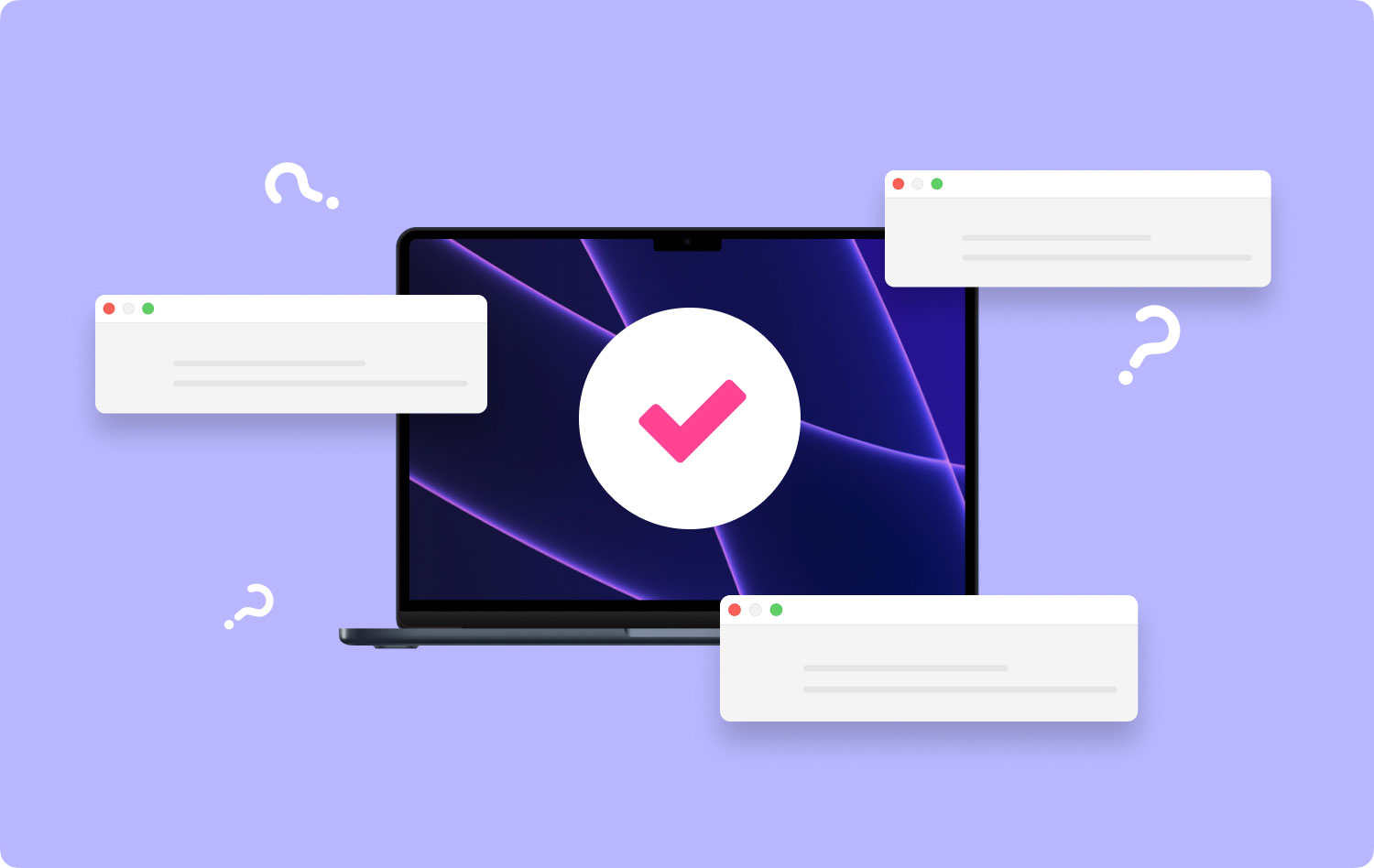
儘管大多數人認為這些網站彈出窗口是不良元素或僅僅是一種煩惱,但它們通常是使用網站或訪問某些材料時必不可少的組件。 此外,Mac 版 Safari 中的彈出窗口已被禁用。 如果您想訪問這些彈出窗口,有以下方法 如何在 Mac 上允許彈出窗口.
為什麼彈出窗口出現在 Mac 上?如何在 Safari 上啟用彈出窗口如何在 Firefox 上啟用彈出窗口如何在 Chrome 上啟用彈出窗口使用維護工具的快速提示
人們也讀 如何使用 Mac 磁盤工具? 如何刪除 Mac 設備上的 Cookie?
為什麼彈出窗口出現在 Mac 上?
彈出窗口的主要目的是吸引您的注意力。 在大多數情況下,它們會懸停在阻止您查看的網絡瀏覽器窗口上。 這會將您的注意力吸引到彈出窗口而不是 Web 瀏覽器。
通常,一旦您訪問可能包含成人內容的可疑網站,就會出現彈出窗口。 它們還會出現在常規的第三方網站上,聲稱您贏了東西或您的 Mac 有問題。 通常,這些彈出窗口不會出現在真實網站上,除非您的設備上安裝了某種類型的廣告軟件。
在大多數情況下,您只需關閉彈出窗口即可解決此問題。 但在某些情況下,您被迫關閉網站,因為彈出窗口可能會持續存在。
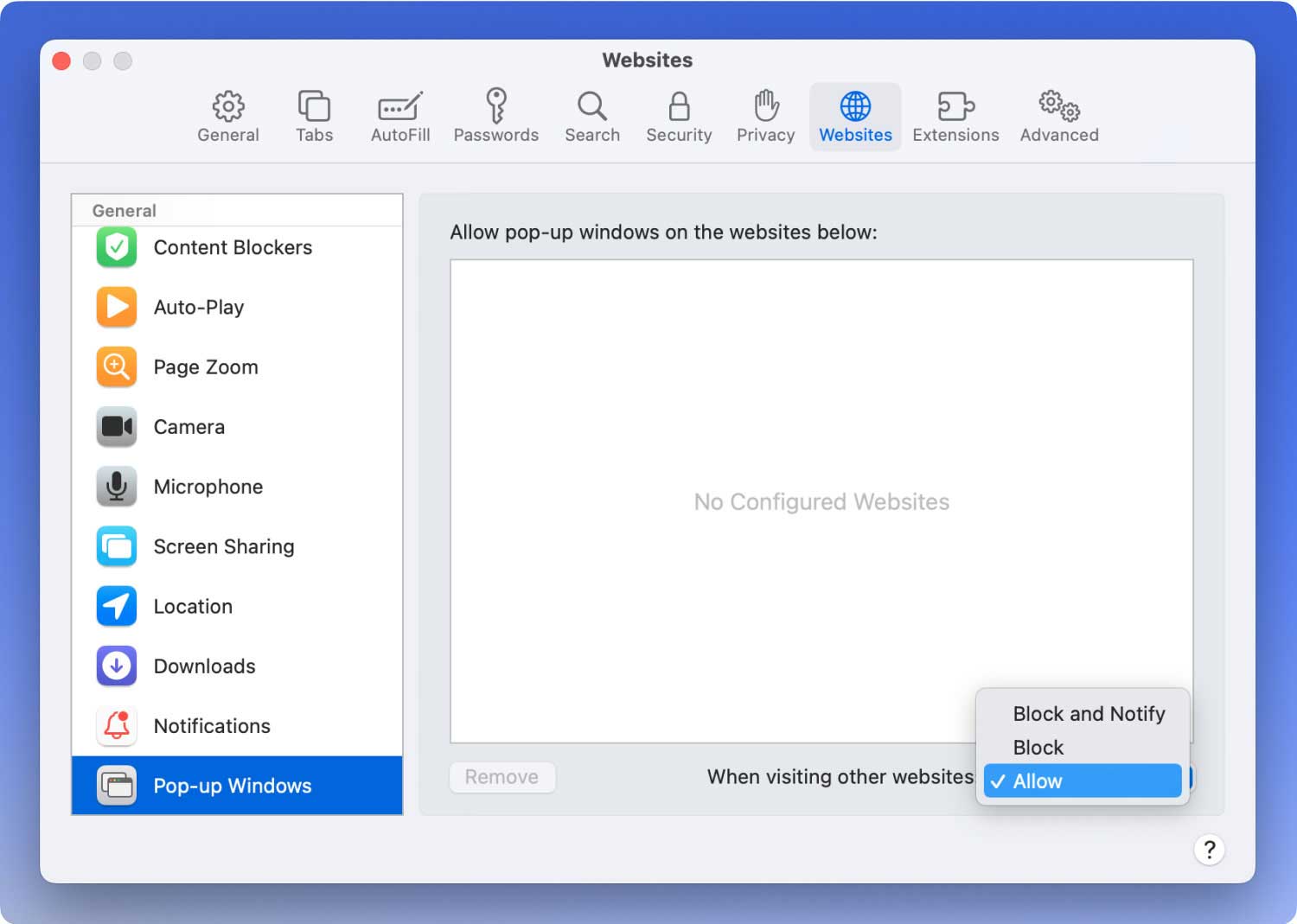
如何在 Safari 上啟用彈出窗口
對於 Mac 用戶,大多數人使用 Safari 作為主要的網絡瀏覽器。 如果您使用的是 Safari,並且出於任何原因需要訪問彈出窗口,則有多種方法可以允許您使用 Safari 訪問的網站顯示彈出窗口。
讓我們仔細看看各種方法 如何在 Mac 上允許彈出窗口.
如何允許特定網站在 Safari 上彈出窗口
如果您要使用使用彈出窗口的特定網站,您可以通過 Safari 中的“首選項”輕鬆允許該特定網站的彈出窗口。
- 打開 Safari 應用程序(如果尚未打開)。 前往您要為其啟用彈出窗口的網站地址。
- 在 Safari 菜單上,選擇“首選項”
- 選擇“網站”選項卡,然後點擊菜單左側的“彈出窗口”
- 在列表中找到網站 URL,然後點擊該 URL 旁邊的下拉選擇菜單,然後選擇“允許”
- 關閉 Safari“首選項”
使用這種方法,它是理想的選擇,因為它允許您阻止 Safari 中的所有常規彈出窗口,同時允許它們出現在需要使用它們才能正常運行的指定網站上。
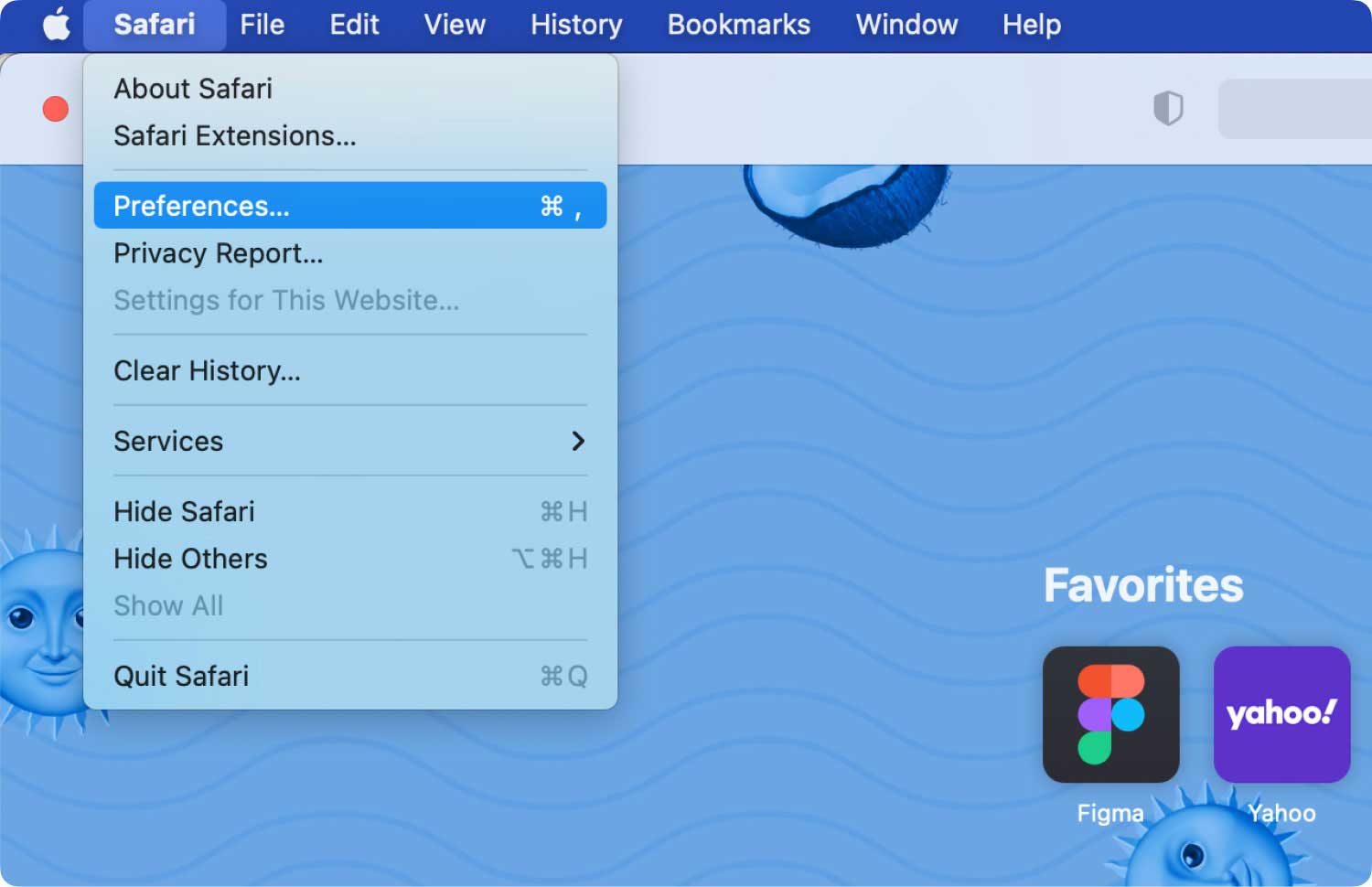
有關如何在 Safari 中快速允許網站彈出窗口的步驟
當訪問試圖打開彈出窗口的特定網站時,Safari 將發送此操作的通知。 此時,您可以決定如何顯示彈出窗口。 您可以按照以下步驟執行此操作。
- 在 Safari 中,導航到您希望啟用彈出窗口的特定網站。
- 一旦彈出窗口嘗試顯示,您會注意到 URL 欄更改為指示“彈出窗口已阻止”的消息。 此時,點擊微型彈出窗口圖標可為當前活動的網站啟用彈出窗口。
請記住,此功能需要在 Safari 中“首選項”的“彈出窗口”設置區域中啟用“阻止並通知”選項。
有關如何在 Safari 中允許所有彈出窗口的步驟
如果您決定允許 Safari 中的所有彈出窗口,您應該仔細查看以下步驟:
- 如果尚未打開 Safari 應用程序,請打開它
- 下拉 Safari 菜單並選擇“首選項”
- 選擇“網站”選項卡,然後點擊菜單左側的“彈出窗口”
- 找到“訪問其他網站時”旁邊的下拉選擇菜單,然後選擇“允許”以啟用來自所有正在訪問的網站的 Safari 中的所有彈出窗口。
- 關閉 Safari“首選項”。
請記住,不建議為所有網站啟用所有彈出窗口,因為您以後可能會遇到一些可能濫用該功能的網站。 這就是為什麼它們在大多數現代網絡瀏覽器中被禁用的原因。 如果您需要此設置,您可以輕鬆啟用它。
通常,有些網站會通過訪問新窗口來打開彈出窗口,但 Safari 會將它們打開為選項卡。 這完全取決於它們是如何從網站啟動的以及 Safari 的配置方式。
根據您將用於允許 Safari 中的彈出窗口的方法,您可以在以後根據需要調整設置。
雖然我們專注於 Mac 版 Safari,但您也可以選擇在 iPad 或 iPhone 版 Safari 中啟用彈出窗口。 如果您需要訪問 Safari 中的彈出窗口,只需對設置進行最小的調整即可。
如何在 Firefox 上啟用彈出窗口
Firefox 一直是 Mac 用戶的首選 Web 瀏覽器。 由於您使用 Firefox 作為您的網絡瀏覽器,如果您想要允許彈出窗口,您應該熟悉一些步驟。
- 步驟 1. 在 Firefox 窗口中,選擇可以精確定位為三個點的“菜單”。 點擊“首選項”。
- 第 2 步。您必須找到“隱私和安全”面板。 轉到稱為“權限”的部分。 您會看到標有“阻止彈出窗口”的標題,旁邊有一個複選框。 只需取消選中該框即可允許彈出窗口。
- 第 3 步。請記住,不建議允許所有彈出窗口,尤其是涉及到可疑性質的網站時。 相反,點擊“例外”。 將打開一個新窗口,您可以在其中指定允許訪問彈出窗口的特定網站。 只需從地址欄中復制正確的網址並將其粘貼到“例外”表格中,然後點擊“允許”。 將盡可能多的網站添加到列表中,稍後再簡單地刪除它們。
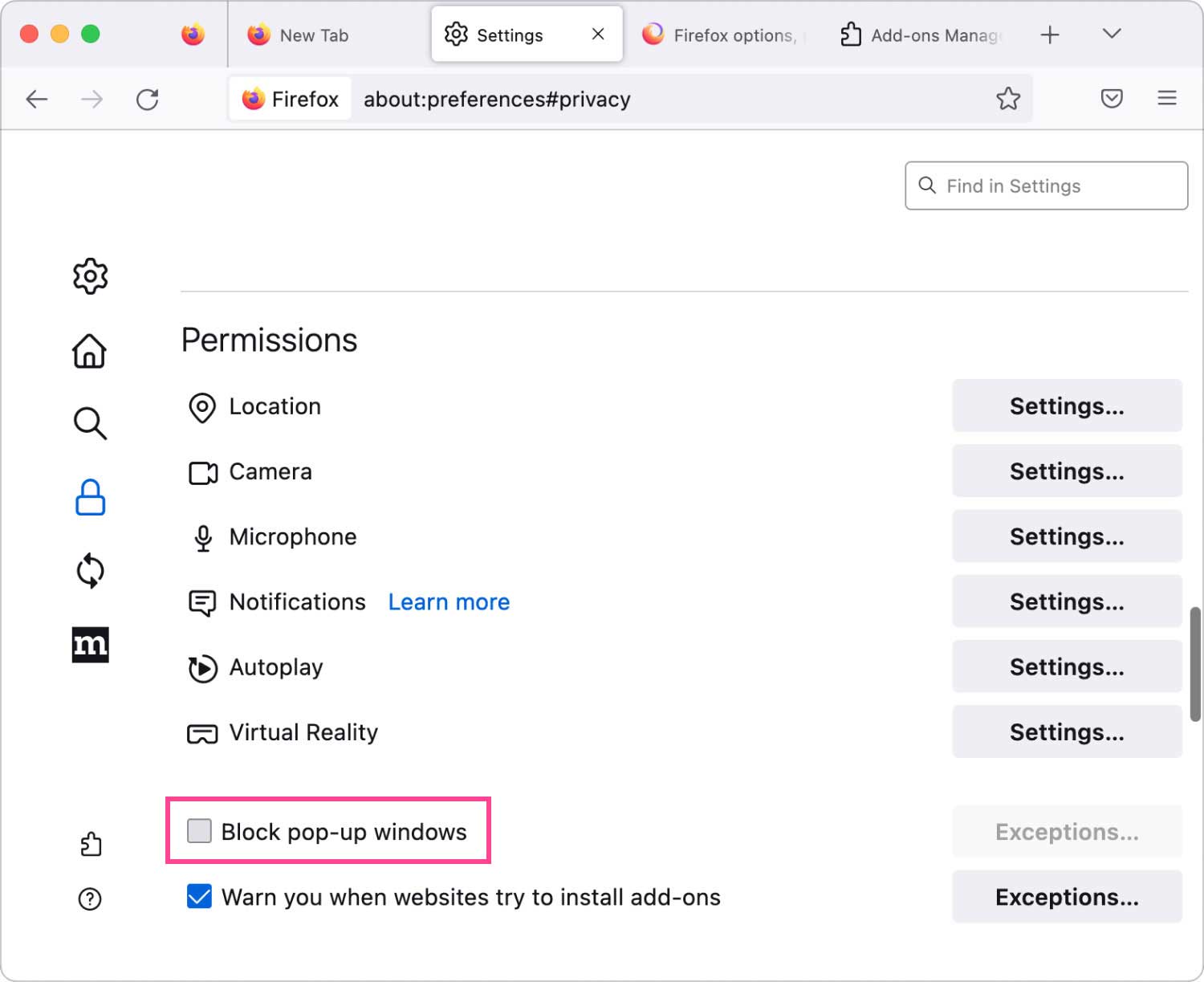
如何在 Chrome 上啟用彈出窗口
對於在 Mac 上將 Chrome 用作網絡瀏覽器的用戶,如果要允許彈出窗口,則必須執行一組不同的步驟。
- 步驟 1. 打開 Chrome,點擊界面右上角的三個點,然後選擇“設置”。 這將打開一個具有設置選項的不同選項卡。 轉到此窗口的最低部分並選擇“高級”。
- 第 2 步。選擇“高級”後,將打開另一個專門為“隱私和安全”的部分。 在此部分中,點擊標有“內容設置”的選項卡。
- 第 3 步。打開另一個部分,其中有一個標記為“彈出窗口”的條目。 選擇它,您將被帶到另一個窗口,可以選擇從“阻止”或“允許”切換。 點擊“允許”以啟用彈出窗口。
- 第 4 步。在此部分中,有一個“允許”選項,您可以在其中枚舉允許彈出窗口的特定網站。
- 第 5 步。還有一個選項可以定期啟用您將訪問的網站的彈出窗口。 如果頁面阻止彈出窗口的出現,地址欄中會出現一個微型圖標,指示“彈出窗口被阻止”,它非常類似於帶有 X 的窗口。點擊該圖標以啟用彈出窗口或選擇來自特定網站的選項。
使用維護工具的快速提示
除了上面討論的步驟 如何在 Mac 上允許彈出窗口,您可能需要其中的一種工具 TechyCub 麥克清潔工。 在此工具中,您會發現 Maintenance,其中包含多個可幫助優化和加快 Mac 整體性能的工具。
Mac Cleaner
快速掃描您的 Mac 並輕鬆清理垃圾文件。
檢查Mac的主要狀態,包括磁盤使用情況、CPU狀態、內存使用情況等。
只需點擊幾下即可加快您的 Mac 速度。
免費下載
