當你想知道 如何在 Mac 上卸載 Kies 那麼您就有很多可用的選項可供您使用。在本文中,我們將探討三種方法來做到這一點。第一個選項是自動方式,這是當您使用數位解決方案運行所有清潔功能時的選項。
具體來說,我們將關注 Mac Cleaner,它是最好、最可靠的應用程序,可以輕鬆管理所有 Mac 清潔功能。在本文的第二部分中,我們將討論以兩種方式檢視的手動方式。
最後,我們將查看您需要查看應用程式卸載過程的選項。除非你的 Mac 無法存取 Apple Store,否則App Store上提供的任何應用程式都必須有卸載工具包。
第 1 部分:如何在 Mac 上自動卸載 Kies第 2 部分:如何在 Mac 上手動卸載 Kies第 3 部分:如何使用應用程式卸載程式在 Mac 上卸載 Kies結論
第 1 部分:如何在 Mac 上自動卸載 Kies
自動方式是使用數位解決方案。在這種情況下,我們正在考慮 TechyCub Mac Cleaner。這是您的首選數位解決方案,可輕鬆實現所有 Mac 清潔功能。
Mac Cleaner
快速掃描您的 Mac 並輕鬆清理垃圾文件。
檢查Mac的主要狀態,包括磁盤使用情況、CPU狀態、內存使用情況等。
只需點擊幾下即可加快您的 Mac 速度。
免費下載
該工具包在一個簡單的介面上運行,還附帶附加功能,包括應用程式卸載程式、垃圾清理程式、粉碎程式以及大檔案和舊檔案刪除程式。它對 Mac 設備和版本沒有限制。以下是該應用程式附帶的一些附加功能:
- 附帶一個應用程式卸載程序,可以刪除應用程序,無論它們是否在應用程式商店中。預裝與否。
- 支援垃圾清理功能,清除垃圾檔案、殘留檔案、重複檔案、損壞檔案和其他不必要的檔案。
- 支援選擇性清理文件,這意味著它帶有預覽模式,允許您選擇文件並運行卸載功能。
- 附帶深度掃描功能,可偵測並刪除裝置中的檔案。
- 免費為您提供高達 500 MB 的 Mac 清理功能。
該應用程式如何最好地工作 如何在 Mac 上卸載 Kies?
- 在 Mac 裝置上下載、安裝並執行 Mac Cleaner,直到看到應用程式的狀態。
- 選擇 App卸載程序 介面左側,點選 瀏覽 獲得界面上所有應用程序的列表。
- 選擇 選擇 在介面上顯示所有文件的列表,然後選擇要刪除的文件,即使它們全部刪除,然後單擊 “清潔” 並等待清潔過程開始,甚至在您看到清潔過程結束時 “清理完畢” 圖標。

這不是一個非常簡單且自動化的應用程序,對於新手和專家來說都是理想的選擇嗎?
第 2 部分:如何在 Mac 上手動卸載 Kies
如何在 Mac 上卸載 Kies 的手動方式是指您手動從儲存位置中一一刪除檔案。這是一個簡單的應用程序,適合所有用戶,無論其經驗水平如何。它也是一個必須了解的選項,因為當所有其他數位解決方案失敗或您不知道它如何運作時,它是唯一的選擇。
以下是使用它的過程:
- 前往 發現者 菜單,然後選擇 應用領域 圖標將列出介面上所有可用的應用程式。
- 選擇 Kies 選項可取得應用程式列表,並將顯示與該工具包關聯的所有檔案。
- 選擇檔案並右鍵單擊它們以顯示下拉列表,然後單擊 “發送到垃圾箱” 將它們放入垃圾文件夾中。
- 打開垃圾資料夾並再次選擇文件,然後右鍵單擊它們並選擇 “清空垃圾桶” 從系統中刪除檔案。
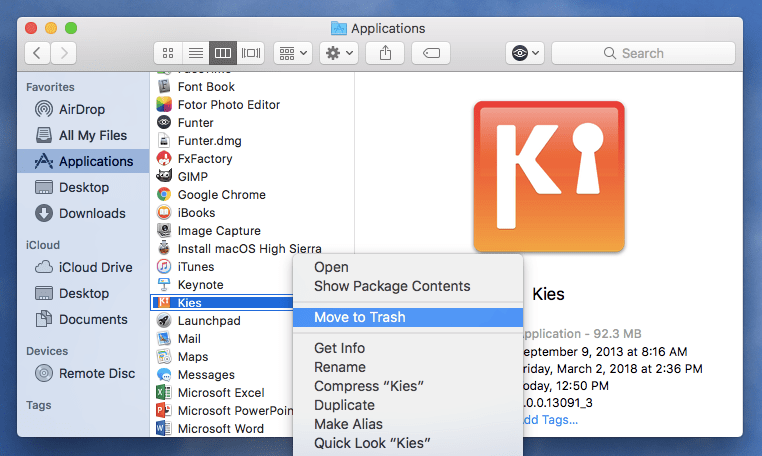
這是一個多麼簡單的應用程序,非常適合所有用戶,無論其經驗水平如何。現在,數位解決方案可能不是您首先想到的行動,這是一個必須知道的選擇。
第 3 部分:如何使用應用程式卸載程式在 Mac 上卸載 Kies
應用程式卸載程式是用於從設備中刪除應用程式的內建卸載程式。這是一個簡單的應用程序,適合所有用戶,無論其經驗水平如何。此外,它僅刪除應用程序,但根植於不同儲存位置的任何其他文件,它不是一方。
這是一個簡單的過程,您可以將其用作如何在 Mac 上卸載 Kies 的選項:
- 關閉應用程式以及應用程式正在運行的所有功能。
- 在 Mac 設備上反白顯示 Kies 設備,然後右鍵單擊它並選擇 卸載.
- 或者,將應用程式的功能拖放到垃圾資料夾上,然後使用上面討論的程序將其從系統中完全刪除。
該工具包附帶的缺點是該工具包附帶的所有 root 檔案在硬碟上仍然有空間。我想你需要一個工具包 從Mac系統中完全刪除應用程式.
人們也讀 如何在 Mac 上完全卸載 Bandicam 及其組件 如何在Mac上卸載iTunes?
結論
選項的選擇 如何在 Mac 上卸載 Kies 現在取決於你。當您無法選擇數位解決方案時,手動選項是最好的選擇。其中最好、最可靠的是使用 Mac Cleaner 的自動方式。
它是介面上可用的眾多應用程式中最好的。此外,它還具有適合所有用戶的簡單互動式介面。您是否正在尋找更多此類應用程式?你擁有的已經足夠多了,你需要嘗試和探索並充分利用市場所提供的東西。
