Windows 操作系統具有所謂的回收站,其中保留已刪除的文件,如果您願意,可以將其永久刪除。 但, Mac 上的廢紙簍在哪裡 你如何使用它? 您可以使用 macOS 計算機的廢紙簍做什麼?
幸運的是,我們冒昧地幫助您解決 macOS 計算機上的廢紙簍問題。 我們將回答這個問題,垃圾箱在哪里以及如何使用它? 之後我們再來說說top Mac 存儲空間管理器 您可以使用它來管理 macOS 計算機上的存儲空間,以便優化其性能。
第 1 部分:Mac 上的垃圾在哪里以及如何使用它?第 2 部分:釋放計算機空間的最佳方法結論
第 1 部分:Mac 上的垃圾在哪里以及如何使用它?
自 1984 年以來,稱為 Mac 的操作系統的不同版本在系統中包含了一個垃圾桶(垃圾桶)。 通常,它在美國被稱為 Trash。 另一方面,它在其他地區或地區被稱為 Bin。 The Trash 最早開發於 Apple Lisa. 當時,它被稱為“廢紙簍”。
與 Windows 操作系統的回收站類似,macOS 計算機的回收站或回收站包含系統上已刪除的文件。 刪除文件後,它將保留在回收站中,除非您手動清空回收站或自動刪除其內容。 因此,您可以根據需要取消刪除文件或將文件恢復到其原始位置。
那麼 Mac 上的垃圾箱在哪裡? 好吧,這很簡單,通常您可以在桌面上找到它。

使用回收站刪除文件的步驟
要使用垃圾桶刪除文件夾或文件,請使用鼠標單擊該項目並將其拖向 Dock 中垃圾桶的圖標。 一旦它位於 Dock 的垃圾桶圖標上方,鬆開鼠標或按住鼠標或觸控板。
當您的垃圾桶之前是空的時,它看起來就像一個沒有任何東西的垃圾桶。 但是,如果您將文件拖向它要刪除,那麼垃圾桶圖標將會改變。 它看起來像一個廢紙簍,裡面有皺巴巴的紙。
如果垃圾箱的圖標中有皺巴巴的報紙,這意味著其中包含數據。 垃圾桶的默認設置是放置在其中的文件或文件夾將保留在其中,除非您手動刪除它們或手動清空垃圾桶。 另一種從回收站中刪除項目的方法是將回收站設置為在一定時間內自動清空。 我們將在本文的其他部分稍後討論這一點。
您可以執行以下操作來刪除所需的文件或文件夾並將它們移至廢紙簍:
- 轉到計算機中的 Finder 窗口。
- 單擊特定文件以選擇它。
- 之後,在菜單欄中選擇文件選項。
- 然後,單擊顯示的選項 移到廢紙簍.
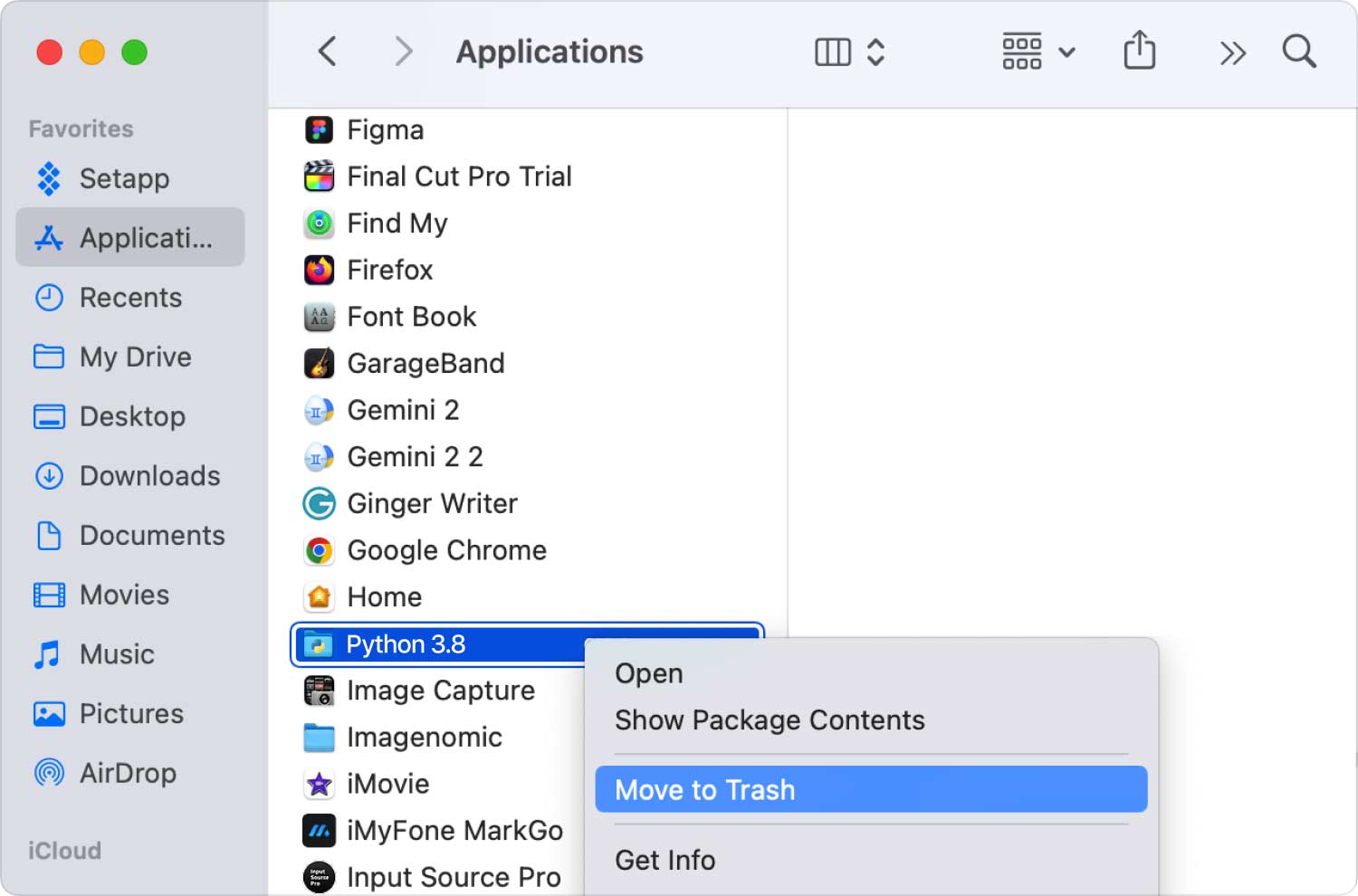
從垃圾箱恢復項目的步驟
macOS 計算機上的垃圾桶或垃圾桶是一種特殊類型的文件夾。 一旦你弄清楚 Mac 上的垃圾箱在哪裡。 實際上,您可以從“垃圾箱”文件夾中取回系統上已刪除的文件或文件夾。 為此,請按照以下步驟操作:
- 按 碼頭的垃圾 計算機上的圖標。
- 之後,垃圾桶窗口將使用 Finder 啟動。
- 右鍵單擊 您希望恢復的特定項目。
- 之後,單擊“放回去”菜單欄中的選項。
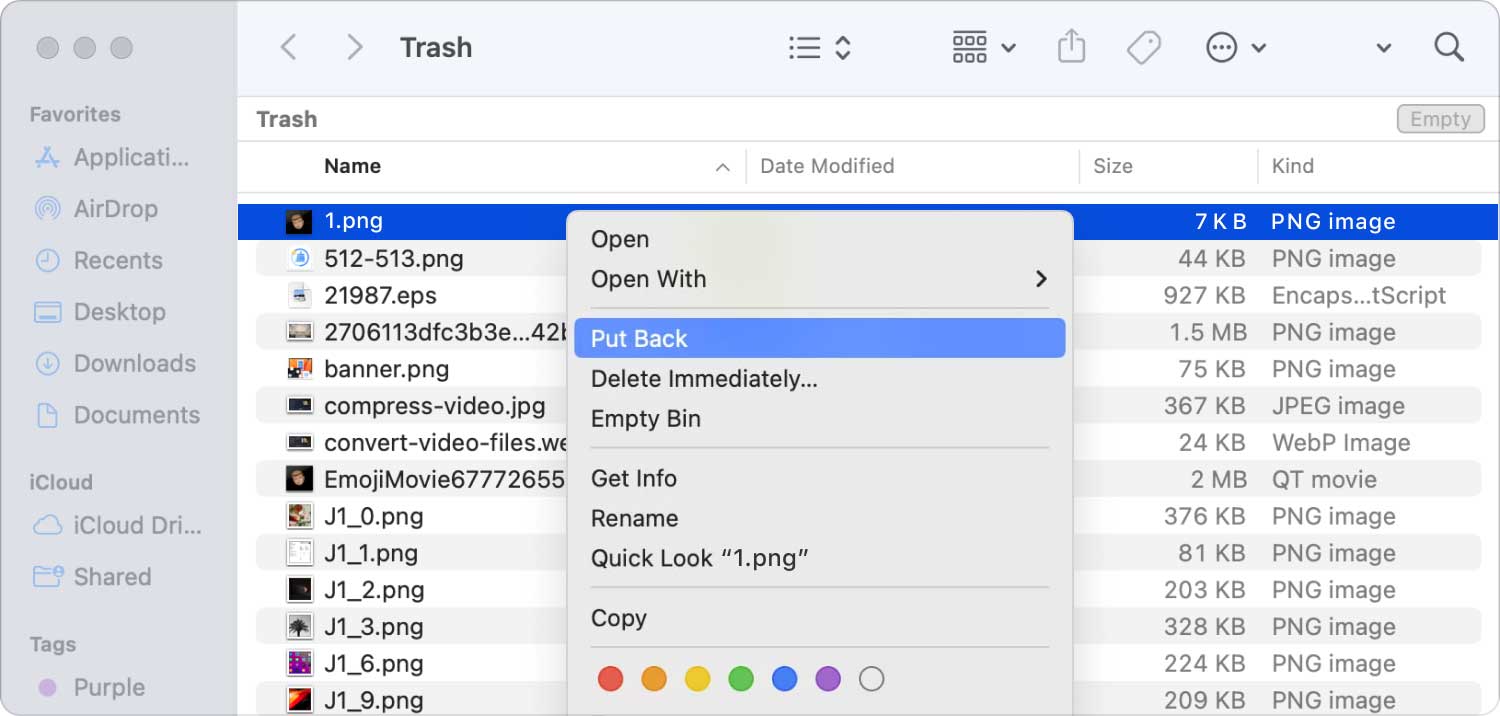
清空垃圾桶的步驟
一旦清空 macOS 計算機上的垃圾桶或垃圾桶,其中的文件或文件夾將從系統中永久刪除。 為此,請按照以下步驟操作:
- 右鍵單擊垃圾桶圖標 在你的碼頭上。
- 之後,選擇顯示的選項 清空回收站 從顯示的菜單中。

激活功能以自動清空垃圾箱的步驟
有一項功能可以讓用戶在 30 天內自動清空您的回收站。 Finder 將為您提供實施它的能力。 以下是您應該遵循的步驟來實現它:
- 通過 Dock 打開 Finder 窗口。
- 之後,單擊 發現者 在菜單欄中並選擇選項 偏好.
- 單擊標記的選項卡 進階功能.
- 之後,選中“30 天后從垃圾箱中取出物品“。
- 關閉 Finder 的首選項窗口。
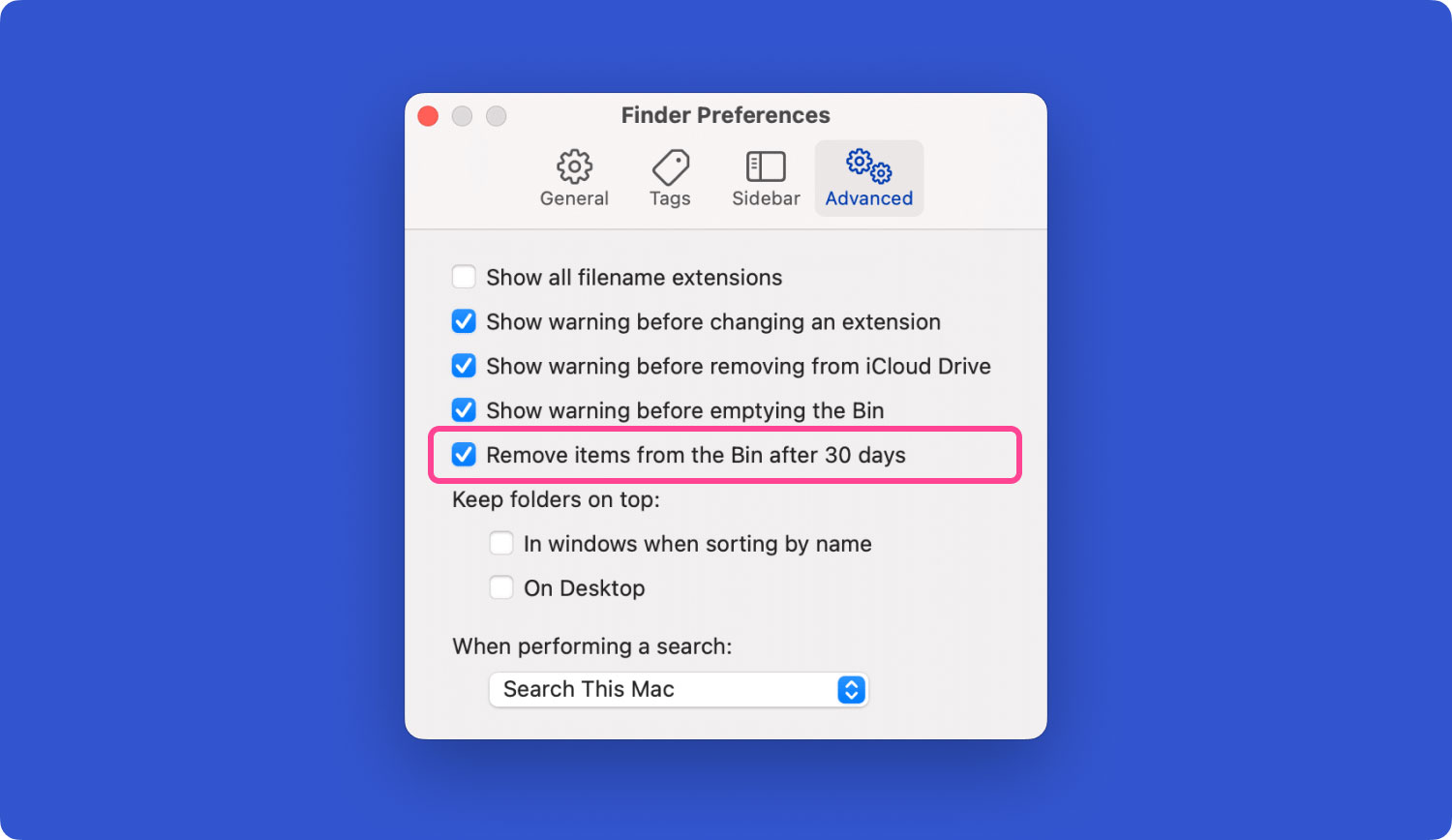
立即刪除文件的步驟
您可以實施一個過程來快速刪除文件或文件夾,而無需將它們拖到垃圾箱。 有不同的選擇可以做到這一點。 在 Finder 窗口中,選擇要刪除的項目。 之後按和 按住 OPTION 鍵 並選擇文件。 之後,選擇 立即刪除 在出現的菜單欄中。
您可以做的另一件事是單擊該項目以將其選中。 在那之後, 按 OPTION + CMD + DELETE 鍵 在你電腦的鍵盤上。 將彈出一條警告,告訴您文件將被永久刪除。 如果您確定,請單擊 刪除 按鈕。 文件或文件夾將被“永久”刪除。
現在,您知道“Mac 上的垃圾箱在哪裡”這個問題的答案了嗎?
第 2 部分:釋放計算機空間的最佳方法
不知道 Mac 上的廢紙簍在哪裡? 不用擔心,您的 Mac 生活因 TechyCub Mac Cleaner. 只需單擊一下,它就可以清理、優化和加速您的 Mac。 以簡單的方式完成困難的任務。
Mac Cleaner
快速掃描您的 Mac 並輕鬆清理垃圾文件。
檢查Mac的主要狀態,包括磁盤使用情況、CPU狀態、內存使用情況等。
只需點擊幾下即可加快您的 Mac 速度。
免費下載
這個 最好的免費 Mac 電腦清潔器 致力於創建有效的工具和傳播實用的解決方案,以幫助用戶更好地使用 Mac,解決使用過程中出現的問題,並增強 Mac 性能。 只有一種工具,複雜的技術問題將更容易解決。 我們認為,所有技能水平的用戶都應該對我們創造和提供的東西感到滿意。
通過消除系統內的混亂,查找和刪除不必要的對象,如 iOS 的舊備份、大量數據和舊數據、查找相似的照片、卸載不需要的程序及其殘留物等,該工具設法節省了可觀的磁盤空間.
以下是如何使用它的步驟:
- 從提供商的網站下載安裝程序後,使用此軟件包在您的 Mac 上安裝程序。
- 發佈會 TechyCub 在您的機器上安裝 Mac Cleaner 後。
- 您可以在左側找到許多可用於優化和加速 macOS 筆記本電腦性能的模塊。 我們將使用更全面的插圖,例如垃圾清理器模塊。
- 然後點擊 SCAN 按鈕。 您可以使用該應用程序查找並刪除任何不需要的系統文件。
- 您可以選擇要從計算機中刪除的任何文件。 您可以通過選擇或選擇所有內容從出現的列表中選擇每個多餘的文件。
- 選擇 CLEAN 從工具的 UI 之後。
- 您可以等待應用程序顯示消息“,以驗證清理 macOS 系統的過程是否已完成清理完成".

如果您遇到以下任何一種情況,您需要 TechyCub Mac 清潔工:
- 如果您看到消息“您的磁盤幾乎已滿”,則您的 Mac 硬盤驅動器幾乎已滿。
- 手動清理你的 Mac 是可行的,但它並不能節省時間。
- 儘管是初學者,但您自己清理 Mac 時遇到了麻煩。 您可以想出自己的應對機制來處理這種情況。
- 在 Mac 上查找重複文件或類似圖像。
- 運行緩慢的 Mac 不會讓您啟動應用程序,並且會通知您沒有足夠的應用程序 RAM 來處理活動的系統或應用程序操作。
人們也讀 如何在 Mac 上安全清空垃圾箱 如何解決因磁盤已滿而無法清空垃圾箱的問題
結論
本指南已經回答了這個問題, Mac 上的廢紙簍在哪裡 你如何使用它? 我們還討論了刪除系統上文件的不同方法。 還給出了將文件從垃圾箱恢復或放回各自目錄的步驟。 此外,我們還討論瞭如何通過清空垃圾箱來永久刪除 macOS 計算機上的文件。
最後,我們為您提供了有關信息 TechyCub Mac Cleaner,一款出色的優化工具,可幫助您節省計算機上的大量存儲空間。
運用 TechyCub Mac Cleaner 是保持出色瀏覽和工作體驗的最佳方法。 它是一種優化工具,可幫助您從計算機中刪除不必要的文件,以提高和加速性能。
