或許,衰老才是原因 為什麼你的 MacBook Pro 速度變慢,或者也許它有大量從第一天起就安裝的應用程序。 這是您遇到延遲並有時失去耐心的兩個主要原因。
重新格式化是清除 MacBook Pro 並擁有全新、乾淨的開始的最佳方法。 當您考慮清理設備或計劃出售設備時,可以執行此操作。
如果您打算這樣做,請讓本文作為您的指南 格式化 的MacBook Pro.
第 1 部分:格式化或重新格式化,哪個是哪個?第 2 部分:如何重新格式化 MacBook Pro第 3 部分:在 MacBook Pro 上執行徹底清理,無需重新格式化 摘要
第 1 部分:格式化或重新格式化,哪個是哪個?
您可能經常會看到“格式”和“重新格式化”一詞。 有時,它們甚至可以互換使用,但哪個是哪個?
如果您是初學者並且不熟悉這些技術術語,則可能會對您應該考慮和使用的內容感到困惑。 格式化和重新格式化的作用相同。 它們都會擦除硬盤、USB 等驅動器中的內容 SSD等等,但是,它們在某些方面有所不同,這裡有一個完美的例子。
當您第一次購買 MacBook Pro 時,它已經格式化並預裝了驅動程序等。 當您有新的驅動程序要安裝並用於其他目的時,您可以對其進行格式化。 格式化也可能意味著清理系統的一部分。
另一方面,重新格式化涉及清理 MacBook Pro 的整個系統並重新安裝操作系統。 通常,選擇重新格式化 MacBook Pro 也意味著執行出廠重置。
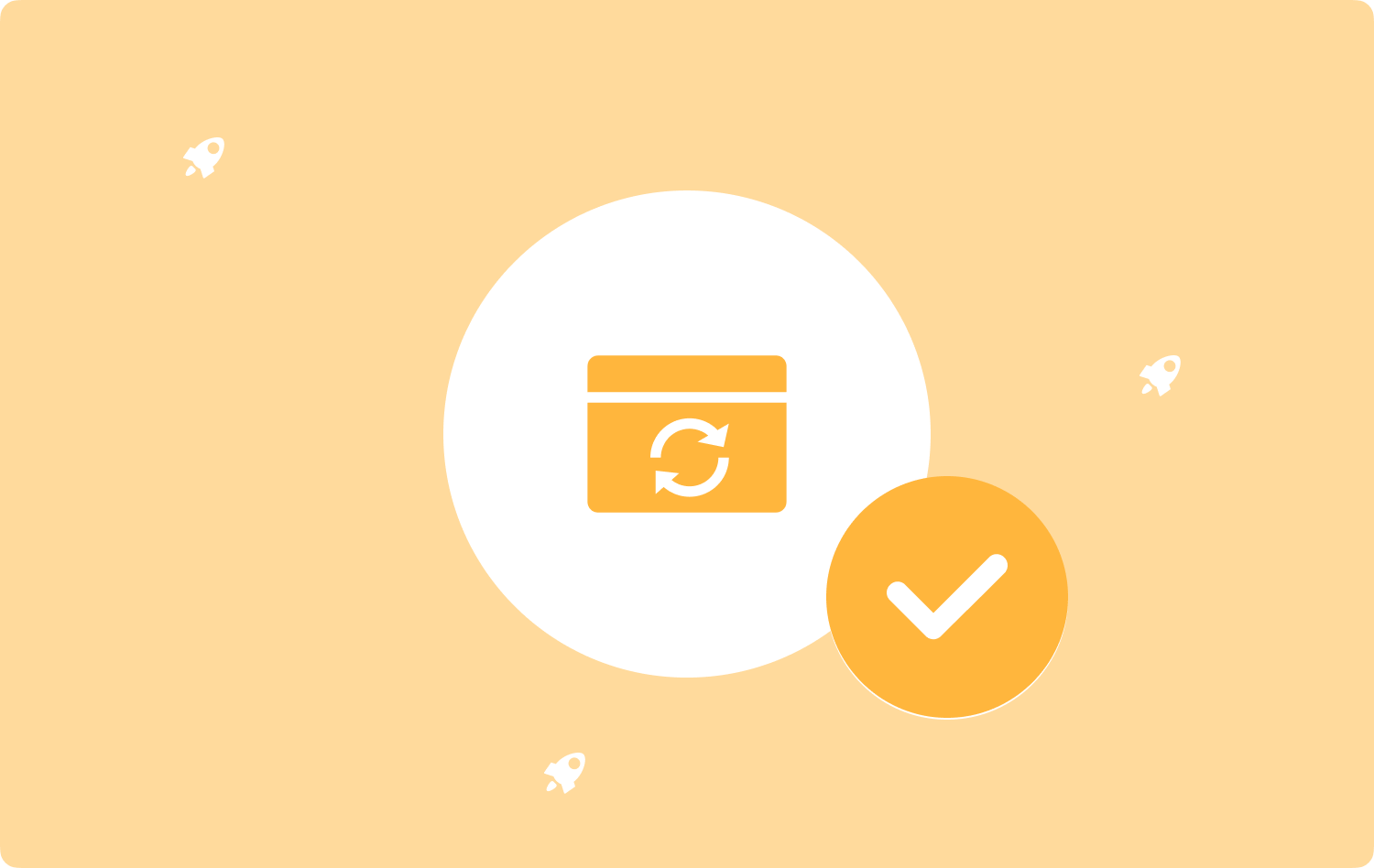
第 2 部分:如何重新格式化 MacBook Pro
隨著時間的推移,所有設備(包括 MacBook Pro)都會隨著數據、應用程序和更多內容的積累而變慢。
如果您發現筆記本電腦速度變慢,首先想到的事情之一就是重新格式化它以使其再次變快。
請注意,在重新格式化筆記本電腦之前,請確保備份重要數據,因為整個數據將被刪除。
請按照以下指南了解如何重新格式化 MacBook Pro:
- 首先,您需要進入恢復模式。 如果設備已關閉,請按電源按鈕將其打開,然後按 命令+ R。 當您看到 Apple 徽標時鬆開按鍵。
- 查找並選擇 磁盤工具 在 macOS 實用程序窗口下。
- 每填寫完資料或做任何更動請務必點擊 繼續.
- 從“磁盤工具”的左側面板中選擇您的啟動磁盤。 默認情況下,它稱為 Macintosh HD,除非您已重命名它,然後相應地選擇磁盤。
- 在“磁盤工具”窗口頂部,單擊 抹去.
- 提供您想要使用的名稱,或者最好將其保留為 Macintosh HD。
- 單擊任一 APFS 或 Mac OS 擴展(日誌式)格式 或者您可以使用磁盤工具建議的選項。
- 選擇 GUID分區映射 如果您的 Mac 需要該方案。
- 每填寫完資料或做任何更動請務必點擊 抹去 等一下
- 完成後,選擇 退出磁盤工具 從菜單。
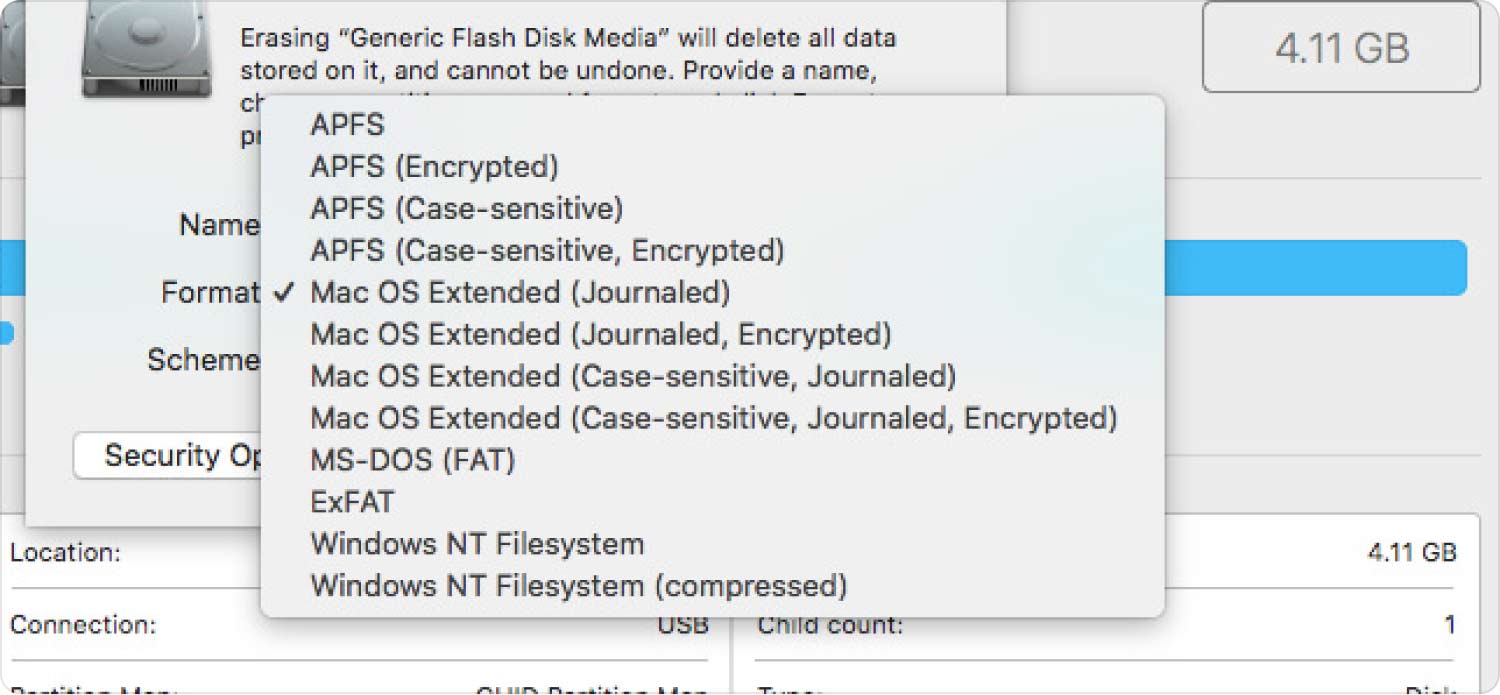
現在您已經重新格式化了 MacBook Pro,是時候重新安裝新的操作系統了。 就是這樣:
- 再次進入恢復模式。 按住 電源按鈕 + Command +R 並在 Apple 標誌出現時釋放它們。
- 從選項中選擇 - 重新安裝 macOS 或重新安裝 OS X.
- 每填寫完資料或做任何更動請務必點擊 繼續.
- 選擇 Macintosh HD 從左側面板中找到您的啟動磁盤。
- 每填寫完資料或做任何更動請務必點擊 安裝.
- 安裝完成後,您的 MacBook Pro 將重新啟動並顯示設置助手以幫助您設置設備。

您現在可以轉移或恢復您的 時間機器 備份到重新格式化的 MacBook Pro。
第 3 部分:在 MacBook Pro 上執行徹底清理,無需重新格式化
在你考慮做之前 重新格式化 MacBook Pro,為什麼不執行全面清理以自動查找那些已耗盡設備存儲空間並導致速度大幅下降的應用程序、文件和其他內容呢?
感謝 TechyCub Mac Cleaner,這是一款完整的清理軟件,只需點擊幾下即可檢查、診斷和清理 Mac 設備。
Mac Cleaner
快速掃描您的 Mac 並輕鬆清理垃圾文件。
檢查Mac的主要狀態,包括磁盤使用情況、CPU狀態、內存使用情況等。
只需點擊幾下即可加快您的 Mac 速度。
免費下載
Mac Cleaner 具有以下功能:
- 清理MacBook存儲空間.
- 自動識別垃圾文件、舊文件和大文件、未使用的應用程序等。
- 保護隱私。
- 加快性能。
使用 Mac Cleaner 可以節省您在整個系統中瀏覽和清理那些佔用磁盤空間的內容的時間和精力。 它還為您提供了比重新格式化 MacBook Pro 更好的選擇。
3.1 如何使用Mac Cleaner?
TechyCub Mac Cleaner 是一款使用方便的工具,不需要技術專業知識或背景。 初學者可以按照演練界面進行操作。 檢查本指南:
- 在 MacBook Pro 上安裝 Mac Cleaner。
- 安裝後啟動 Mac Cleaner。
- 在程序開始時,您將看到 CPU 負載、網絡、Macintosh HD 和 RAM,以及它們相應的當前使用百分比。
- 在操作欄點擊 垃圾桶圖標 除了 Macintosh HD 之外,還推出了 垃圾清潔劑 菜單。
- 然後它將顯示所有垃圾文件,包括阻塞系統的緩存和臨時文件。 清潔 他們。
- 你也可以點擊 內存 只需單擊一下即可釋放其存儲空間。

要使用 Mac Cleaner 進行更徹底的清理,您可以從屏幕左側瀏覽每個菜單、垃圾清理器、重複查找器、應用程序卸載程序、大型和舊文件、類似圖像查找器、粉碎機、擴展、隱私和優化。
每個菜單都會掃描您的系統,為您提供所有相應的內容,並讓您執行全面或選擇性的清理。
使用 Mac Cleaner 執行全面清理後,您肯定會注意到性能、速度和磁盤存儲方面的巨大差異。
人們也讀 實用指南:在 Mac 上卸載 Facebook 的方法 如何在 MacBook Pro 或 Mac 上升級 SSD
摘要
在本文中,您學習瞭如何 重新格式化 MacBook Pro。 重新格式化可為您提供全新的設備,並讓您重新安裝全新的操作系統。 但是,此過程會擦除您的所有內容並將您的設備恢復為出廠設置。
我們強烈建議您在重新格式化筆記本電腦之前對重要數據進行 TimeMachine 備份或外部備份。
但是,如果您主要關心的是速度和性能,則可以優化 MacBook Pro,而無需重新格式化。 借助 Mac Cleaner,您可以快速刪除磁盤上長期駐留並導致速度變慢的不必要內容。
Mac Cleaner 擁有一整套對於保持 MacBook Pro 優化、快速並清除垃圾文件和不重要數據至關重要的工具。
