嘗試釋放 Mac 上的額外空間可能會成為一項耗時的挑戰,儘管有必要讓您的設備無縫且快速地運行。 定期執行此任務確實可以幫助您減少混亂,但理想情況下,還可以避免在您幾乎或完全用盡存儲空間時不得不刪除舊目錄的長時間會話。
多種選擇,真正了解 如何在Mac上釋放空間,從必須清理那些下載文件夾到使用免費和高級深度清理軟件。 因此,這就是您真正需要認識的一切。
第 1 部分:您的 Mac 需要多少 Indeed 免費存儲空間?第 2 部分:如何在 Mac 上釋放空間的最佳解決方案 – TechyCub Mac Cleaner第 3 部分:有關如何在 Mac 上釋放空間的各種方法結論
第 1 部分:您的 Mac 需要多少 Indeed 免費存儲空間?
根據研究結果,甚至在您的硬盤空間消耗達到 85% 之前,您的 Mac 的效率就開始下降。 您的 Mac 設備至少需要 XNUMX GB 的可用空間才能使其有效工作。
但是,我們確實建議您 檢查 Mac 上的可用硬盤空間 事實上,您還必須保持至少每 15% 的存儲容量免費,因為您將能夠部署新的 Mac 操作系統、計劃升級操作系統,甚至可能更輕鬆地下載電影。 因此,確實深入了解這一點並了解如何釋放 Mac 上的空間,只需繼續向下滾動以閱讀本文的其他部分。
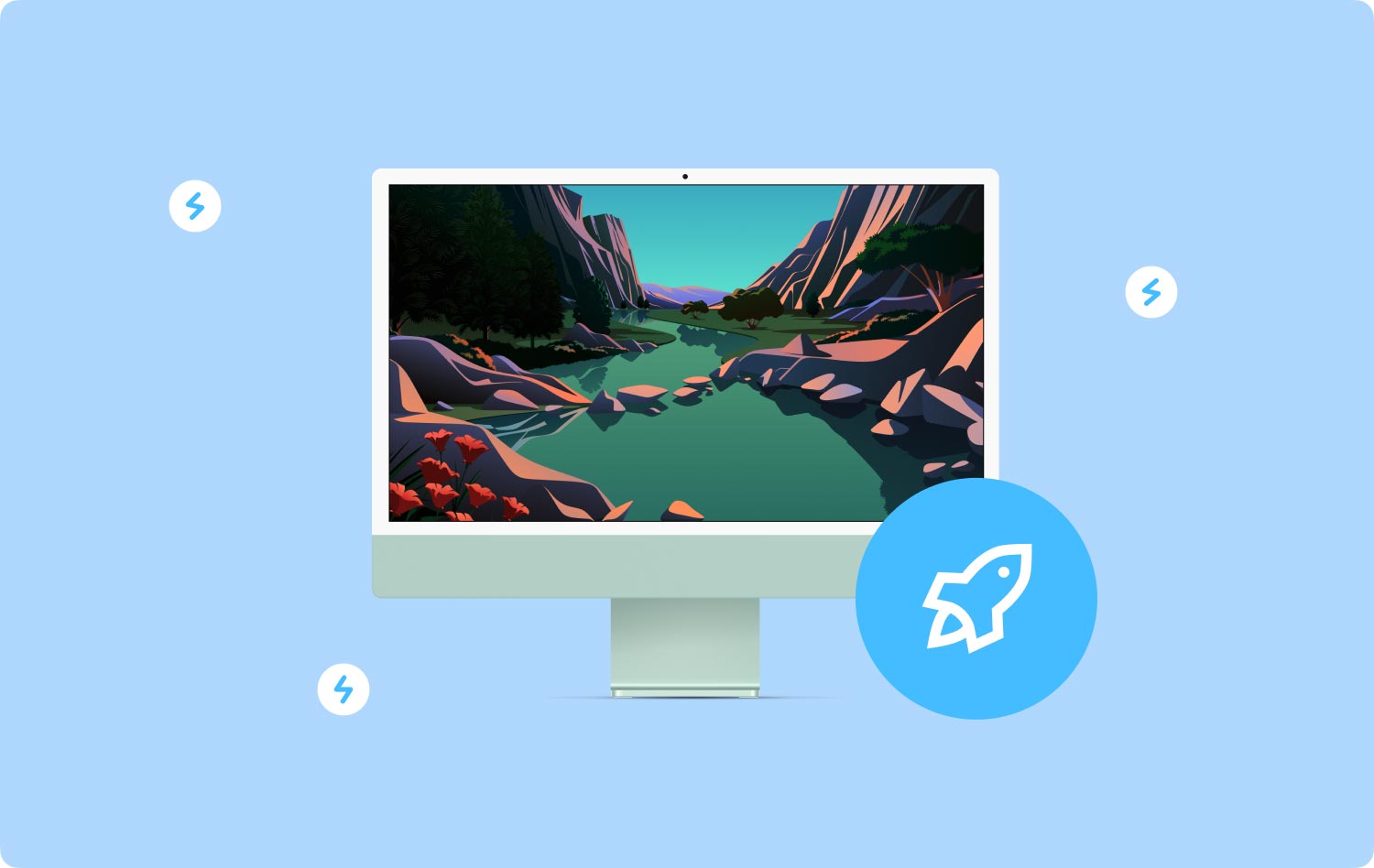
第 2 部分:如何在 Mac 上釋放空間的最佳解決方案 – TechyCub Mac Cleaner
確實要繼續採用這些不同的方法 如何在Mac上釋放空間,我們將首先讓您了解無憂且不耗能的最佳解決方案。 因此,在本節中,您將了解某個 Mac 清潔器,它在市場上的所有免費清潔器中都非常出色。
TechyCub Mac Cleaner 確實是為了超級方便和值得信賴而打造的,因為它具有您可以在整個過程中使用的主要功能,從而在您的 Mac 設備上騰出可用空間。
Mac Cleaner
快速掃描您的 Mac 並輕鬆清理垃圾文件。
檢查Mac的主要狀態,包括磁盤使用情況、CPU狀態、內存使用情況等。
只需點擊幾下即可加快您的 Mac 速度。
免費下載
通過幾次點擊,您確實可以讓您的 Mac 引擎擁有免費的磁盤設備存儲空間,在提供個人隱私保護的同時,還可能有助於提高創新功能和工作滿意度。 要繼續執行以下說明,請繼續閱讀:
- 因此,要繼續前進,您必須下載並安裝 TechyCub Mac Cleaner 到您的控制台。 之後,您現在必須揭開設備中的任何內容。
- 之後,您應該選擇明確說明“垃圾清潔劑“然後繼續選擇以某種方式使其非常清晰的切換”瀏覽” 即便如此,在上一個之後,Cleaner Toolkit 已經可以開始掃描所有文件和存儲設備,甚至還可能掃描直接保存到 Mac 中的不需要的程序。
- 之後,您應該繼續重新考慮數字化文件、藏品,以及已經分離但在跟踪方法已經設置但也已完成時再次組織成簇的不必要文件。
- 不過,之後,您可能會開始刪除任何文件類型、緩存內存,以及您真正想要在 Mac 上使用的不需要的程序,但是,您也可以嘗試這種替代方法,這需要您再次確認切換簡單的意思是“選擇全部”,從而節省了清理幾乎所有這些源代碼、隱藏或更確切地說是垃圾數據存儲設備的時間。
- 完成後,點擊“清潔" 切換以便軟件完全清除幾乎所有目錄和緩存內存,但也清除您最初提供的不必要的文件,以便在幾秒鐘內以某種方式刪除。
- 然後馬上會出現一個快速圖標對話框,提示除非清理工作量因此“清理完成“但除非您可能想要刪除那麼多目錄、臨時文件以及系統文件,否則您可能顯然可以滑過按鈕,這只會進一步表示” 評論” 真的伴隨著前進到監控活動監控屏幕。此外,你已經完成了。

第 3 部分:有關如何在 Mac 上釋放空間的各種方法
既然您已經確切了解可以真正利用的存儲空間有多麼少以及更好的選擇,那麼讓我們關註一些如何在 Mac 上釋放空間的方法。
如何釋放 Mac 上的空間:優化 Mac 空間存儲
釋放 Mac 存儲空間的最簡單方法確實是使用內置的先進技術。 您也許可以通過簡單地單擊“管理" 按鈕位於內存條上方。如圖所示,有四個建議的最佳控制選項。只需按照建議操作即可最大化您的存儲容量。
存儲到 iCloud:
使用此功能,您可以將照片、視頻和記錄保存在 iCloud 中。 可能只是將其所需的文檔保存在您的 Mac 中。
優化存儲:
通過單擊啟用此功能 優化 選項卡會導致您的 Mac 立即刪除之前決定要觀看的視頻和電視節目,但考慮將它們移至廢紙簍也很重要,因為需要更多空間。
立即清空垃圾箱:
當您啟用它時,垃圾箱中超過 XNUMX 天的組件將被自動刪除。
開始減少混亂:
通過簡單地點擊這個 查看文件 切換,您確實可以對 Mac 上的所有文件系統進行分類,並刪除不再需要的文件系統。
如何釋放 Mac 上的空間:刪除那些舊的 iOS 備份
iPhone 和 iPad 上的數據備份將是信息安全的重要組成部分,也是一個需要養成的好習慣。 話雖如此,iOS 備份確實旨在成為臨時文件,而不是直接進入 Mac 的永久本地文件。 假設您可能重新獲得多少硬盤空間,但除非您幫助他們離開:數百 GB。 如何通過刪除舊的 iOS 備份來釋放 Mac 上的空間很簡單:
- 要開始,您必須選擇進一步指示“關於本機“來自 Apple 導航欄。然後,在“存儲”菜單欄下,選擇進一步暗示“管理".
- 於是,在新窗口中,出現了一些東西,選擇那個進一步表示“iOS文件".
- 從那裡,必須選擇舊備份並按選項“刪除“按鈕。
- 然後應確認刪除。
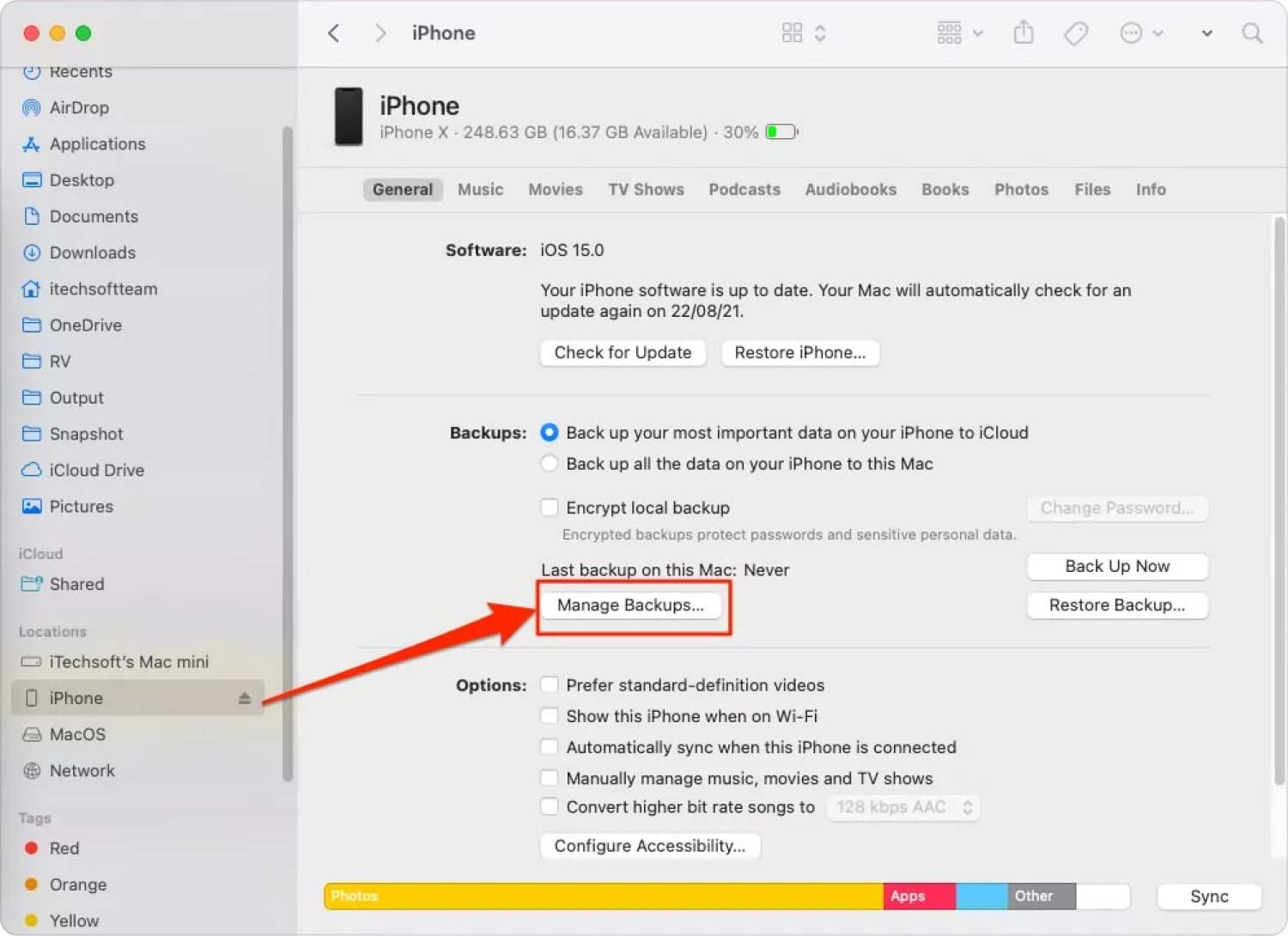
如何在 Mac 上釋放空間:刪除 DMG 類型的文件
DMG數據文件 每當安裝提案時,它們確實基本上一文不值。 儘管大多數應用程序並沒有真正讓您放心在初始設置時丟棄它們的 DMG 數據文件,但您最終會得到一些相當 DMG 數據文件,這些文件可能會佔用重要的磁盤空間。 幸運的是,嘗試刪除 DMG 數據文件是一個簡單的過程。
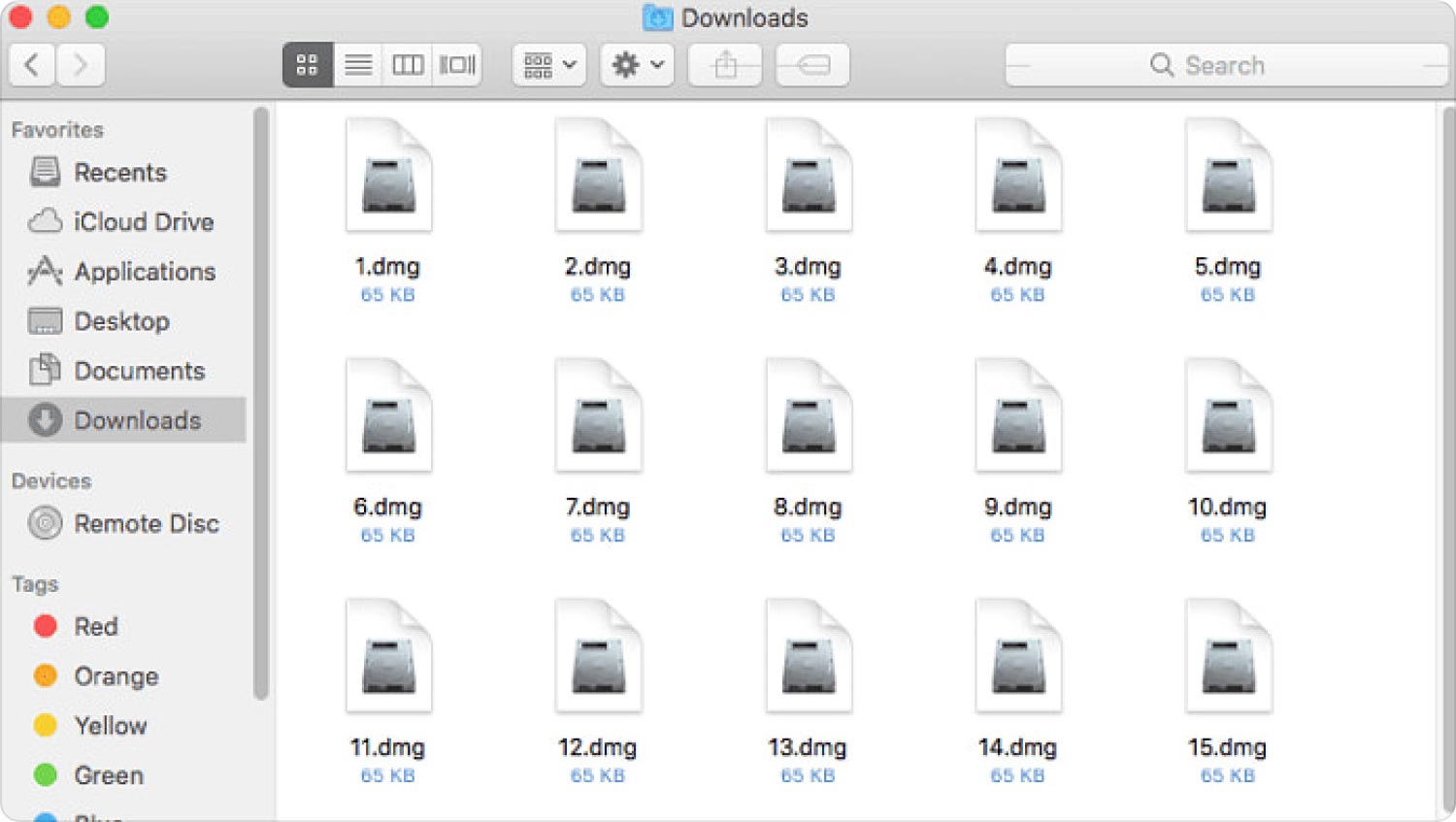
如何在 Mac 上釋放空間:壓縮文件
關於如何在 Mac 上釋放空間的另一件事是真正壓縮一些很少使用的文件類型。 不需要一直使用第三方壓縮工具,因為蘋果內置的高壓縮軟件就足夠了。
選擇那些需要以某種方式壓縮記錄的記錄,右鍵單擊它們,然後選擇 壓縮; 你的記錄會被捆綁成類似 郵編格式. 因為您不會經常使用這些相同的文件,所以您真的可以將 Zip 文檔保存在這樣的外部設備上。
如何釋放 Mac 上的空間:清空 Mac 廢紙簍
通常,您必須手動處理垃圾。 然而,這種方法可以自動化。 如果您選擇其他方式,則在回收站中保留超過 30 天的記錄將被完全刪除。 通過允許此替代選擇,您每個月最多可或多或少地節省 30% 的硬盤空間。 這是實現它的方法:
- 選擇那個選項,然後暗示“關於這台Mac" 直接來自 Apple 導航欄。
- 之後,您必須選擇該選項,然後明確表示“管理”整個存儲按鈕。
- 只需點擊進一步指示“打開“當你看到這個功能時”自動清空垃圾箱".

人們也讀 修復“iMovie 磁盤空間不足”錯誤的 6 種方法 [2023] 3 年最適合您的 2023 款硬盤空間分析器
結論
除非您使用的是具有 TB 磁盤空間的上升原型,否則知道 如何在Mac上釋放空間 一直是你需要不時做的事情。 您可以考慮使用 最好的 Mac 空間清潔器 幫助你解決這個問題。 請記住,通過刪除緩存數據、系統垃圾和某些其他不必要的數據,您的 Mac 可能會以更高的效率和更多的存儲容量來存儲您的重要數據或其他記憶。
