如果您一直截屏,您的設備將積累大量的屏幕截圖,這些屏幕截圖以後將毫無用處。 在這種情況下,您必須刪除它們。 確實,當您的意圖得到滿足時,最好刪除大部分屏幕截圖以 節省一些磁盤空間. 以下說明將向您展示 如何在 Mac 上刪除屏幕截圖. 因此,讓我們開始吧。
第 1 部分:大量屏幕截圖在 Mac 上佔據的位置和方式?第 2 部分:在 Mac 上刪除屏幕截圖的有用工具 - TechyCub Mac Cleaner第 3 部分:如何在 Mac 上刪除屏幕截圖的不同方法結論
第 1 部分:大量屏幕截圖在 Mac 上佔據的位置和方式?
在真正進入有關如何在 Mac 上刪除屏幕截圖的主要指南之前,我們必須知道或了解屏幕截圖在您的 Mac 設備上的位置,以及它在您的設備中佔據的大小或大小。
默認情況下,屏幕截圖一直保存到桌面之類的地方。 當您使用最新版本的 macOS 時,那些在該桌面上分配了自己的負載,並且似乎在整個過程中都支持 Stacks 發現者. 此類 Mac 上的屏幕截圖與此類 iPhone 甚至 iPad 上的屏幕截圖不同,實際上並沒有決定添加到照片應用程序的本地庫中。
那麼,現在該屏幕截圖在您的設備上佔用了多少存儲空間? 真實情況取決於多種因素,包括截屏的區域、顯示器的像素密度,以及圖片中大部分細節的深度。
然而,或多或少,每個屏幕截圖可能只需要幾千到大約三兆或更多兆字節的數據。 您會注意到,當您獲得大量 3-4MB 的屏幕截圖時,佔用的空間大小會迅速累積。
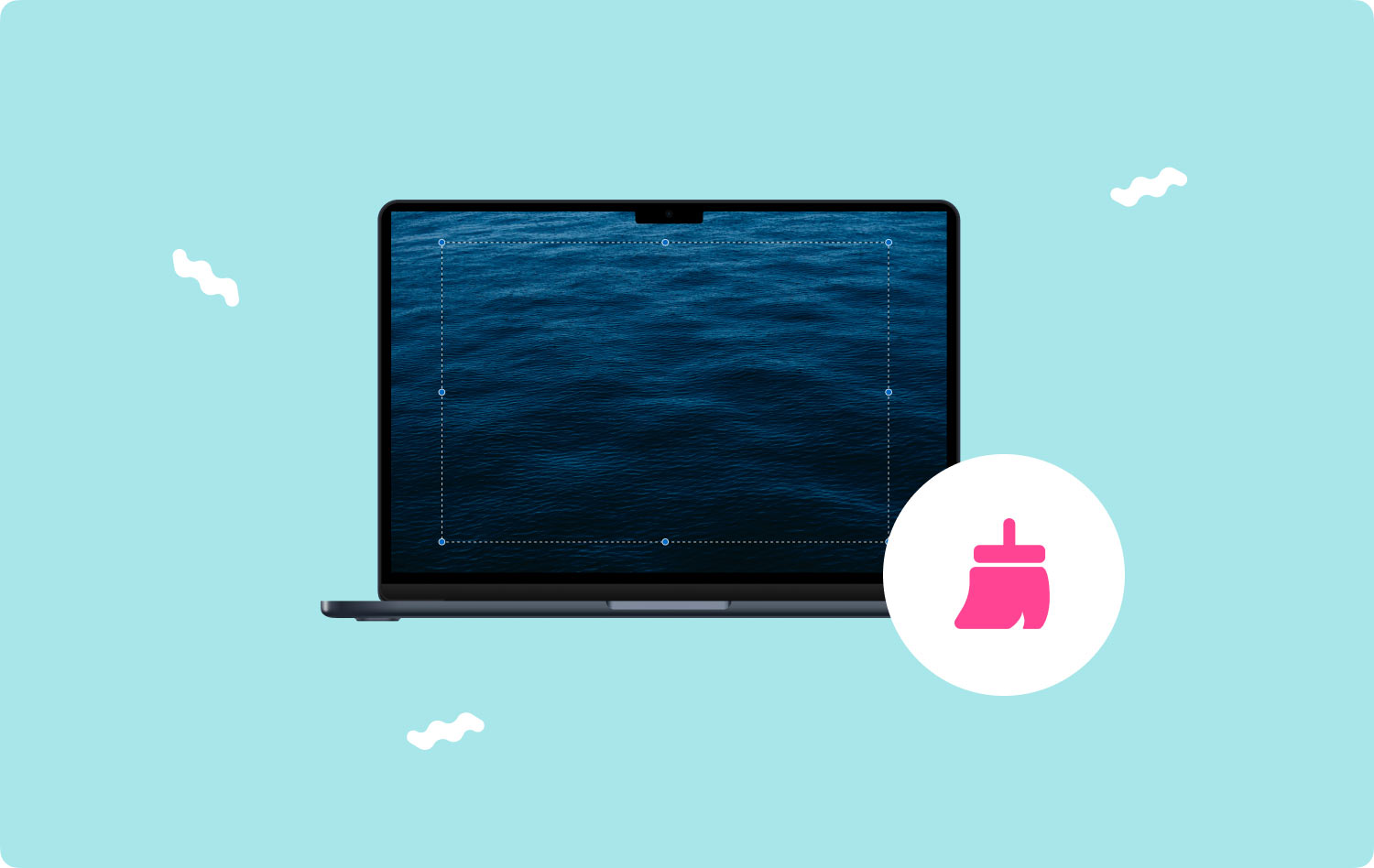
第 2 部分:在 Mac 上刪除屏幕截圖的有用工具 - TechyCub Mac Cleaner
了解有關 Mac 屏幕截圖的一些見解,接下來您必須了解這些手動方法 如何在 Mac 上刪除屏幕截圖 但首先,我們想向您介紹 TechyCub Mac Cleaner 然後很可能會在整個特定過程中為您提供幫助。
Mac Cleaner
快速掃描您的 Mac 並輕鬆清理垃圾文件。
檢查Mac的主要狀態,包括磁盤使用情況、CPU狀態、內存使用情況等。
只需點擊幾下即可加快您的 Mac 速度。
免費下載
因此,在這一部分中,我們很可能會開始介紹 TechyCub Mac Cleaner,一款功能豐富的清理工具,不僅可以 安全地刪除 Mac 上的垃圾文件,此外,還可以顯著提高機器的性能以及可能的各種功能。
一個這樣的清潔器變得非常容易操作,並將開始清理您機器上那些非常數據類型的緩存內存。 要了解如何使用它,請遵守此處其他地方的說明。
- 要開始此過程,您需要完成的第一種方法是安裝或獲取應用程序並在您的控制台中進行配置。
- 從那以後,您可以再次啟動清潔器,甚至更深入您的機器。
- 但是,之後,您應該始終選擇明確聲明“垃圾清潔劑“此外,還可以切換明確指示的內容”SCAN”以確保後一個工具包可以真正開始掃描 Mac 系統中的所有垃圾信息和文件。
- 由此,當此類監控工作完成後,您可以選擇評估隨後被組織成子組的數字化垃圾信息和文件。
- 然後在某個地方,您可以決定要在 Mac 上開始清理哪些文件和文檔,或者您可以嘗試一種這樣的替代解決方案,您需要驗證該功能,然後它會顯示“選擇全部" 以節省清理這些無用垃圾數據和文件的時間。
- 之後,您應該按下那個選擇切換明確暗示“CLEAN",這也會導致該工具完全清除您之前選擇的所有內容,以某種方式在幾秒鐘內以某種方式刪除。
- 進一步繼續,將顯示一條即時彈出消息,表明清理操作可能已被“清理完成”。 但是,如果您不想刪除更多信息和文件,您確實可以簡單地點擊那個明確暗示“ 評論" 將被引導至檢查活動顯示。隨之,您就完成了。

第 3 部分:如何在 Mac 上刪除屏幕截圖的不同方法
現在,由於您確認了幾乎所有屏幕捕獲的位置,您可以決定丟棄哪些東西。 雖然單個截圖文件夾看起來不是特別大,但是合起來或許能吃光 千兆字節 硬盤空間。 因此,即使是每天刪除它們也是最簡單的選擇。 以下是有關如何在 Mac 上刪除屏幕截圖的幾種方法。
如何通過垃圾桶刪除 Mac 上的屏幕截圖
在理解了為什麼需要在此類 Mac 上丟棄屏幕截圖後,下一個目標是了解如何去做。 在 Mac 上,另一種常見技術是將屏幕截圖很好地拖入垃圾箱。 讓我們從頭到尾回顧一下這個過程:
- 首先,右鍵單擊該特定屏幕截圖以確實刪除它,然後選擇該選項明確暗示“移到垃圾桶”,這將再次立即將其發送到您 Mac 的 Bin 文件夾。您還可以在桌面上稍微選擇那些需要的屏幕截圖,然後將其全部拖到垃圾桶圖標甚至文件夾中。
- 下一個步驟是再次啟動那個明確提示“Bin”到 Mac 的選項,然後只需點擊那個明確提示“清空回收站" 在窗口顯示的右上角切換。你完成了!
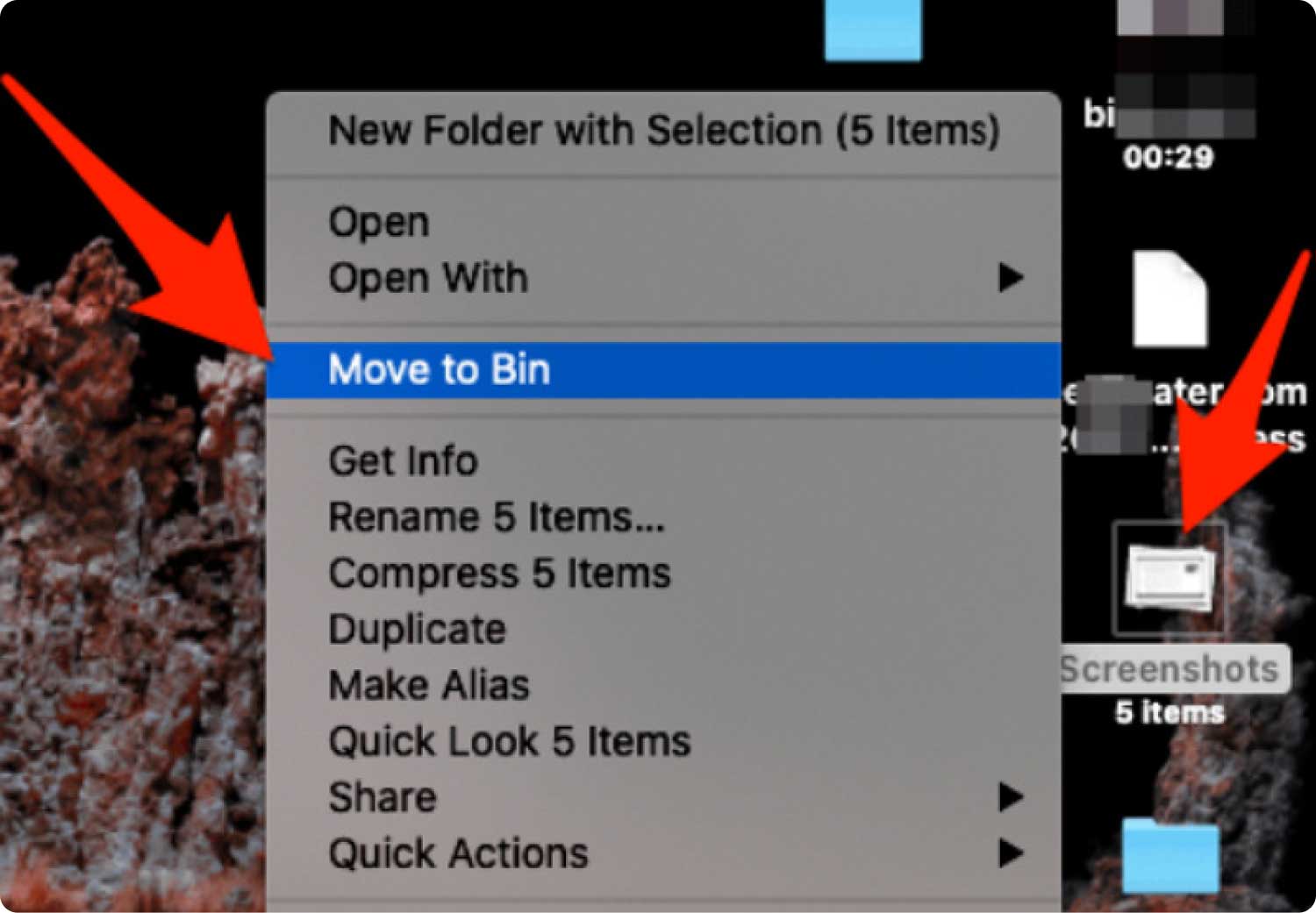
如何通過鍵盤命令在 Mac 上刪除屏幕截圖
其他一些人會推薦快捷鍵,甚至可能是手動方法的熱鍵。 對於其中的許多人,下面是一個簡單而快速的嘗試方法!
- 進入您的 Mac 設備,然後您必須選擇您確實想要刪除的屏幕截圖,同時點擊特定的“命令加刪除" 組合鍵。這會向 Bin 發送一個特定的屏幕截圖。但是,您必須因此顯示屏幕截圖;除此之外,這可能會刪除任何已強調的內容。
- 最後,嘗試清空此 Bin 的主動權已經執行。 您必須激活 Bin,然後選擇一個屏幕截圖,然後只需按“命令“還有”刪除“同時切換。這應該顯示一個驗證彈出通知。這就是它的全部!
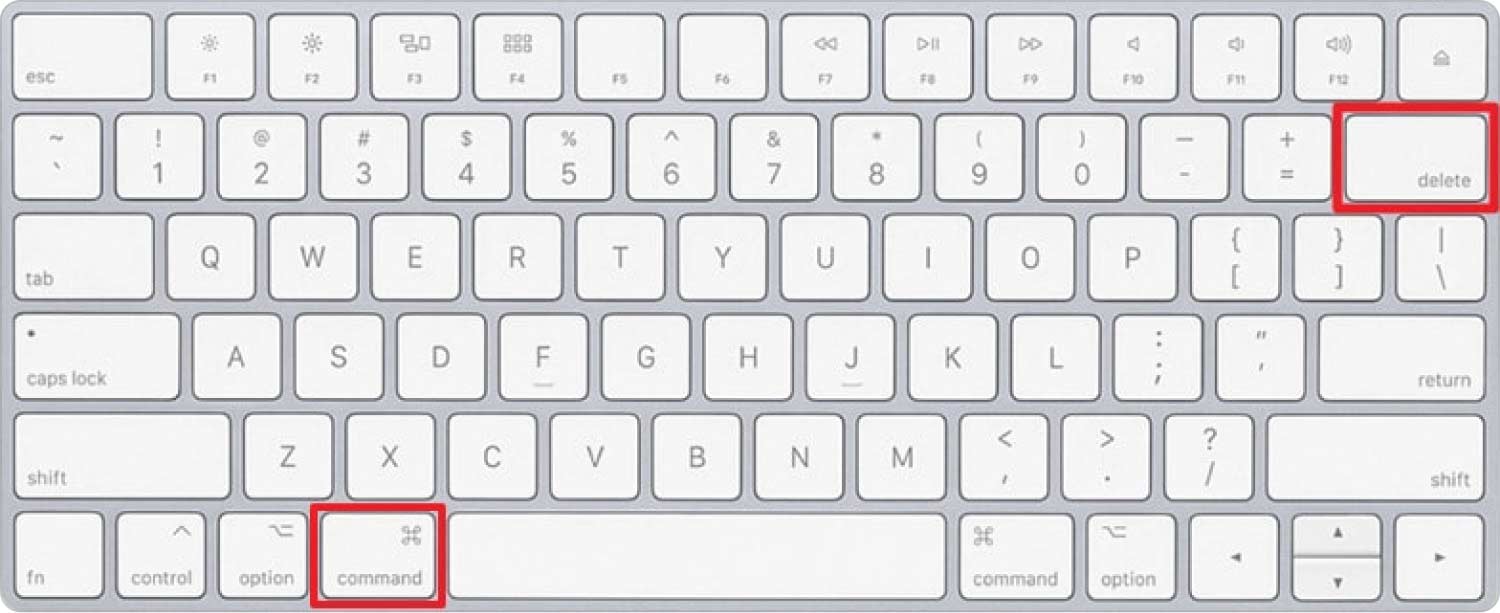
如何通過 Finder 在 Mac 上刪除屏幕截圖
現在讓我們看看如何使用這個 Finder 菜單選項在 Mac 上刪除屏幕截圖。
- 首先,訪問 Finder 菜單並導航,例如放大鏡符號。 之後,選擇您真正想要刪除的屏幕截圖並在旁邊打勾。
- 但只有在按下那個選項之後,它才會進一步暗示“選擇全部“從您的計算機中刪除這些屏幕截圖。之後,選擇暗示“ 評論“和之後”移除".
- 然後,選擇已刪除的屏幕截圖,但也只需點擊“移除" 切換。那些選擇的屏幕截圖將被刪除。
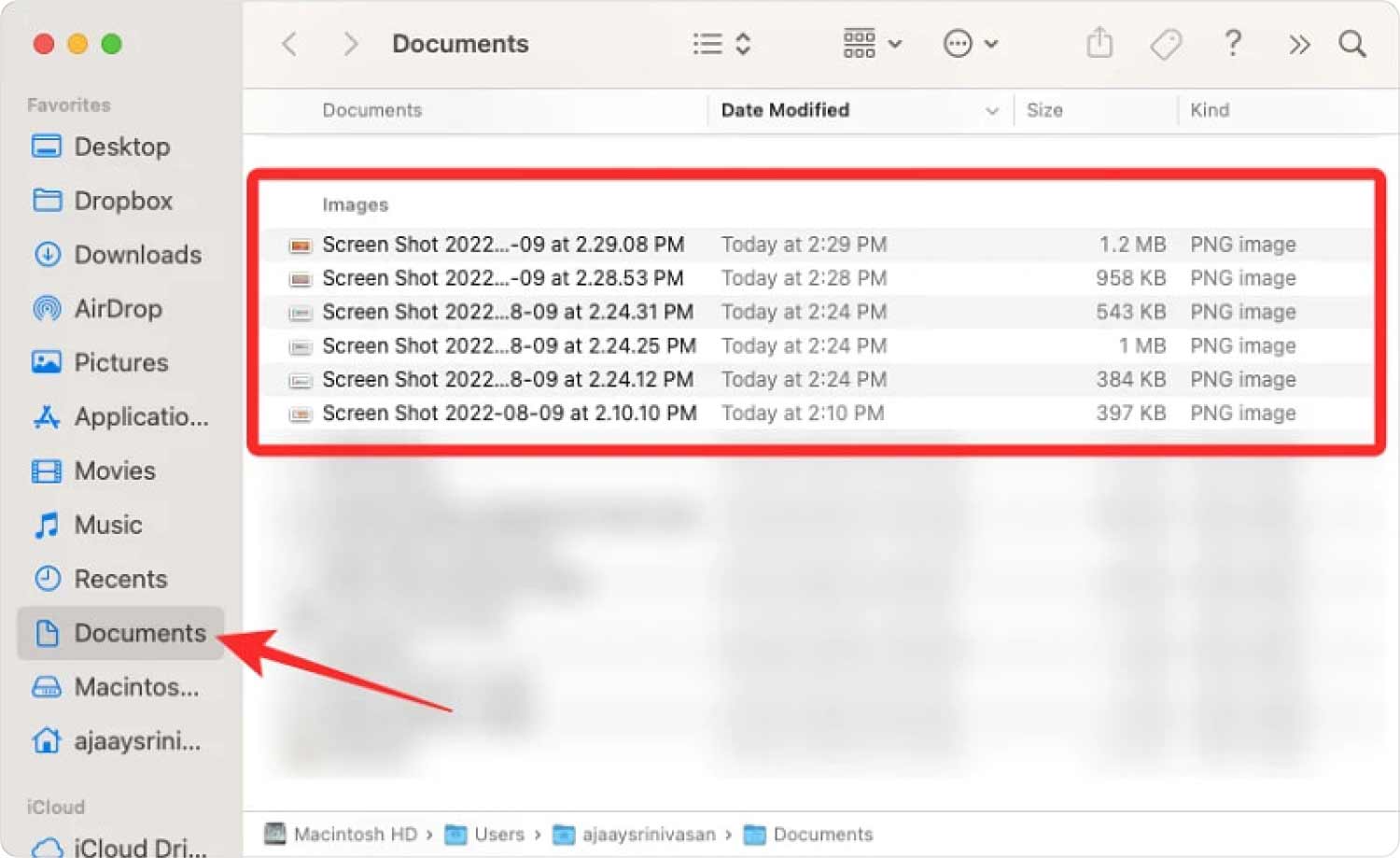
如何通過右鍵單擊其圖標在 Mac 上刪除屏幕截圖
另一種選擇應該是右鍵單擊整個屏幕截圖文件夾中的符號,然後在該選項上選擇明確暗示“刪除”,這將再次從該文件夾中完全刪除該符號,並立即開始將該符號移入垃圾箱。雖然一些用戶喜歡這樣的方法,但一旦刪除大量屏幕截圖,一切都更加耗時。
人們也讀 【2023攻略】Mac系統日誌文件怎麼刪除? 如何從 Mac 中刪除電影
結論
事實上,屏幕截圖有時會佔用您 Mac 設備上的存儲空間,或者可能是導致 Mac 操作系統變慢且難以操作的主要原因。 因此,從這裡開始,您必須始終清理並刪除那些不需要的屏幕截圖。
我們希望本指南關於 如何在 Mac 上刪除屏幕截圖 真的可以幫助你。 概述了您可以使用的方法,我們希望您能很好地實現這一目標。 即使您在處理其他流程時遇到問題,您也可以隨時使用 TechyCub 麥克清潔工。 因此,這就是本文的全部內容,祝您有有意義的一天!
