與我們擁有的大多數數字設備一樣,Mac 電腦利用緩存來提高性能。 這些緩存會隨著時間的推移而增加,並佔用您的大量空間。 此外,它們可能會損壞,從而導致系統錯誤。 因此,您可能想知道 如何清除Mac上的緩存 計算機。
緩存可以幫助提高網站、應用程序和系統進程的性能。 它們在某些時候可能對用戶有幫助。 但是如果你想 清除 Mac 中的空間, 這是可能的。
本指南將教您如何清除 Mac 計算機上的緩存。 我們將討論實現此任務的手動方法。 此外,我們將為您提供一款推薦用於優化 Mac 性能的清理工具。
第 1 部分:什麼是緩存?第 2 部分:清除緩存意味著什麼?第 3 部分:如何在 Mac 上清除緩存:手動方法第 4 部分:清除 Mac 緩存的最佳工具結論
第 1 部分:什麼是緩存?
高速緩存 是為臨時數據保留的存儲位置。 它允許瀏覽器、計算機、網站和應用程序更快地加載和執行。 無論您擁有計算機、移動設備還是應用程序,都有某種緩存在其後台運行以幫助其以最佳方式運行。
緩存有助於輕鬆快速地檢索數據,從而使設備和應用程序運行得更快、更容易。 它的工作方式類似於內存庫,允許在本地輕鬆訪問數據,而不是每次打開應用程序或網站時都獲取(或重新下載)數據。
緩存有什麼好處?
緩存對用戶和設備有多種好處,其中包括:
- 緩存帶來更快的性能。 緩存本質上是為了提高系統的性能。 例如,如果某個特定網站的本地副本存儲在您的設備中,則設備可以輕鬆加載本地數據,而無需在後續訪問時重新下載它們。
- 緩存有助於保存數據。 應用程序通常會保存最近和經常使用的數據。 這些都保存到緩存中。 它有助於以更快的方式運行,甚至可以讓應用程序在未連接到 Internet 時運行。 即使您處於離線狀態,應用程序也可以使用緩存的數據來工作。
- 他們節省了大量資源。 由於存儲數據供以後使用,因此緩存使設備更加高效。 應用程序或設備不必浪費大量內存、電池電量、時間和其他資源來為您抓取數據。 只會下載新文件或修改過的文件,從而為您節省大量時間和資源。
緩存的缺點是什麼?
由於其缺點,您可能想要實現如何在 Mac 上清除緩存。 其中一些包括以下內容:
- 它們會佔用您設備中的空間。 緩存是應用程序用來臨時放置數據的小型存儲位置。 但是,如果您的設備中有多個應用程序、瀏覽器和系統進程,緩存可能會佔用您系統中的大量空間。 因此,了解如何清除 Mac 上的緩存可以幫助您節省設備空間。
- 損壞的緩存可能會導致應用程序行為不當。 有時緩存可能會損壞。 例如,如果將錯誤的文件放入緩存中,則此損壞的數據可能會導致故障、崩潰和數據顯示不正確。 這就是您可能想要清除瀏覽器緩存的原因,尤其是在網站運行不正常時。
- 它可以阻止應用程序和瀏覽器加載其最新版本或數據。 大多數時候,緩存用於獲取自您上次訪問站點或應用程序以來未更改的文件。 但是,如果應用程序或網站僅加載緩存而不加載新數據,您可能需要清除系統上的緩存。
第 2 部分:清除緩存意味著什麼?
正如您所看到的,在您的系統上使用緩存有一些缺點。 因此,如果您認為您的應用程序或網站運行不正常,或者如果緩存在您的系統中佔用了太多空間,您可能需要清除它們。 系統中的存儲空間太少會影響其性能,尤其是對於計算機和移動設備。
清除緩存意味著刪除存儲在瀏覽器、應用程序或系統緩存中的數據。 這是非常有利的,因為它可以在您的系統中節省更多空間,這些空間可用於其他文件(或用於更新的緩存)。
清除緩存的缺點是它會刪除其中保存的數據。 因此,您在網站、瀏覽器或應用程序中的自定義設置和首選項也將被刪除。 例如,當您清除緩存時,可以從網站或應用程序中刪除登錄詳細信息。 您放入購物車的商品(對於 電子商務 站點)和您所做的其他自定義也將被刪除。 但是,這只是一個小麻煩,尤其是在瀏覽器或應用程序運行不正常的情況下。 您不妨清除緩存,這樣您就可以正確、輕鬆地使用它,而不會出現麻煩的滯後、崩潰和不當行為。 繼續閱讀並了解如何準確清除 Mac 上的緩存。
第 3 部分:如何在 Mac 上清除緩存:手動方法
MacOS 計算機上有不同類型的緩存。 有應用程序緩存、瀏覽器緩存和系統緩存。 我們將在本文中討論如何在 Mac 上清除緩存的手動方法。
如何在 Mac 上清除系統緩存
系統緩存實際上會佔用系統中的大量空間。 要清除它們,請按照以下步驟操作:
- 在 MacOS 計算機中訪問 Finder。
- 選擇 Go 從菜單中,然後選擇 轉到文件夾.
- 在出現的窗口中輸入“〜/庫/緩存” 裡面沒有引號。 然後,按 GO.
- 緩存文件夾將打開。
- 刪除不需要的任何文件或文件夾。 然後,再次將它們從垃圾箱中刪除以徹底刪除。

如何清除 Mac 上的應用程序緩存
您在 MacOS 計算機中安裝的應用程序也可以有自己的緩存。 根據所討論的特定應用程序,它可能會佔用系統內的大量空間。 最好清除這些應用程序的緩存以取回您的存儲空間。
下面的以下步驟將幫助您清除系統上各個應用程序的緩存:
- 在您的計算機中訪問 Finder 並選擇 前往菜單.
- 之後,選擇顯示的選項 前往文件夾.
- 輸入“〜/庫/緩存” 搜索框中的目錄,然後按 GO.
- 在主緩存文件夾中選擇一個特定的應用程序文件夾。
- 將此文件夾及其內容拖向廢紙簍。
- 訪問 MacOS 計算機的垃圾箱並再次刪除文件夾(您已在步驟 5 中刪除)以完成刪除過程。
如何清除 MacOS 計算機上的瀏覽器緩存
緩存可幫助您改善不同網站和電子商務網站的體驗。 它節省了大量時間和帶寬。 但是,如果它們佔用了大量存儲空間,您可能需要刪除它們。 刪除緩存的其他優勢包括保護您的隱私和隱藏您的在線瀏覽活動。
- 在 Mac 上清除 Safari 瀏覽器緩存
- 在您的計算機上啟動 Safari 瀏覽器。
- 在其菜單欄中,選擇 Safari,然後打開 偏好.
- 選擇標有標籤的選項卡 進階功能.
- 選中“在菜單欄中顯示開髮菜單”。 之後,關閉 Safari 的首選項窗口。
- 在其菜單欄中,訪問開發。
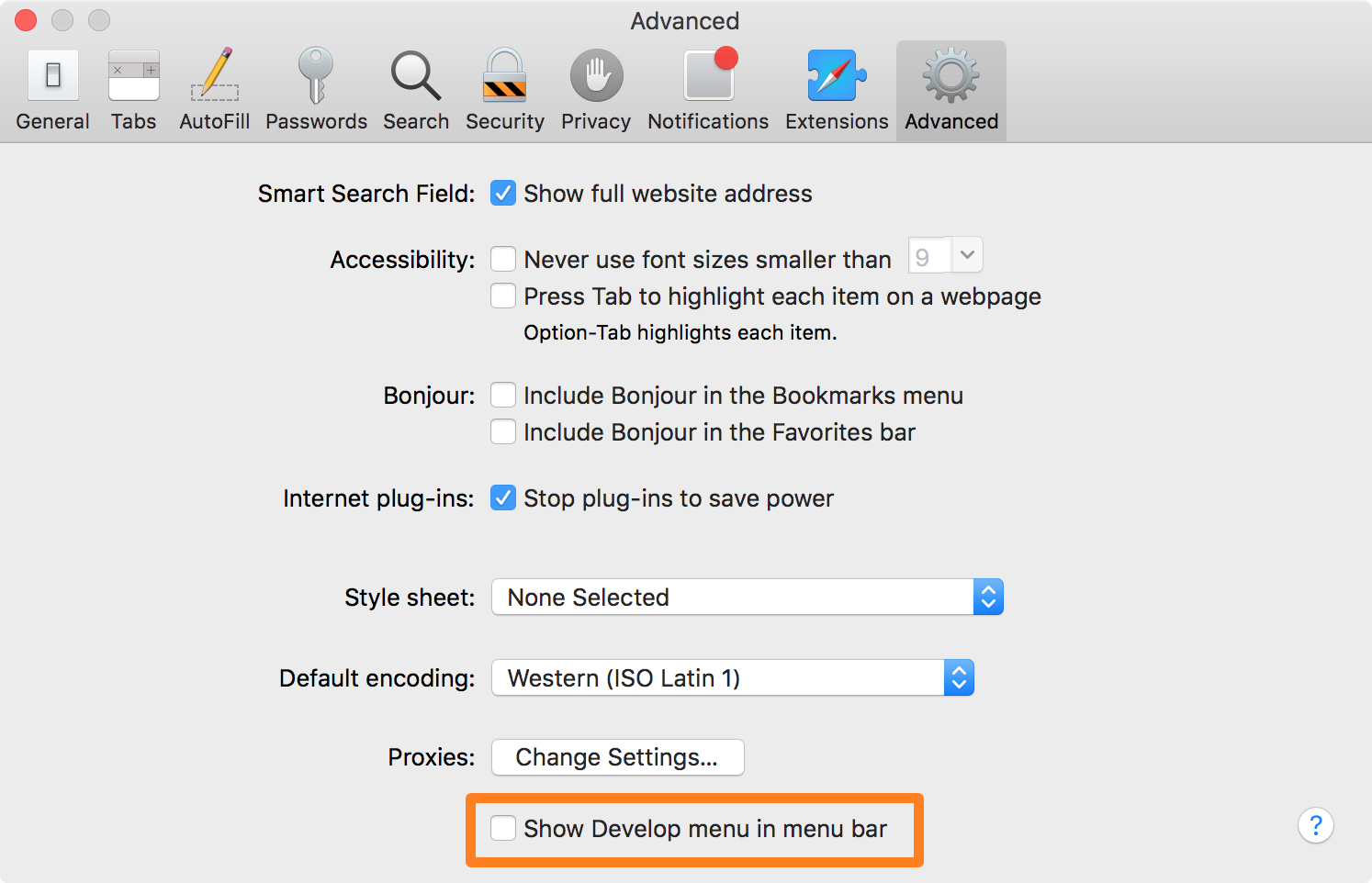
- 在 Mac 上清除 Firefox 瀏覽器緩存
- 在 MacOS 計算機中打開 Firefox 瀏覽器。
- 按 目錄 那看起來像一個漢堡包。 它位於瀏覽器的右上部分。
- 選擇 設定 從出現的列表中選擇。
- 之後,選擇 隱私與安全.
- 向底部滾動,直到找到有關的部分 Cookie 和網站數據.
- 之後,單擊 清除數據 在它旁邊。
- 選擇要清除的數據類型。
- 最後,點擊 重設 按鈕。
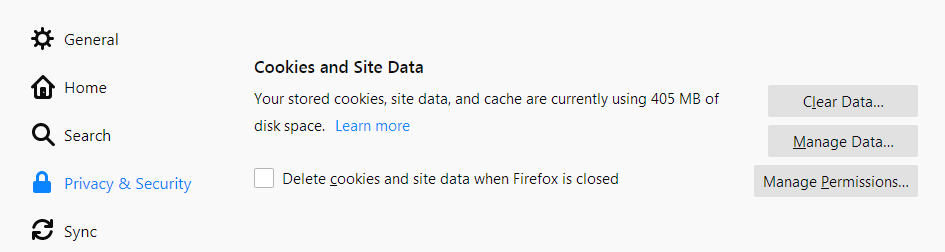
- 清除 Mac 上的 Google Chrome 瀏覽器緩存
- 在 MacOS 計算機上訪問 Chrome 瀏覽器。
- 在右上部分,按 更多 看起來像三個垂直對齊的點。
- 之後,選擇 更多工具.
- 然後,選擇 清除瀏覽數據.
- 在上部,選擇您要刪除的瀏覽數據的時間範圍。 或者,您也可以選擇“整天” 以刪除所有內容。
- 選中“緩存圖像和文件“和”Cookies和其他網站數據“。
- 按下顯示的按鈕 清除數據.
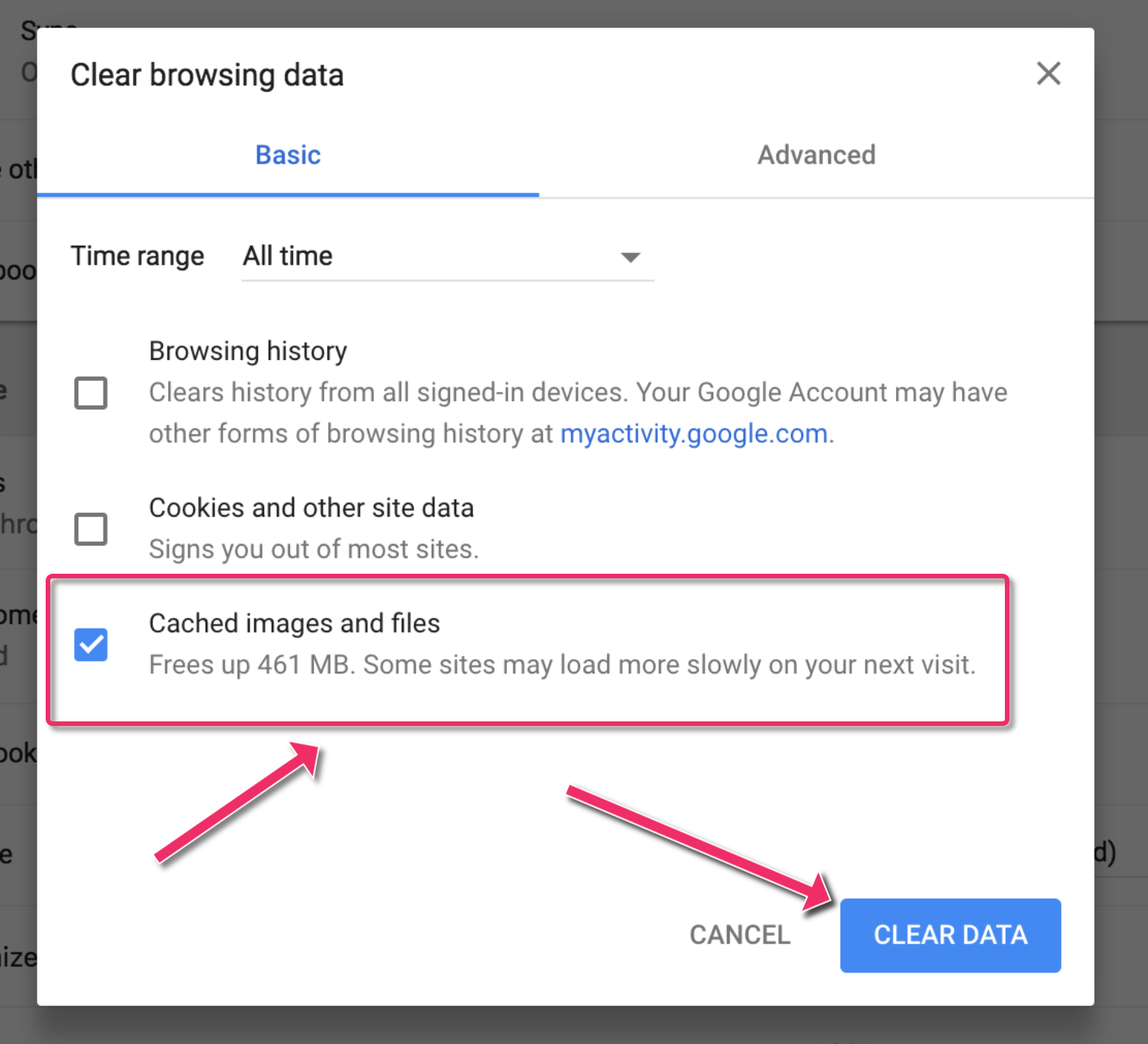
現在您知道如何在 Mac 上清除緩存了嗎? 以上解決方案均為手動方式。 在下面,我們有自動的方式來做到這一點。 繼續閱讀。
第 4 部分:清除 Mac 緩存的最佳工具
您可以藉助以下工具優化和清理您的 Mac TechyCub Mac Cleaner. 輕鬆點擊即可加快 MacBook 或 iMac 的運行速度並釋放 Mac 上的存儲空間。 它有助於讓您的 Mac 保持最佳運行狀態。
Mac Cleaner
快速掃描您的 Mac 並輕鬆清理垃圾文件。
檢查Mac的主要狀態,包括磁盤使用情況、CPU狀態、內存使用情況等。
只需點擊幾下即可加快您的 Mac 速度。
免費下載
Mac 中有無數地方可能會堆積垃圾和其他類型的廢物。 這是對大量存儲位置的補充。 誰有精力和時間每次都瀏覽文件和文件夾? 為此原因, TechyCub Mac Cleaner 是必要且重要的。 該工具專注於清理和優化。 這 最好的免費電腦清理軟件 還旨在幫助用戶擺脫無意義的應用程序和數據,以便您的 Mac 擁有更多存儲空間。
通過消除系統混亂,檢測並刪除不必要的對象,如舊的 iOS 備份、龐大的舊文件、查找重複或相似的照片、卸載不必要的程序及其殘留物, TechyCub Mac Cleaner 設法節省了大量的磁盤空間。
此工具中預裝了保護。 只會選擇可以安全刪除的文件。 它甚至可以讓你的 Mac 更快。 它通過刪除舊的垃圾文件來提升您的 Mac。
這裡的 如何清除Mac上的緩存 使用 Mac 清潔器:
- 下載、安裝、信任並運行 TechyCub 您計算機上的 Mac Cleaner 工具。
- 一旦您選擇垃圾清理器並單擊 SCAN 按鈕。
- 掃描完成後,您可以按照片緩存、應用程序緩存、電子郵件緩存、系統緩存、電子郵件附件、iTunes 緩存、系統日誌、用戶日誌、iTunes 備份和 iTunes 下載等類別對 Mac 上的垃圾文件進行排序。
- 選擇要刪除的文件,或者直接點擊“選擇全部" 刪除所有垃圾文件。
- 當你點擊 CLEAN 按鈕, TechyCub Mac Cleaner 會快速刪除您選擇的文件。
- 清潔過程完成後,將出現一個新的彈出窗口並顯示“清潔完成”。在此窗口中,您可以查看剛剛清理了多少空間以及硬盤驅動器上現在有多少空間可用。如果您希望刪除更多文件,只需單擊查看按鈕返回掃描結果頁面。

以下是如何使用該工具清除 MacOS 計算機中的瀏覽器緩存:
- 下載並安裝 TechyCub 您計算機上的 Mac Cleaner。 打開它並查看主用戶界面。
- 運行後掃描所有 Mac 的瀏覽器歷史記錄 隱私. 如果您這次正在使用所有打開的瀏覽器,請關閉它們以清除更多連接信息。
- 掃描後,您將在左側看到所有瀏覽器、最近使用的項目和程序權限的列表。 在Chrome、Safari、Firefox等瀏覽器上,您可以查看自動填充值、Cookies、下載文件歷史、登錄歷史、搜索歷史、訪問歷史等所有瀏覽信息。
- 當您選擇要刪除的數據並單擊 CLEAN 按鈕,選中的瀏覽數據立即被清除。
- 清除了多少文件以及硬盤驅動器上現在可以訪問的空間有多少都顯示在“清潔完成“ 彈出窗口。

人們也讀 關於如何清除 Photoshop 緩存的完整指南 5 年免費徹底清除 Instagram 緩存的 2023 種方法
結論
本指南向您介紹了緩存以及如何清除 MacOS 計算機上的緩存。 我們討論了刪除瀏覽器緩存、應用程序緩存和系統緩存的手動方法。
除此之外,我們還討論瞭如何通過以下方式輕鬆刪除緩存和垃圾文件 TechyCub 麥克清潔工。 這是一款出色的 MacOS 計算機優化工具,可讓您刪除垃圾文件、卸載應用程序和清除瀏覽器緩存。
TechyCub 如果您希望您的 MacOS 計算機以最佳狀態運行,Mac Cleaner 值得一試! 立即獲取該工具,確保您的 MacOS 快速而清晰!
