RAM 內存是任何 Mac 設備的引擎。 當它有足夠的空間時,它就會以最佳水平工作,但是當 您的系統應用程序內存不足 然後是功能遲緩,包括開關機等基本功能。
這就是為什麼時不時地運行清理功能來刪除任何不需要的文件和應用程序非常重要,這些文件和應用程序會無緣無故地填滿您的硬盤空間。 Mac 設備的清理也可以方便地支持快速性能並允許存儲更多文件。
在這篇文章中,我們將看看 我的 Mac 有多少內存 有兩種方式 - 即使用 Apple 菜單和使用實用程序應用程序。 最後,我們將探索一種可靠且有效的數字解決方案來管理清潔功能——Mac Cleaner。
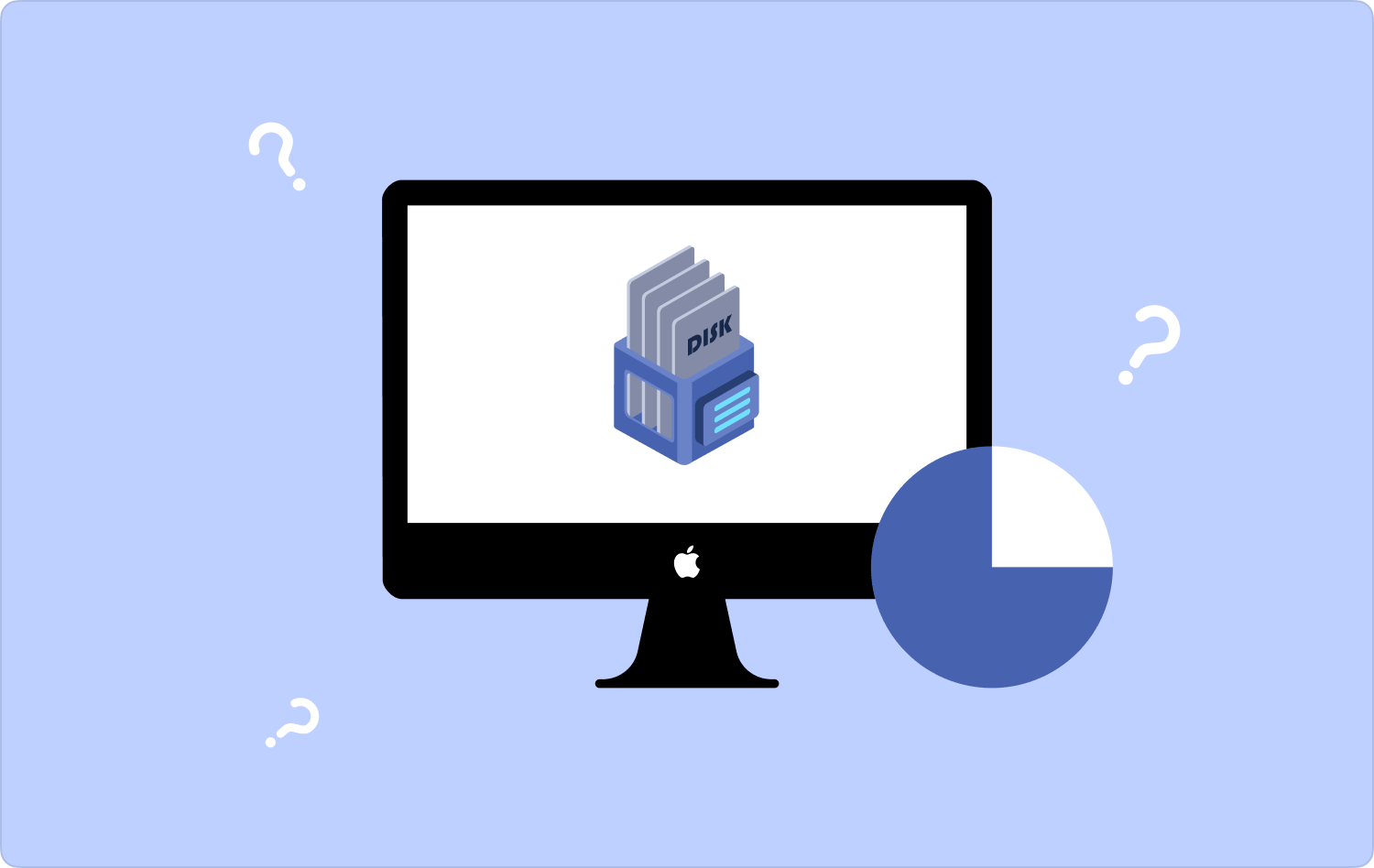
第 1 部分:如何使用 Apple 菜單檢查 Mac 上的 RAM第 2 部分:如何使用實用程序應用程序檢查 RAM 使用情況第 3 部分:如何使用 Mac Cleaner 清理內存結論
第 1 部分:如何使用 Apple 菜單檢查 Mac 上的 RAM
了解我的 Mac 有多少內存非常重要,這可以向您解釋為什麼功能使用速度突然變慢,並指導您如何運行清理過程。 您可以使用 Apple 菜單手動檢查內存空間,其中還包括任何其他可用的存儲空間。
這是執行此操作的簡單方法:
- 在您的 Mac 設備上,根據 Mac 設備版本打開 Apple 菜單或圖標,然後向下滾動並單擊 關於本機.
- 在列表底部單擊 記憶體應用 選項,您將能夠看到 內存 空間、處理器和圖形以及您想了解設備上的其他功能。

考慮到這一點,您就可以在清理甚至是系統方面對您想要從系統中得到什麼做出清醒的決定 增加您的 Mac 存儲空間 當它不能為你服務時。
第 2 部分:如何使用實用程序應用程序檢查 RAM 使用情況
您是否知道 Mac 設備上的實用程序選項也可以方便地幫助您了解我的 Mac 有多少內存? 現在,您可以通過此選項獲得有關佔用 RAM 空間的文件和基本功能的應用程序的綜合報告。
它甚至更進一步,註冊了空間和時間的用戶。 當您想要查找有關設備使用情況和人員的痕跡時,人們會使用此功能。 以下是管理 RAM 空間所需的簡單過程。
- 打開 Mac 設備並單擊 Go 按鈕並向下滾動並選擇 實用.
- 側面會出現另一個菜單,然後單擊 活動監視器 並選擇 記憶體應用 出現的菜單列表中的選項卡選項。
- 此時,您將獲得設備中所有活動和非活動進程的列表以及每個進程佔用的內存。
- 在某些時候,根據版本的不同,您會看到一條通知,以防您需要運行一些清理操作。
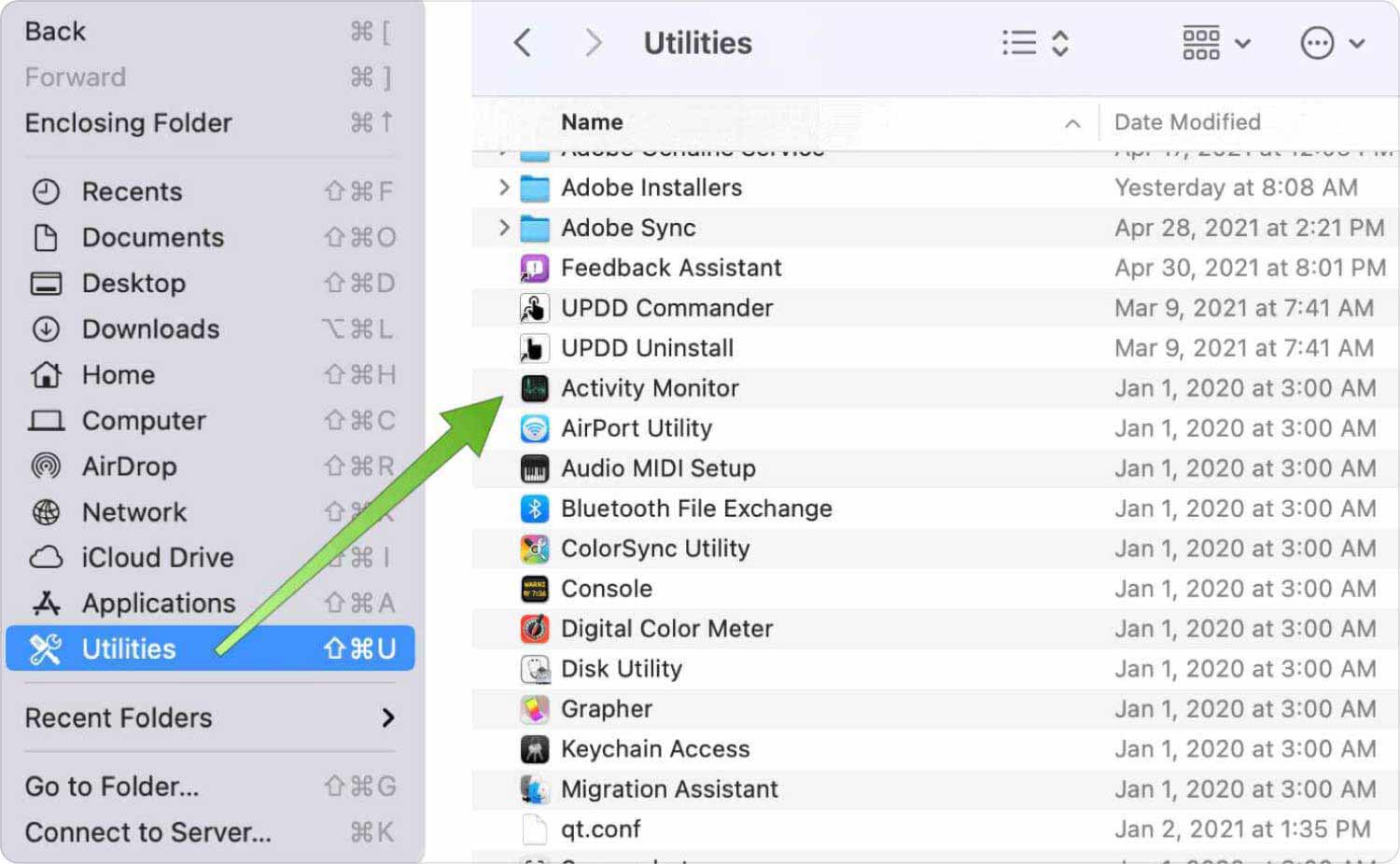
您是否還需要在界面中提供有關我的 Mac 有多少內存的更多選項?
第 3 部分:如何使用 Mac Cleaner 清理內存
TechyCub Mac Cleaner 是您管理所有 Mac 清潔功能的首選應用程序。 當你知道之後 我的 Mac 有多少內存,那麼你需要用它來刪除所有不需要的文件。
Mac Cleaner
快速掃描您的 Mac 並輕鬆清理垃圾文件。
檢查Mac的主要狀態,包括磁盤使用情況、CPU狀態、內存使用情況等。
只需點擊幾下即可加快您的 Mac 速度。
免費下載
該工具包運行在用戶友好的平台上,並附帶一個保護系統文件的工具包。 此外,它支持所有 Mac 設備和版本,無論是舊的還是新的。 該工具包的一些附加功能包括:
- 刪除所有應用程序,無論它們是預安裝的還是可用的 App Store,這要歸功於界面上提供的應用程序卸載程序。
- 通過門戶支持的垃圾清理器,刪除界面上的垃圾文件、殘留文件、重複文件和所有不必要的文件,以增強空間。
- 借助界面上提供的深度掃描儀,掃描、檢測並刪除根深蒂固的存儲位置中的隱藏文件。
- 支持選擇性清理文件,其中包括預覽模式,允許您在界面上查看文件列表。
- 提供高達 500 MB 的免費數據清理,這意味著當您在此限制內時,您無需支付任何費用。
有了所有高級功能,該應用程序如何最好地工作?
- 在您的 Mac 設備上,下載、安裝並運行 Mac Cleaner,然後等待獲取應用程序的狀態。
- 在操作欄點擊 垃圾清潔劑 在界面上顯示的其他功能列表的左側,然後單擊 “掃描” 獲得界面上顯示的所有文件的列表。
- 選擇您要刪除的文件並單擊 “清潔” 開始清潔過程並等待,直到您收到 “清理完成” 圖標。

這是一個非常簡單的應用程序,不需要外部登錄和集成來管理清理功能。
人們也讀 如何減少 Mac 內存使用:有效方法 3 年 2023 款最佳 Mac 內存清理器
結論
知道就有力量 我的 Mac 有多少內存。 它可以幫助您了解何時運行深度清理操作以釋放一些空間,還可以讓您了解為什麼 Mac 設備突然表現不同。
當談到清理時,您可以自由選擇適合您的方式。 儘管我們只關注了 Mac Cleaner,但市場上還有其他數字解決方案,您還需要嘗試並充分利用市場提供的產品。 此外,您還可以輕鬆地管理和運行這些功能。
