Hiç Mac'inizde gizli tutmak isteyeceğiniz ve yalnızca sizin görmeniz gereken bazı dosyalarınız oldu mu? Pekala, bu yazıda size Mac'inizdeki klasöre nasıl şifre koyabileceğinizi göstereceğiz.
kg Mac aslında gizliliğinizi gerçekten nasıl geliştirebileceğinize dair çeşitli özelliklerle birlikte gelir. Buna sahip olmak da dahildir dosyalarınızda parola koruması. Bu nedenle, Mac'inizdeki klasörlerinizi veya dosyalarınızı parola ile korumanın ve bunları nasıl şifreleyebileceğinizin bazı yollarını size burada göstereceğiz. Bu sayede dosyalarınızı başkalarından korumanız gerektiğinde bu yöntemleri uygulayabileceksiniz.
Bölüm 1: Mac'teki Klasöre Birkaç Şekilde Parola Nasıl KoyulurBölüm 2: Mac'inizdeki Klasörünüze Parola Koymanın En İyi Yolu. 3. Bölüm: Sonuç
İnsanlar ayrıca okur Mac'inizi Nasıl Hızlandırırsınız? Mac'im Yavaş Çalışıyor Nasıl Onarılır?
Bölüm 1: Mac'teki Klasöre Birkaç Şekilde Parola Nasıl Koyulur
Gizli tutmak isteyeceğiniz bir klasöre nasıl parola koyabileceğinize dair bazı yollar. Tek yapmanız gereken bu adımları takip etmek ve klasörünüze bir şifre koyabileceksiniz.
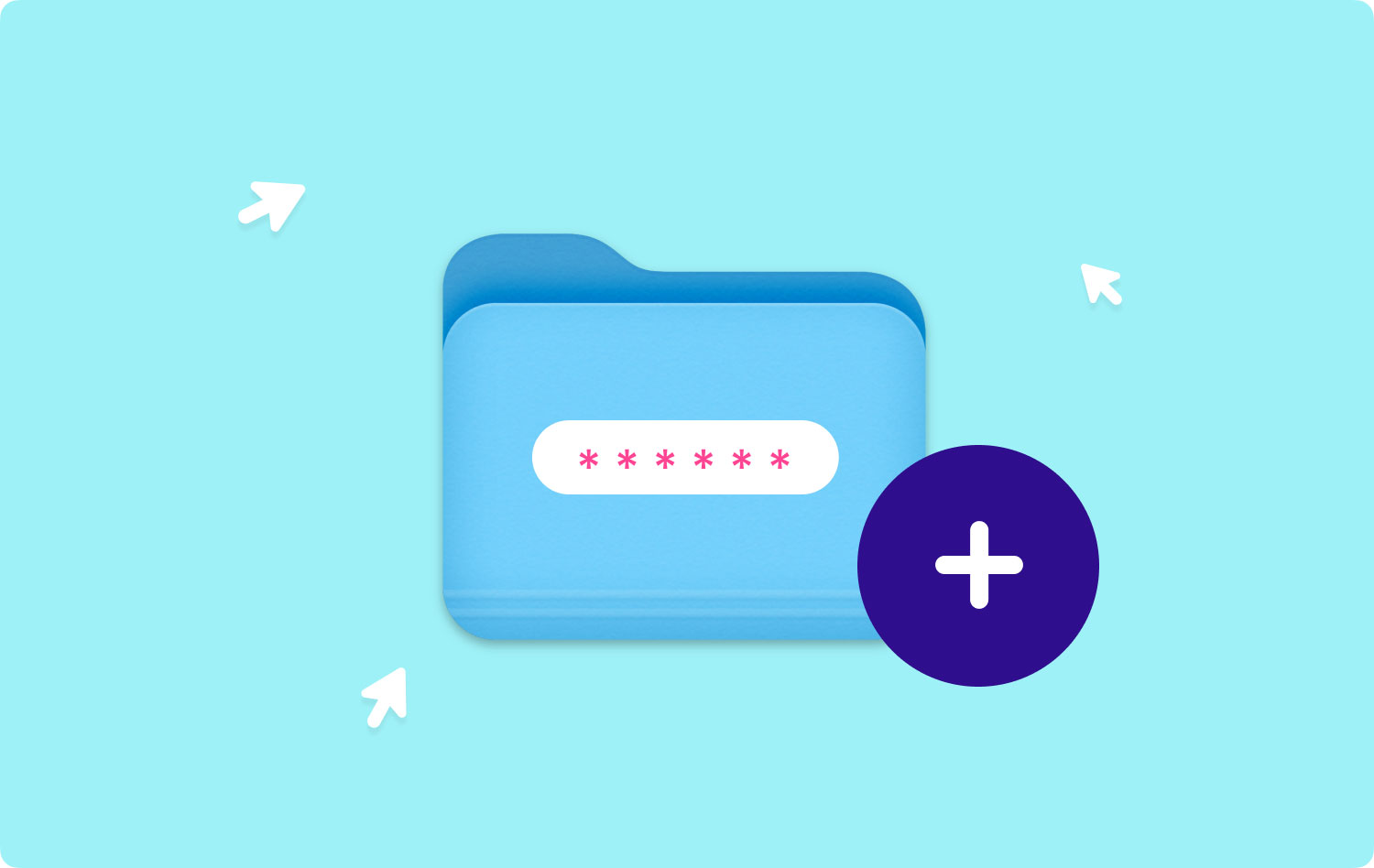
Yöntem 1: Disk Yardımcı Programıyla Mac'te Parola Korumalı Klasör Oluşturun
Disk İzlencesi, Mac'inizde bulunan yerleşik özelliklerden biri olarak bilinir. Bu genellikle uygulamalarınızı, sürücülerinizi ve bölümlerinizi yönetmek için kullanılır. Bunun dışında, sahip olduğunuz klasörler için parola koruması yapmanıza da yardımcı olabilir. Ve dosyalarınızı da yönetebileceksiniz. İşte nasıl yapılacağı.
Adım 1: İlk olarak, Mac'inizde Disk İzlencesi uygulamasını başlatmanız gerekir. Bunu, Spotlight'ınızı kullanarak uygulamayı arayarak yapabilir veya Yardımcı Programlar ve ardından alt klasör uygulamasından geçerek bulabilirsiniz.
Adım 2: Bundan sonra devam edin ve Dosya seçeneğine tıklayın.
Adım 3: Sonraki Yeni Resim'i seçmektir.
Adım 4: Ardından devam edin ve Klasörden Görüntü'yü seçin. Veya klavyenizdeki Shift + Command + N tuşlarına basarak da alternatif bir adım yapabilirsiniz.
Adım 5: Ondan sonra devam edin ve üzerine şifre koymak istediğiniz klasörü seçin.
Adım 6: Ekranınıza gelecek bir sonraki pencerede, isim ve güvenlik türü gibi birkaç şey seçmeniz gerekecek.
- Devam edin ve parola korumalı klasör için bir ad oluşturun.
- Ardından bazı etiketler verin ve ardından kaydetmek istediğiniz konumu seçin.
- Ve eğer şifreleme yapacaksanız, devam edin ve 128-bit AES Şifreleme'yi seçin ve ardından bir şifre verin.
- Endişeniz görüntü formatıyla ilgiliyse, Sıkıştırılmış, okuma/yazma, hibrit görüntü ve salt okunur arasından seçim yapabilirsiniz. Devam edin ve bu seçeneklerden birini seçin.
Adım 7: İşiniz bittiğinde, devam edin ve “Kaydet” düğmesine tıklayın.
NOT: Şimdi, klasörün boyutuna bağlı olarak şifreleme işlemi birkaç dakika sürebilir. Onay mesajını aldıktan sonra tek yapmanız gereken klasörün bulunduğu yere gidip kontrol etmektir. Sağladığınız şifreyi yazın ve ardından “Tamam” düğmesine tıklayın.

Yöntem #2: Dosyalarınızı Terminal ve OpenSSL Kullanarak Şifreleme
Tıpkı Mac'in Disk Yardımcı Programı gibi, burada dosyalarınızı ve klasörlerinizi koruyabilmeniz için gerçekten kullanabileceğiniz başka bir yerleşik özellik var. Bunu, Mac'inizdeki şifreli klasöre bazı dosyalar ekleyebilmeniz için de kullanabilirsiniz. Ve bu, Terminalinizi kullanarak. Yani bu, bazı kodları kullanacağınız anlamına gelir. Başlamak için aşağıda verdiğimiz kılavuzu izleyin.
Adım 1: Devam edin ve Mac'inizde Terminal uygulamasını başlatın.
Adım 2: Bundan sonra devam edin ve şu komutları girin: openss1 aes-cbc -in ~/Desktop.Photo.jpg -out ~Desktop/Encrypted.file
Openssl1 ve aes 256-cbc komutu şifreleme türünü belirtirken -in ~/Desktop/Photo.jpg komutu konumun yanı sıra şifrelemek isteyeceğiniz dosyaları da belirtir. Ve -out ~/Desktop/Encypted.file, kaydetmek isteyeceğiniz dosyanın konumunu belirleyecektir.
Adım 3: Bundan sonra devam edin ve komutu girin ve ardından istendiğinde istediğiniz bir şifre girin.
Adım 4: Devam edebilmeniz için şifreyi onaylayın.
Adım 5: Şimdi, Mac'inizin Masaüstünde Encrypted.file belgesini görebileceksiniz. Ayrıca, neye ihtiyacınız olduğuna bağlı olarak şifreleme yöntemini ve dizini de değiştirebilirsiniz.
NOT: Aynı dosyayı şifreleyebilmeniz için tek yapmanız gereken şu komutları girmek:
openss1 aes-256-cbc -in -d ~Masaüstü/Şifrelenmiş.dosya -out ~Masaüstü/Fotoğraf.jpg
Daha önce de belirttiğimiz gibi, bireysel dosyalarınızı şifrelemek ve ardından korumak için bu yöntemi gerçekten kullanabilirsiniz. Günümüzde her şey Terminaliniz kullanılarak yönetilebilir. Ancak sınırlama, bunu belirli bir klasörde yapamayacak olmanızdır.
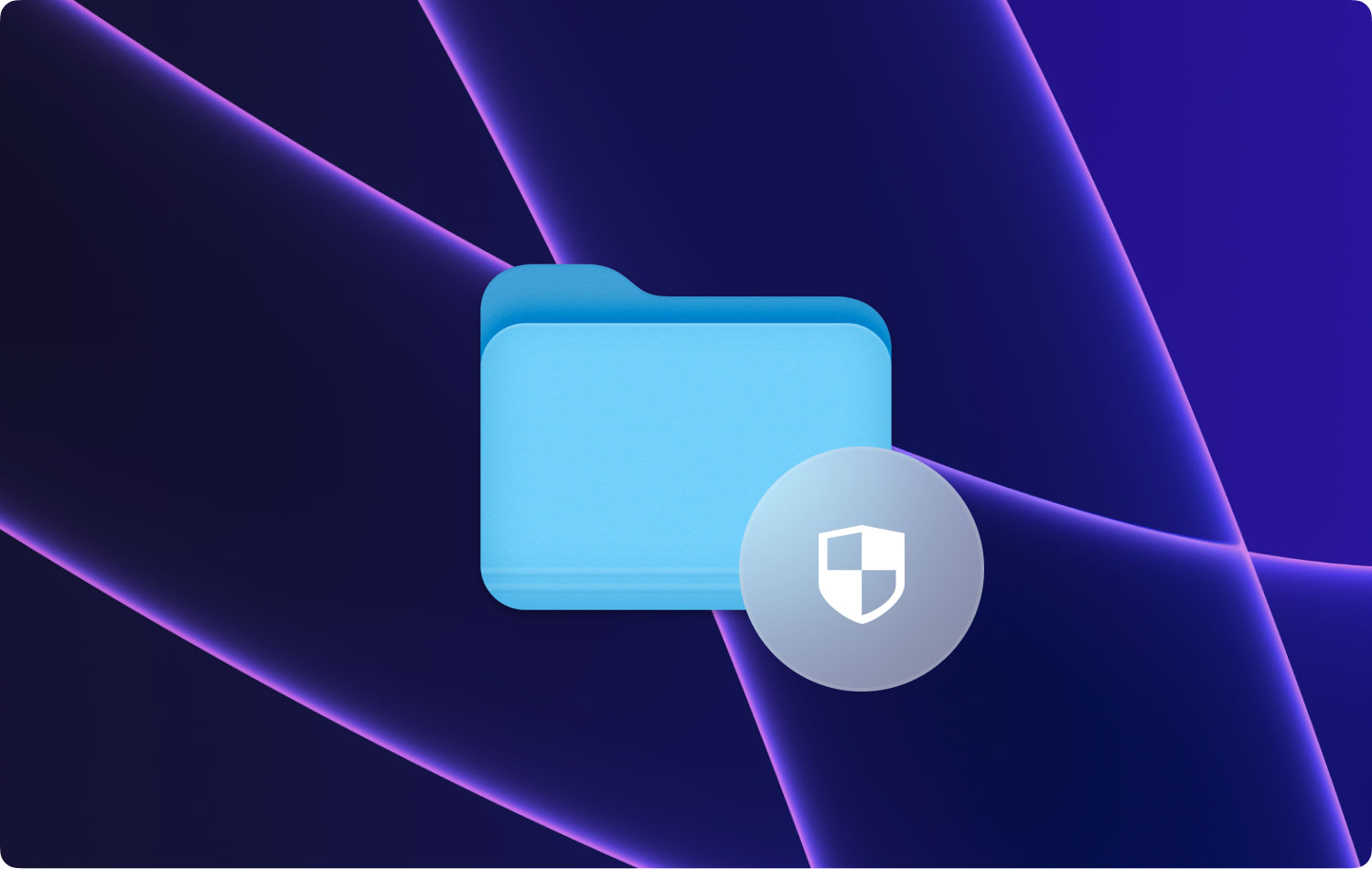
Yöntem #3: Kapatıcıyı Kullanarak Klasöre Parola ve Daha Fazlasını Koyun
Kapatıcı, Mac'in ileri teknoloji uygulamalarından biri olarak biliniyor. Dosyalarınızı ve klasörlerinizi şifreleyebilmeniz ve saklayabilmeniz için kullanabilirsiniz. Başka bir şey de, Mac'inizdeki Notlarınız, Kredi Kartınız ve yazılım lisanslarınız gibi tüm hassas belgelerle ilgilenebileceksiniz. Bütün bunlar aslında tek bir şifre ile korunabilir.
Kapatıcı ayrıca, sakladığınız dosyalar için ayrı bir parola oluşturmanıza da olanak tanır. Ayrıca kullanmanıza izin verecek başka özellikler de vardır. Bu uygulamada yapmanız gereken tek şey, korumak istediğiniz dosyaları sürükleyip bırakmak ve en iyi şifre ile şifrelemektir.
Ancak, bu dosyaları kolayca paylaşamayacaksınız. Yapmanız gereken, şifreleme ve şifre çözme için bir Kapatıcı uygulamasına sahip olmaktır.
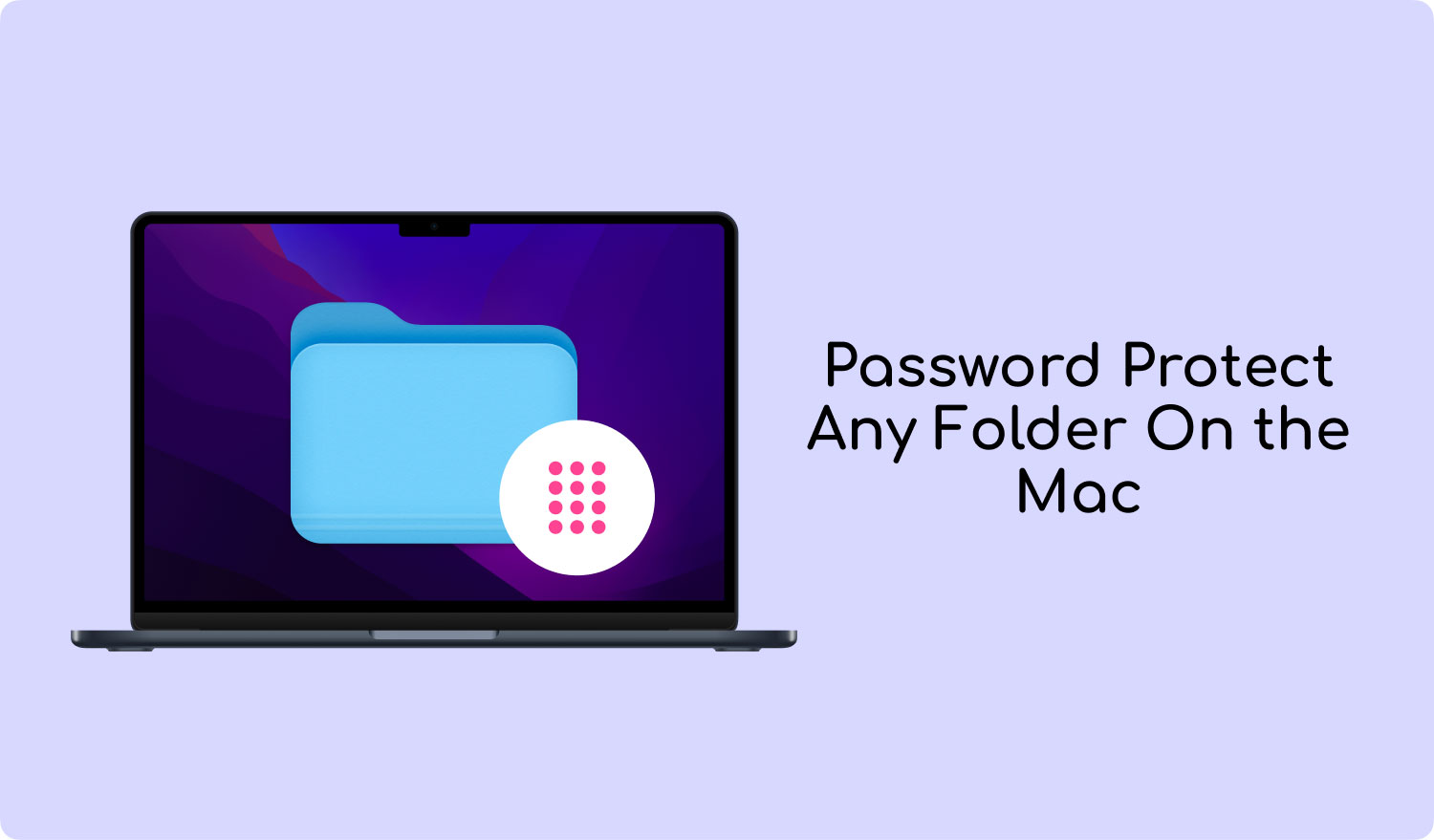
Yöntem #4: Sıkıştırma ile Klasöre Parola Yerleştirme
Bu yöntem aynı zamanda Mac'inizdeki Terminal uygulaması kullanılarak da yapılmaktadır. Ancak yapacağımız şey, istediğiniz klasörü veya dosyayı sıkıştırıp ardından bir şifre oluşturmak. Bunu yapmak, koyacağınız şifreye sahip olmadan kimsenin dosyanıza erişmesine izin vermeyecektir. Bununla ilgili iyi olan şey, bir Zip dosyası olarak kabul edilmesidir, bu nedenle istediğiniz herkese gönderebileceksiniz.
Yani, buna başlamanız için yapmanız gerekenler burada.
Adım 1: Devam edin ve Mac'inizdeki Terminal aracını başlatın.
Adım 2: Bundan sonra devam edin ve istediğiniz dosyayı başlatın.
3. Adım: Onay aldıktan sonra tek yapmanız gereken şu komutları girmek: zip -e photo.zip photo.jpg
Gireceğiniz komut, Photo.jpg dosyasının photo.zip adında bir Zip dosyasına dönüştürüleceği anlamına gelir.
Adım 4: Ardından, devam edin ve girdiğiniz komuttan sonra güçlü bir şifre girin. Ve işiniz bittiğinde şifreyi tekrarlayın.
Burada artık ZIP dosyanızı Mac'inizin Masaüstünde görebileceksiniz. Bu nedenle, birisi ona erişmek isterse, ayarladığınız şifreyi girmesi istenecektir. Ayrıca, oluşturduğunuz ZIP dosyasında aynı dosyaya sahip olduğunuz için dosyaların orijinal kopyasını kaldıracaksanız daha iyi olur.
Fark edebileceğiniz gibi, bu yöntemi yapmak aslında çok kolaydır. Bu şekilde, özellikle orijinal dosyaları zaten sildiğiniz için, birisinin özel dosyalarınıza erişebileceği konusunda endişelenmenize gerek kalmayacak.
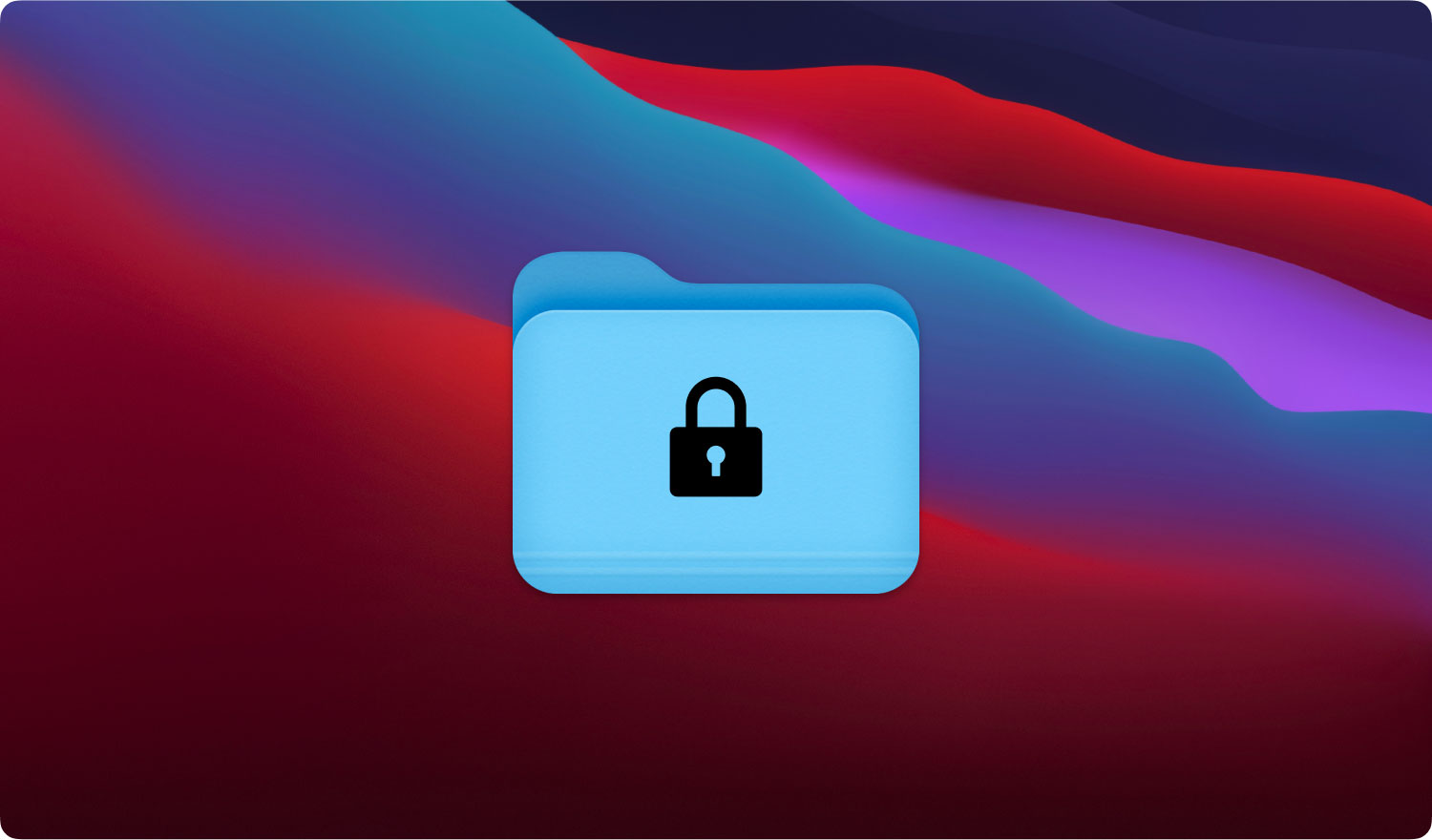
Bölüm 2: Mac'inizdeki Klasörünüze Parola Koymanın En İyi Yolu.
Yukarıda size sunduğumuz yöntemlerin yanı sıra, korunmasını istediğiniz bir klasöre veya dosyalara parola koyabilmeniz için en iyi yollardan biri var ve bu, FoneDog PowerMyMac aracını kullanmaktır.
The FoneDog PowerMyMac hepsi bir arada bir Mac uygulaması olarak kabul edilir. Bu program, değerli dosya veya klasörlerinize bir şifre koymanıza yardımcı olacaktır. Hepsi bir arada bir Mac uygulaması olduğundan, dosya ve klasörünüze parola koymak için basit bir araç değil, olmasını istediğiniz her şeye dönüşebilir. Aşağıdaki gibi de olabilir.
- PowerMyMac – Mac'inizdeki tüm çöpleri temizlemenize yardımcı olacak.
- Uygulama Kaldırıcı – Bu, uygulamayla ilişkili dosyalarla birlikte belirli bir uygulamayı tamamen kaldırmanıza yardımcı olacaktır.
- Performans İzleyicisi - Burada Mac'inizin sistem durumunu görebileceksiniz.
- Secret Keeper – dosyalarınızı veya klasörlerinizi gizlemek veya şifrelemek için
- Dosyayı Arşivden Çıkar
- Wi-Fi Sprite'ı
Bu programı da kullanmak, Mac'inizde daha fazla depolama alanı boşaltmanıza yardımcı olacaktır. Aynı zamanda FoneDog PowerMyMac, Mac'inizi yeni gibi yapacak.
Bu nedenle, Mac'inizdeki klasörünüzü şifrelemeye başlamanız için, işte size adım adım bir yöntem.
Adım 1: İndirin ve yükleyin
Birincisi, FoneDog PowerMyMac'i resmi web sitemizden indirmeniz gerekecek. İşiniz bittiğinde, devam edin ve Mac'inize kurun.
Bu bir paragraf!
Bundan sonra devam edin ve Mac'inizde FoneDog PowerMyMac aracını başlatın. Şimdi, programın ana arayüzünde üç seçenek görebileceksiniz. "Durum", "Temizleyici" ve "Araç Seti".
Bu seçeneklerden devam edin ve “Araç Seti” seçeneklerine tıklayın.
Adım 3: Modülü Seçin
Araç Seti seçeneğini seçtikten sonra devam edin ve “Gizle” düğmesine tıklayın.
İPUCU: Devam edin ve programın bu sayfasına ilk girdiğinizde bir şifre belirleyin.
4. Adım: Dosyalarınızı Gizleyin
Bundan sonra devam edin ve dosyanızı ekranda sürükleyin. Bundan sonra devam edin ve “Gizle” düğmesine basın.
NOT: Aşağıda bir geçiş düğmesi görebileceksiniz. Tek yapmanız gereken düğmeyi kapatmak ve daha önce sürüklediğiniz dosya Mac'inizin ekranında görünmeyecek.
Adım 5: Dosyanızı Şifrele
Dosyalarınızı FoneDog PowerMyMac kullanarak da şifreleyebilirsiniz. Tek yapmanız gereken önceki sayfaya geri dönmek ve ardından daha önce oluşturduğunuz şifreyi girmek. Ardından, devam edin ve Gizle ve ardından Şifrele'deki Şifrele düğmesine tıklayın.
NOT: Ayrıca belirli bir dosyayı sürükleyebilir ve ardından Şifrele düğmesine tıklayabilirsiniz. Artık şifrelediğiniz dosya başkaları tarafından görüntülenemeyecektir. Ama bazı şeyleri hatırlaman gerekiyor.
- Zaten Gizle klasörünüzde bulunan bazı dosyaları şifreleyecekseniz, önce o dosyaları listeden kaldırmanız gerekecek. Tek yapmanız gereken aşağıdaki
o Devam edin ve listeden dosyayı işaretleyin.
o Ardından, devam edin ve dosyayı AÇIK duruma getirmek için sağ taraftaki anahtarı açın.
o Bundan sonra devam edin ve ekranınızın altında bulunan Sıfırla düğmesine basın.
3. Bölüm: Sonuç
Bu nedenle, Mac'inizden belirli bir dosyaya nasıl parola koyabileceğinizi size zaten farklı şekillerde gösterdik. Bu sayede sizin dışınızdaki diğer kişiler bu dosyalara kolayca ulaşamayacaktır. Ve en etkili yöntem hangisi diye soracak olursanız. O zaman sizin için şiddetle tavsiye edeceğimiz şey, FoneDog PowerMyMac alet. Bu şekilde, klasörlerinizi %100 koruyabilirsiniz.
