There are some Apple users who are actually complaining nowadays that they are not able to log in on their MacBook and that it is stuck on its login page. And even if they are done entering their password, they cannot seem to move forward because their MacBook stuck on login screen. This situation is said to be experienced after installing the Mojave macOS.
Now, since there are a lot of users who are complaining about this problem, we are going to show you in this post how you can fix it. We are going to show you several ways how to fix it when MacBook stuck on the login screen. You can try all of the solutions that we are going to show below one by one. And also, you have to remember to back up the files that you have on your MacBook before you proceed and do the other solutions to make sure that your data is safe.
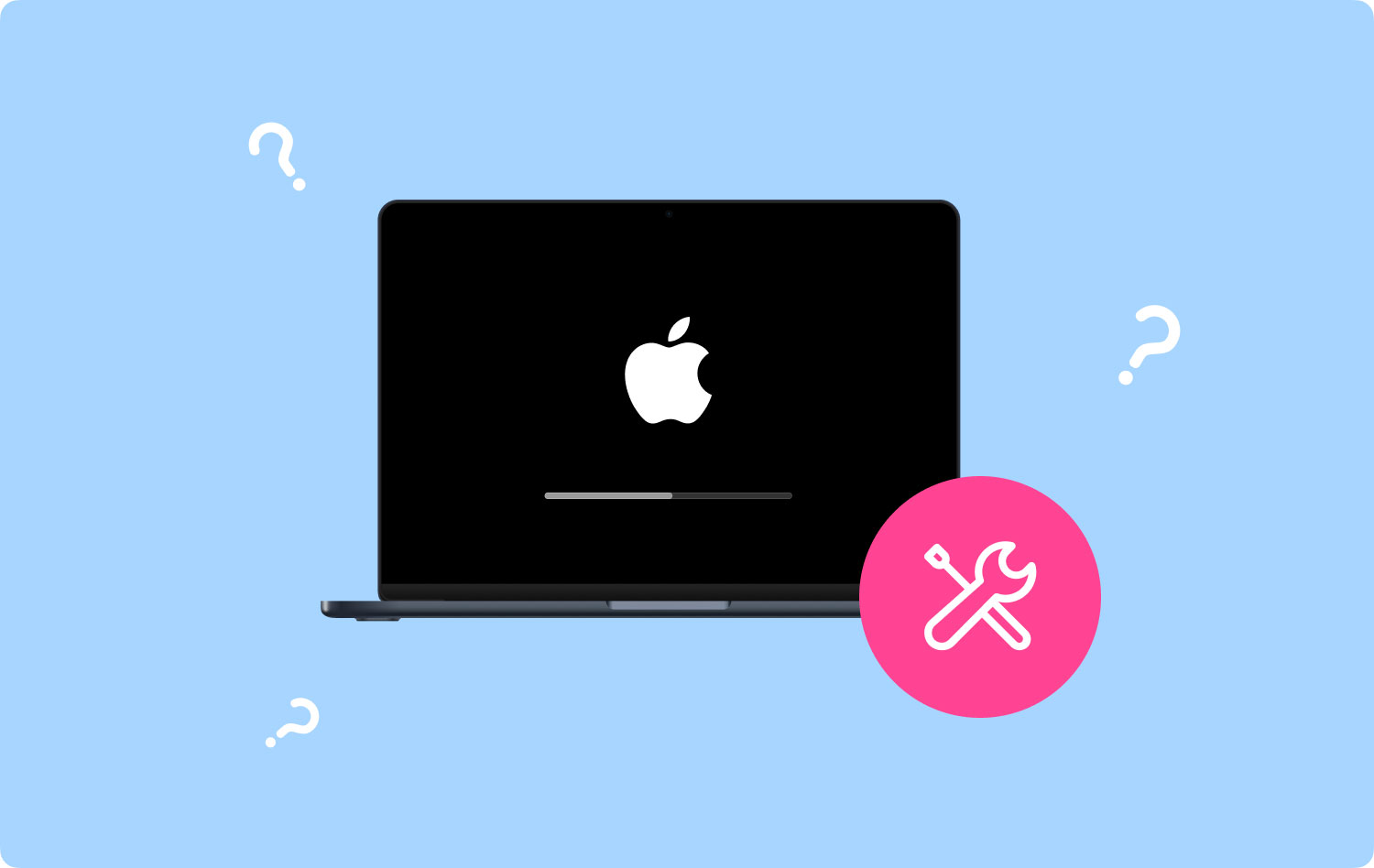
There are two other articles that are also about solving MAC problems. You can see that you can solve the same problems by yourself. They are that the airplay is not displayed on the Mac and the Mac is unable to connect to the app store.
Part 1. How To Fix MacBook Stuck On Login ScreenPart 2. Conclusion
Part 1. How To Fix MacBook Stuck On Login Screen
There are many ways on how you can actually fix your Macbook stuck on the login screen. And to know them all, we have indicated them in this post. Try every solution below to know which one can fix your MacBook.
Solution 1: Make A New User Account Via Single User Mode
If in case you have made another Admin account on your MacBook for no reason at all, then this is the best time that you should try using it. However, if you do not have any other admin account on your MacBook, then you have to make another one. And for you to do this, here are the steps that you need to follow.
Step 1: The first thing that you need to do is to have your MacBook turned off. After you tap on the power button, go ahead and press the Command + S keys at the same time so you can go to the Single User Mode.
Step 2: Then on your screen, you will be able to see codes and you will also be able to see a command prompt that comes with a line :/ root#.
Step 3: Then, this will let you access the files that you have on your MacBook. Go ahead and enter this code in the command prompt and then hit the Enter button. /sbin/amount -uw /
Step 4: Then after that, this will then have your MacBook remove a certain file that can detect that it is the first time you are trying to log in. And to do this, just go ahead and enter this command and press Enter key after. Rm /var/db.applesetupdone/
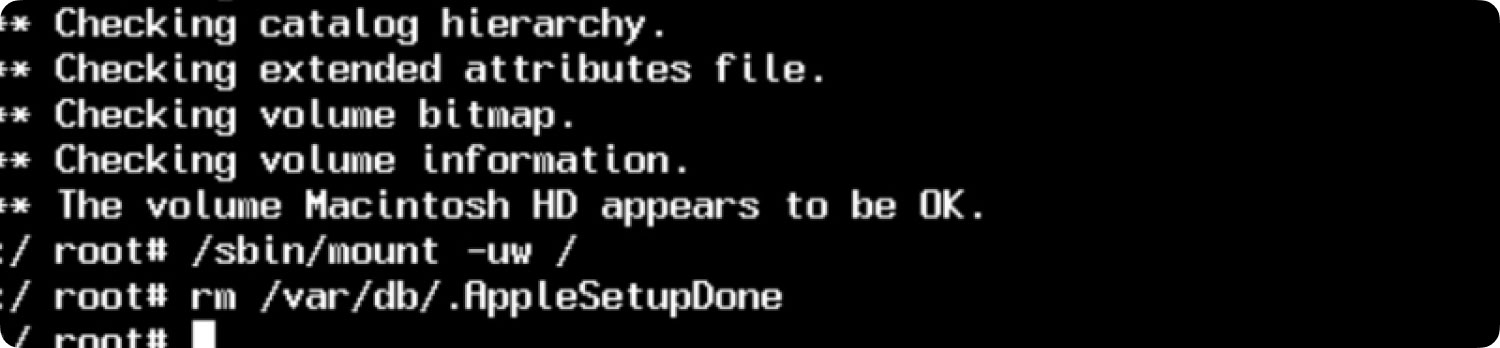
Step 5: After that, go ahead and enter the word Reboot and then hit the Enter button. This will then take you to create a new Admin account on your MacBook as if it was your first time doing it.
Solution 2: Reset The SMC And PRAM Of Your MacBook
Another way that you can fix MacBook stuck on login screen is by resetting the PRAM and the SMC of your MacBook. This way, you will be able to log in to your MacBook. And in order for you to do this, here are the steps that you should follow.
-
How to Reset PRAM on MacBook?
Step 1: Go ahead and turn off your MacBook device.
Step 2: And then, after a few seconds minutes, go ahead and turn your MacBook back on.
Step 3: Then after that, go ahead and press and hold the keys Command + Option + R + P.
Step 4: Then after about a few seconds of holding the keys, your MacBook will then restart.
Step 5: Then go ahead and release the buttons.
And once that you are done with those steps, the settings on your Mac will all be reset to their default. You can also customize your settings such as putting in the time zone, your preference for keyboard, and volume.
-
How to Reset SMC on MacBook?
In case resetting the PRAM on your MacBook did not work, then you can try to reset its SMC as well. Here is how you can do it depending on the type of MacBook you are using.
-
For MacBook with a Removable Battery
Step 1: Completely turn off your MacBook.
Step 2: Take out the battery.
Step 3: Then, go ahead and press and hold on to the power button for a couple of seconds.
Step 4: Then put the battery back in.
Step 5: Turn on your MacBook.
-
For MacBook with Non-Removable Battery
Step 1: Completely turn off your MacBook.
Step 2: Press the Shift + Control + Option + Power buttons on your keyboard at the same time for about 10 seconds.
Step 3: Let go of the buttons.
Step 4: Then turn on your MacBook.
Solution 3: Press The Shift Key When You Try To Log in
To fix MacBook stuck on login screen. Doing this solution will allow you to bypass the login page on your profile.
Step #1: Restart your MacBook normally.
Step #2: Enter your password on the login screen but don't click on log in.
Step #3: Press and hold the Shift button and then hit the Login button on your screen.
Solution 4: Optimize Safe Mode
Every MacBook comes with a feature that is called Safe Mode which tends to keep your MacBook protected. The Safe Mode can be able to see your starting disk and repair any issues if needed to. Aside from that, it also has the power to block startup items wherein it causes you the problem that MacBook stuck on the login screen. So for you to use Safe Mode, here is what you need to do.
Step 1: Turn off your MacBook.
Step 2: Then go ahead and press the Power button and then press and hold the Shift key until such time that you see the Apple logo on your screen.
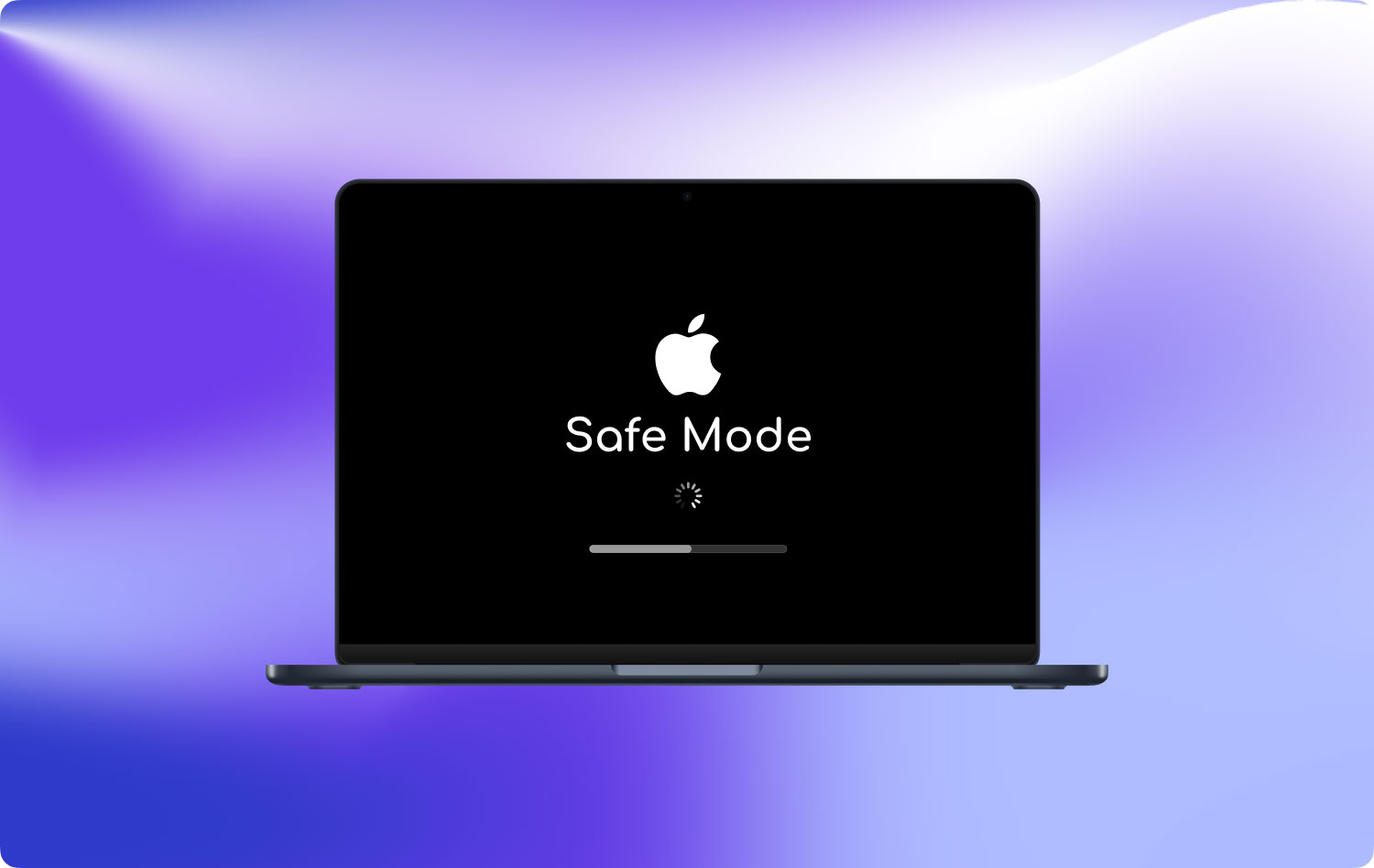
Step 3: Then release the Shift key once you are on the login screen of your MacBook. On this page, there is a chance that your device might ask you to log in twice, especially if your startup disk is already encrypted using the FileVault.
Solution 5: Remove The Razer Plugin
There are some MacBook users who say that they were able to pass the login page to fix MacBook stuck on login screen. So, you might also want to try this out.
Step 1: Press and hold the Command + R button while you are trying to boot to Recovery mode.
Step 2: Then, launch on Utilities and then choose Terminal.
Step 3: Then, navigate to this page and then delete the razer plugin: /Volumes/Macintosh HD/Library/Audio/Plug-Ins/HAL/
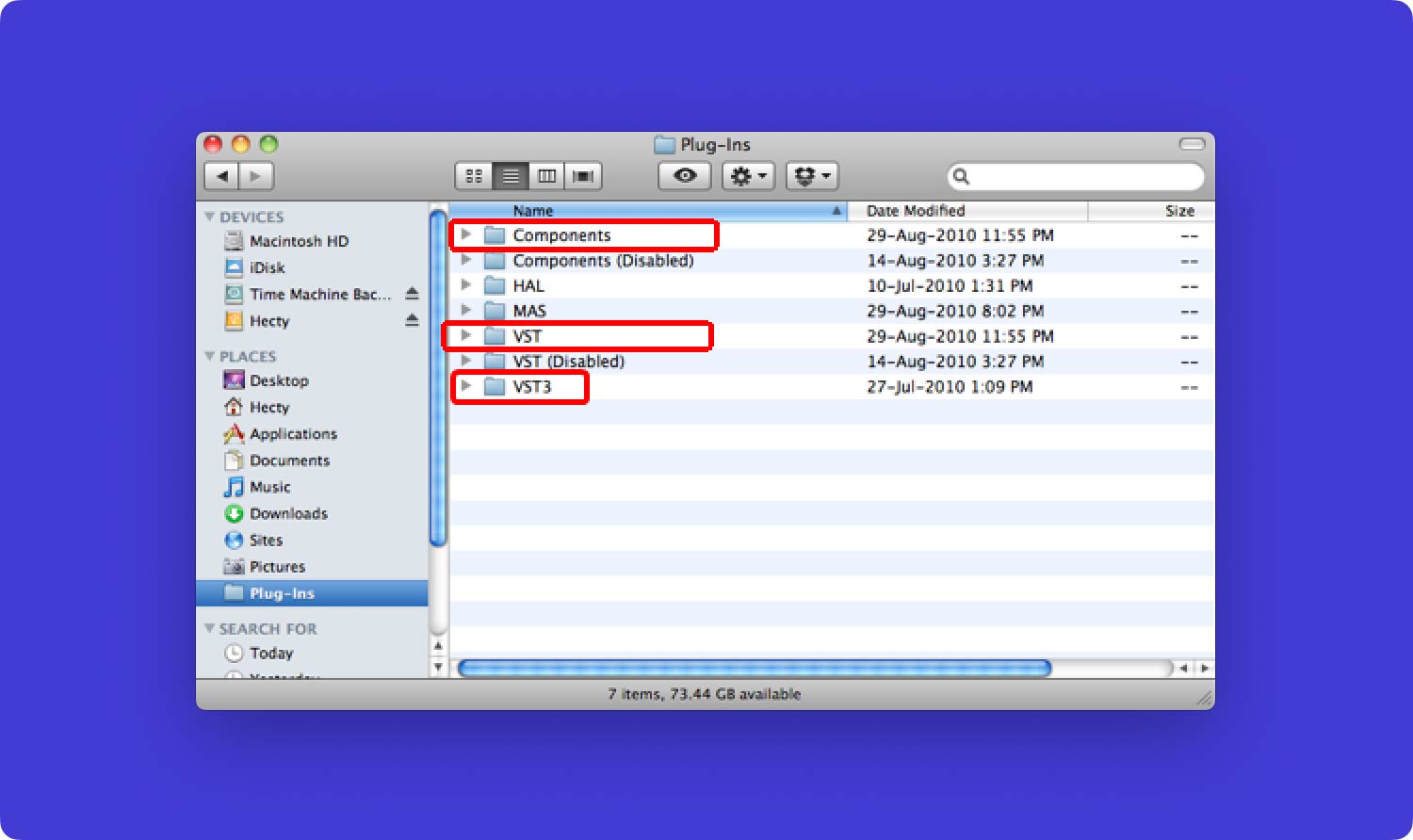
Solution 6: Change The Name Of Your Plist Files
To fix MacBook stuck on login screen. The first thing that you will be needing to do is to boot up your MacBook into Safe Mode and then log in to the account profile you are having problems with. After that, follow the steps below.
Step 1: Go ahead and launch the Finder app and then click on the Go button located at the menu bar. And from there, go ahead and click on Library.
Step 2: After that, go ahead and launch the Terminal tool. And from there, go ahead and key in their “sudo mv”. Then go ahead and drag the Preference folder located from the Library folder going to your Terminal window tool.
Step 3: Then go ahead and rename the Preference folder to another name or another directory.
Step 4: After doing that, go ahead and reboot your MacBook.
Solution 7: Have Your macOS Be Reinstalled
Step 1: Go ahead and press and hold on the Command + R button while your MacBook is booting.
Step 2: Then once you see the Utility menu, navigate to it and then choose Reinstall OS X.
Step 3: Then, go ahead and click on the Continue button to proceed.
Solution 8: Delete And Reinstall Your macOS
Doing this process will delete your macOS to fix MacBook stuck on login screen which is one more step than the first solution before this.
Step 1: Go ahead and have your MacBook into Recovery Mode.
Step 2: Then press and hold the Command + R while your MacBook is booting.
Step 3: Then from the Disk Utility screen, go ahead and click on the Continue button for you to proceed.
Step 4: After that, go ahead and hit on the Erase button.
Step 5: Then, go ahead and have the Format type set to the Mac OS Extended (Journaled).
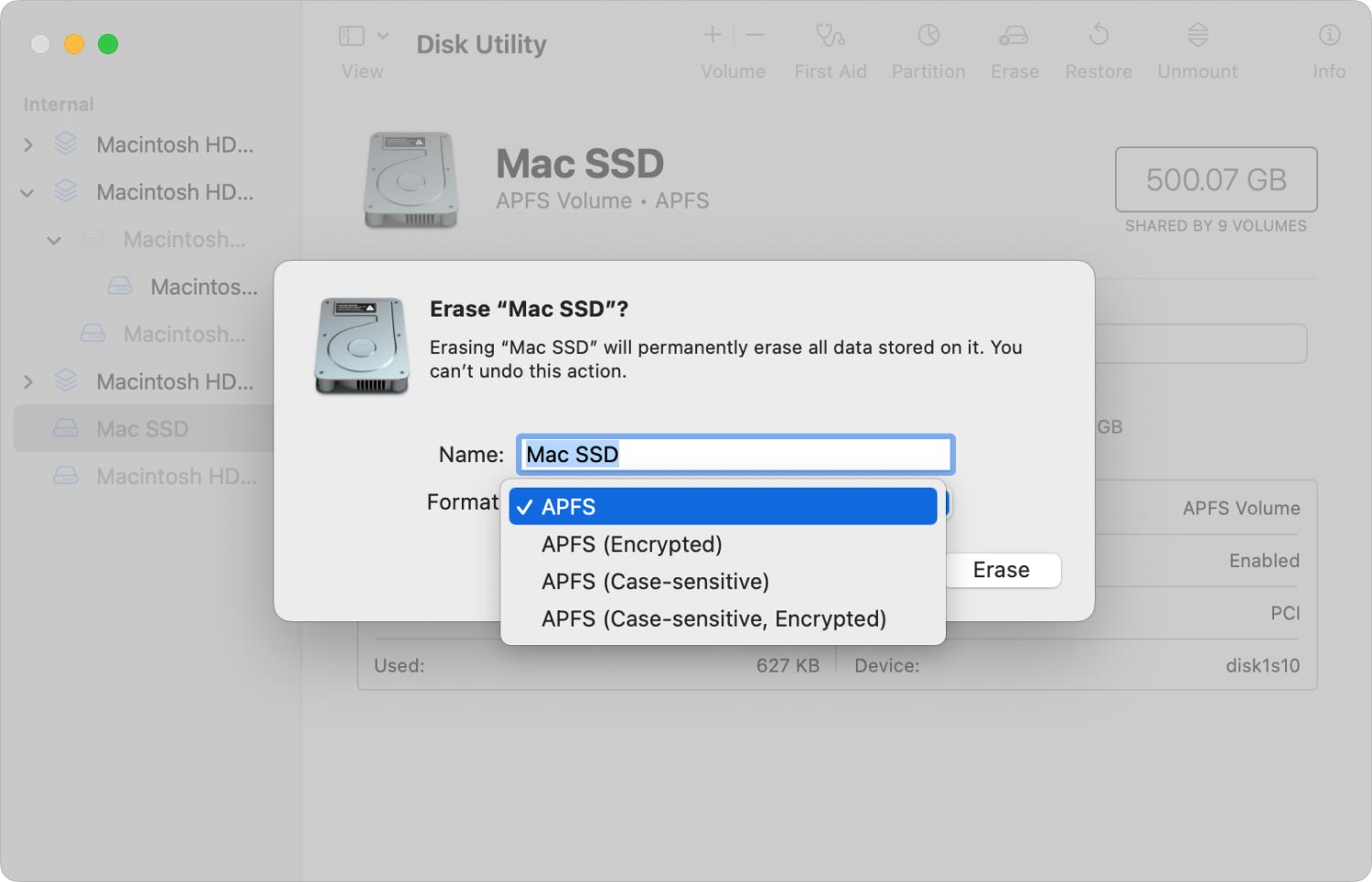
Step 6: Then click on the Apply button after.
Step 7: Then navigate back to the Utility page and then hit the Reinstall macOS option from there.
Part 2. Conclusion
We all know that it is completely annoying and irritating when our MacBook stuck on login screen happened. Especially if we need to do something important using our MacBook or if the file that we needed is saved there. So if you are having the same issue as this, then do not hesitate to do all of the solutions that we have provided to your above and you will be able to get this fixed in no time.
