Det kan komma en tid när du behöver veta hur man tvingar avsluta på Mac, särskilt när Mac-datorn inte svarar eller din enhet inte fungerar. Normala användare av enheter skulle vanligtvis använda de populära kombinationsknapparna Control-Alt-Delete för att stänga av applikationerna eller bli av med apparna så mycket som möjligt. Men den här populära kombinationen kan bara användas om du har Windows-datorer, vad gör du om du använder en Mac-dator?
I den här artikeln ska vi diskutera hur man tvingar avsluta på din Mac med olika metoder. Vi kommer att diskutera var och en av metoderna så att du har en uppfattning om vad du har eller behöver göra. Vi ska också prata om ett verktyg som du kan använda, så att du kan bli av med samma dilemma som händer om och om igen.
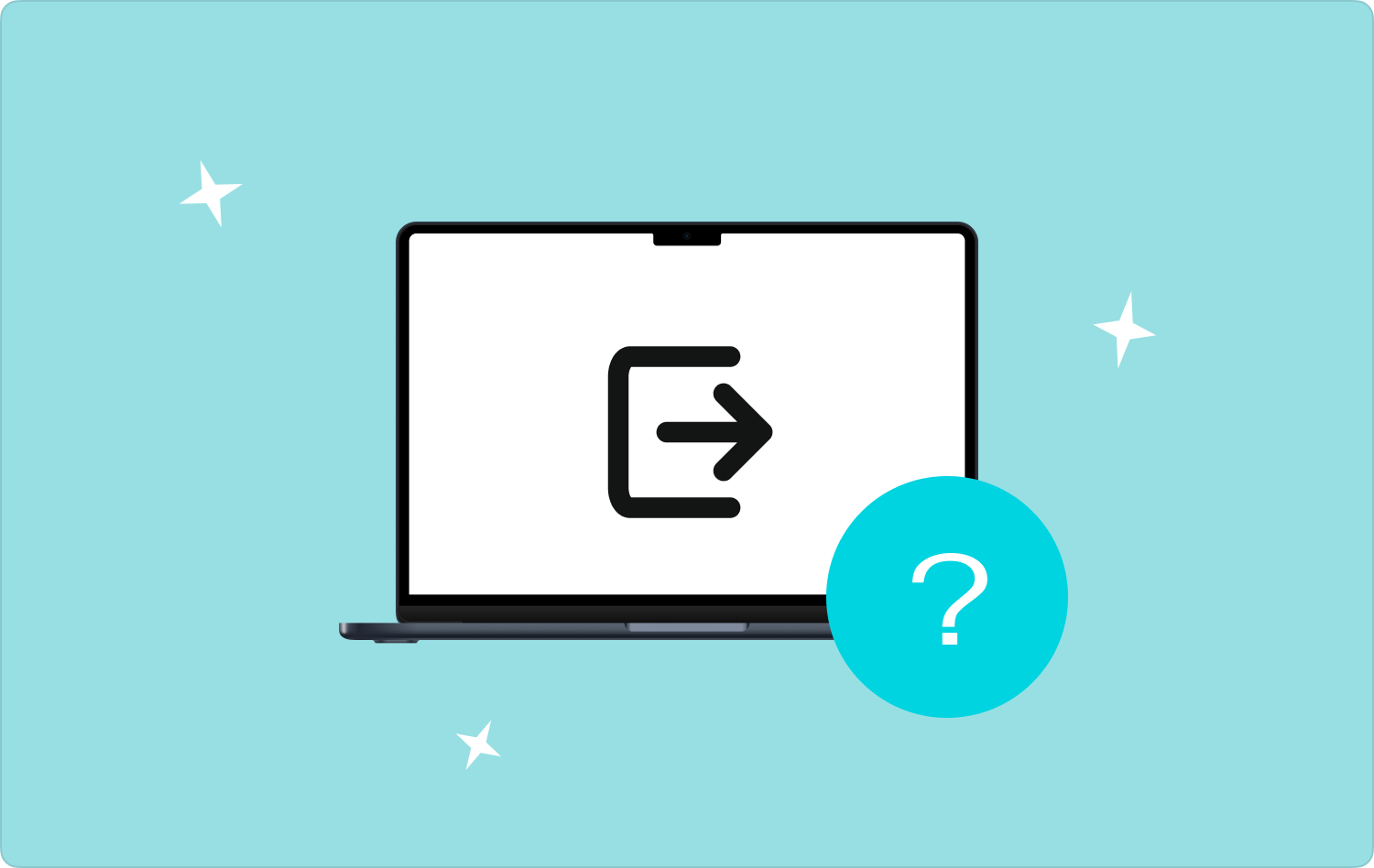
Del #1: Vilka är metoderna för hur man tvingar avsluta på Mac? Del #2: Vad är det bästa sättet att tvinga sluta på Mac?Sammanfattning
Del #1: Vilka är metoderna för hur man tvingar avsluta på Mac?
Allt eftersom tiden går är det verkligen möjligt att du kommer att installera många program på din Mac-dator. Det nämnda scenariot skulle göra din Mac-dator saktar ner speciellt när du använder många stora applikationer samtidigt. När din enhet är för full kommer det så småningom att göra det svårt för dig att tvinga avsluta appar på din Mac-dator. Det är därför vi kommer att dela med dig metoder för hur man tvingar avsluta på Mac, låt oss ha listan över metoder nedan.
Starta Aktivitetshanteraren på din Mac-dator
För att starta listan över metoder för hur man tvingar avsluta på din Mac kommer vi att försöka öppna aktivitetshanteraren på din Mac-dator. Aktivitetshanteraren för iOS kommer att visa dig Aktivitetskontroll som energianvändning, CPU-status och mycket mer. Här är stegen för hur du gör det.
- Börja med att öppna Launchpad och tryck sedan på Annan mapp, och sedan måste du välja alternativet Activity Monitor. För att göra detta, kom ihåg att det inte finns någon direkt genväg på ditt tangentbord men du kan fortfarande trycka på flikarna Kommando + Skift + U, och detta öppnar Verktygsmappoch välj sedan Aktivitetskontroll alternativ därifrån.
- När Activity Monitor är öppen kan du nu välja de program som inte beter sig och sedan trycka på Sluta knappen som du kommer att se längst upp i fönstret. Denna ser också ut som en stoppskylt. Du kan nu välja att Tvinga avsluta eller bara avsluta applikationen.
Stäng apparna från dockan på din Mac-dator
Den andra som vi kan prova om hur man tvingar avsluta på din Mac är genom att stänga apparna som du inte behöver från dockan på din Mac-dator. Detta kan användas när programmet som du använder hänger sig när du ska använda det eller ansluta till det. Låt oss se stegen som du måste följa.
- För att öppna en meny måste du kontrollera och klicka på ikonen för ett program.
- Sedan på menyn som du kommer att se, måste du välja alternativet som säger Avsluta.
- Det kan ta dig några sekunder att stänga appen men det ska ses som hur du normalt stänger en. Om detta inte är effektivt kan du prova några andra metoder som vi kommer att dela i den här artikeln.
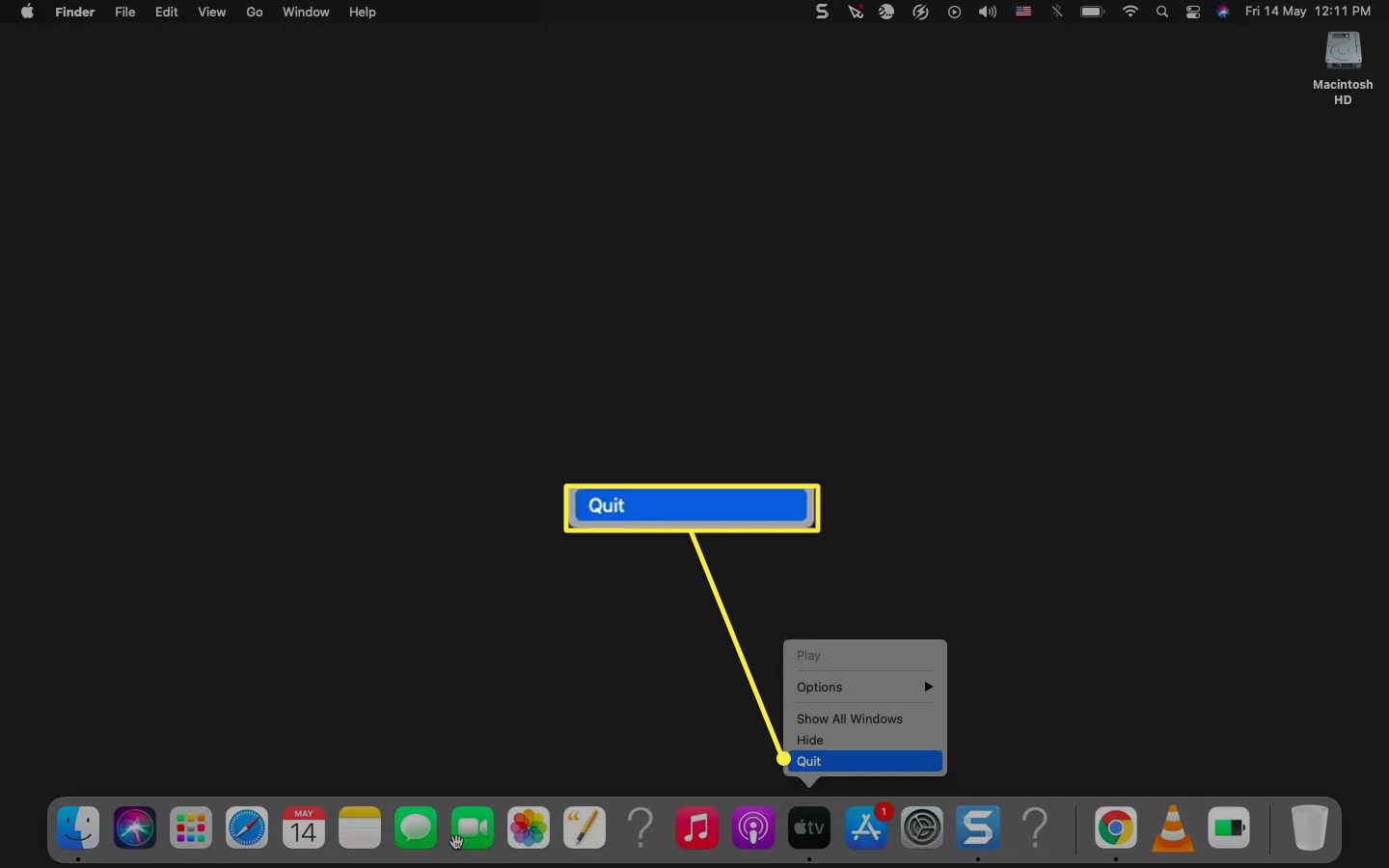
Tvångsavsluta programmen på din Mac
För det sista alternativet som vi har om hur man tvingar avsluta på Mac, är det också möjligt att försöka tvångsavsluta de appar som öppnats på din Mac-dator. Låt oss se stegen för hur du kan göra det nedan.
- Om du känner till så många kortkommandon på din Mac-dators tangentbord har du förmodligen en idé om den här. Du kan trycka på flikarna Alternativ + Kommando + Esc. Dessa flikar eller det här kommandot kan användas om du vill öppna fönstret Force Quit Applications som får dig att se alla öppna program på din enhet.
- Om din Mac-dator har ett pekfält kan du se Esc-knappen till vänster på pekfältet. Du har också möjlighet att trycka på flikarna Apple och sedan gå till alternativet Force Quit. Sedan kan du nu välja appen som har problemet och sedan trycka på alternativet Tvinga avsluta för att stänga av nämnda app. Om du har problem med att använda Finder, kan du välja de som vi har gjort i fönstret Force Quit Applications och sedan trycka på alternativet eller knappen Starta om för att återställa fönstret.
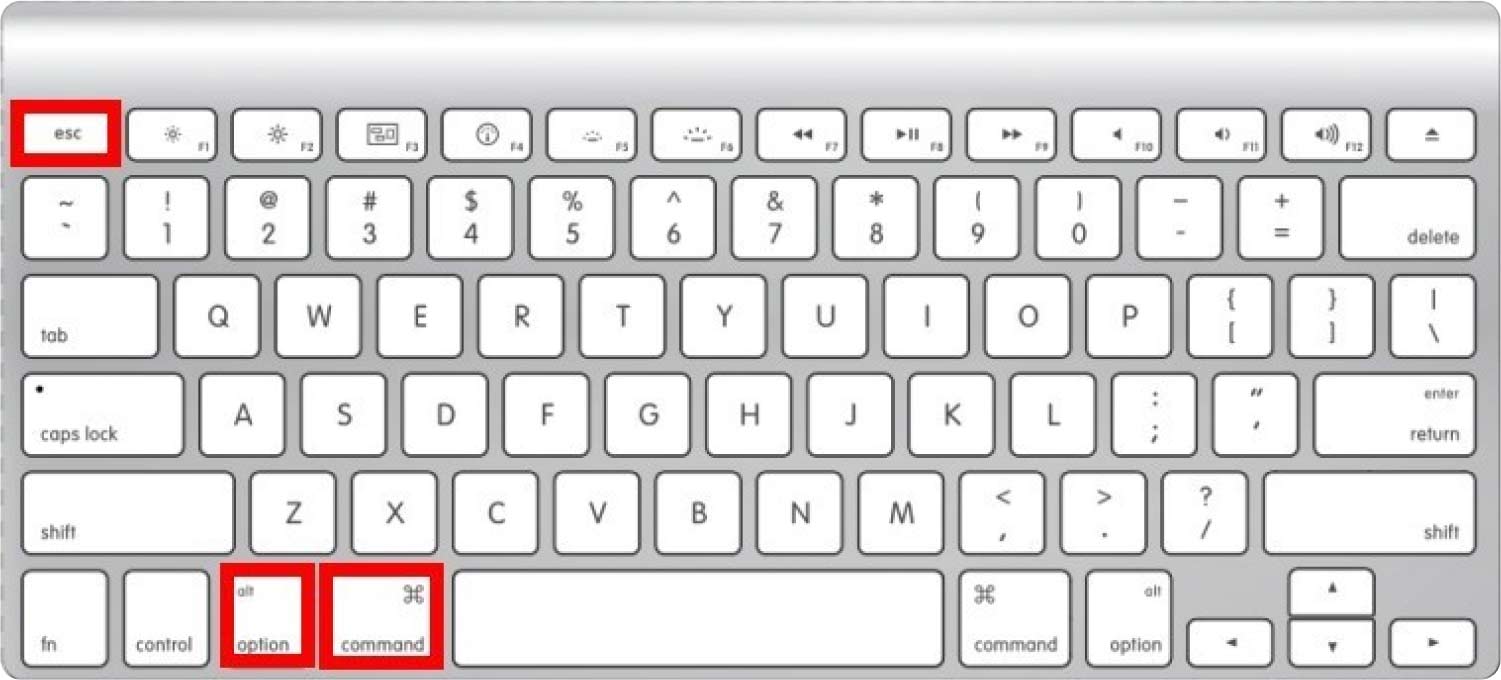
Del #2: Vad är det bästa sättet att tvinga sluta på Mac?
Nu när vi har lärt oss många sätt hur man tvingar avsluta på Mac, låt oss komma till diskussionen om verktyget som skulle göra processen enklare och snabbare. Den här gången, om du har många appar som verkligen bidrar till det långsamma tempot och funktionen hos din Mac-dator, har vi några goda nyheter till dig. Vi kan använda ett verktyg som kallas Techycub Mac Cleaner. Och det finns många fantastiska saker som du skulle älska med det här verktyget.
Mac Cleaner
Skanna din Mac snabbt och rensa enkelt skräpfiler.
Kontrollera den primära statusen för din Mac inklusive diskanvändning, CPU-status, minnesanvändning, etc.
Snabba upp din Mac med enkla klick.
Gratis nedladdning
Det är verkligen möjligt att om vi har använt enheten under en längre tid så finns det ett gäng appar som inte har någon användning redan och som bara orsakar trassel i vår enhet. På grund av detta tenderar Mac-datorn att sakta ner, och vi har inget annat val än att tvinga bort vissa appar under de tider som de missköter sig. Så för att lära känna detta verktyg som kan hjälpa oss med det, se listan som vi har förberett nedan.
- Om du har lagrat många skräpfiler på din Mac-dator kan du använda Techycub Mac Cleaner för att bli av med dem. Med hjälp av detta verktyg kan alla Mac-skräpfiler kan rensas upp Så snart som möjligt.
- Ocuco-landskapet Techycub Mac Cleaner är också känt för att vara en av de bästa filförstörarna vi har idag. Om du har många filer eller data som du inte behöver längre men som inte är sorterade eller identifierade, Techycub Mac Cleaner hjälper dig med det.
- Verktyget kan också hjälpa dig att hitta alla filer som har duplicerats på din Mac-dator, den Techycub Mac Cleaner kommer att sortera alla dessa filer och få dem raderade så snart du behöver.
- Om filerna har använts under en längre tid kan det finnas en massa enorma och gamla filer som finns lagrade på din Mac-dator. Filerna kan listas och du kan välja de som du vill ta bort eller bli av med.
- Och för den sista funktionen, den Techycub Mac Cleaner kan också hjälpa dig att avinstallera appar som du inte längre behöver. Det kan hända att det finns appar som du har installerat eftersom du behöver dem på kort tid, och som ett resultat kommer de att lagras och orsaka trassel på din Mac-dator. De Techycub Mac Cleaner kan hjälpa dig att ta bort de appar som du inte längre behöver.
Låt oss lära känna hur man använder Techycub Mac Cleaner för att avinstallera apparna som du inte längre behöver, låt oss se stegen som vi har nedan.
- För att starta, ladda ner och installera Techycub Mac Cleaner på din Mac-dator. När den är öppen, gå till App Uninstaller modul, som du kommer att se till vänster i gränssnittet. Tryck sedan på scan fliken för att börja skanna filerna, kommer du att se alla appar som du har installerat på din enhet.
- Du kan nu börja verifiera skanningsresultaten och inspektera listan över appar som du kommer att se på höger sida av gränssnittet. Du kan nu välja de appar som du vill avinstallera.
- Innan du går till nästa steg måste du se till att du verkligen inte behöver apparna som du har valt.
- När allt hade verifierats kan du nu trycka på Rena fliken och vänta sedan tills Techycub Mac Cleaner har kunnat ta bort alla appar som du har valt. Längden på processen beror på hur många appar du har valt.
- När alla appar har tagits bort kommer du att se Rengörs klar meddelande, och du är klar. Du kan fortfarande gå tillbaka till resultaten av skanningsprocessen genom att trycka på översyn fliken och följa samma uppsättning instruktioner som vi har listat ovan.

Folk läser också Ett enkelt sätt att hitta och ta bort stora filer på Mac Hur man städar upp en Mac
Sammanfattning
Vi hoppas att vi har hjälpt dig att lära dig hur man tvingar avsluta på Mac med de metoder och verktyg som vi har delat och diskuterat ovan. Det är också bra att ha en bra koll på din Mac-dator hela tiden för att se och övervaka saker som behöver läras och utföras.
