RAM-minnet är motorn i alla Mac-enheter. När den har tillräckligt med utrymme fungerar den på optimal nivå men när ditt system har lite programminne sedan är det tröghet i funktioner inklusive de grundläggande funktionerna som att slå på och stänga av.
Det är därför det då och då är viktigt att köra rensningsfunktioner för att ta bort alla oönskade filer och program som kommer att fylla upp ditt hårddiskutrymme utan någon uppenbar anledning. Rengöring av Mac-enheten är också praktisk för att stödja snabb prestanda och även tillåta lagring av fler filer.
I den här artikeln ska vi titta på hur mycket minne har min Mac på två sätt - det är att använda Apple-menyn och även att använda Utility-appen. Slutligen kommer vi att utforska en pålitlig och effektiv digital lösning för att hantera rengöringsfunktionen - Mac Cleaner.
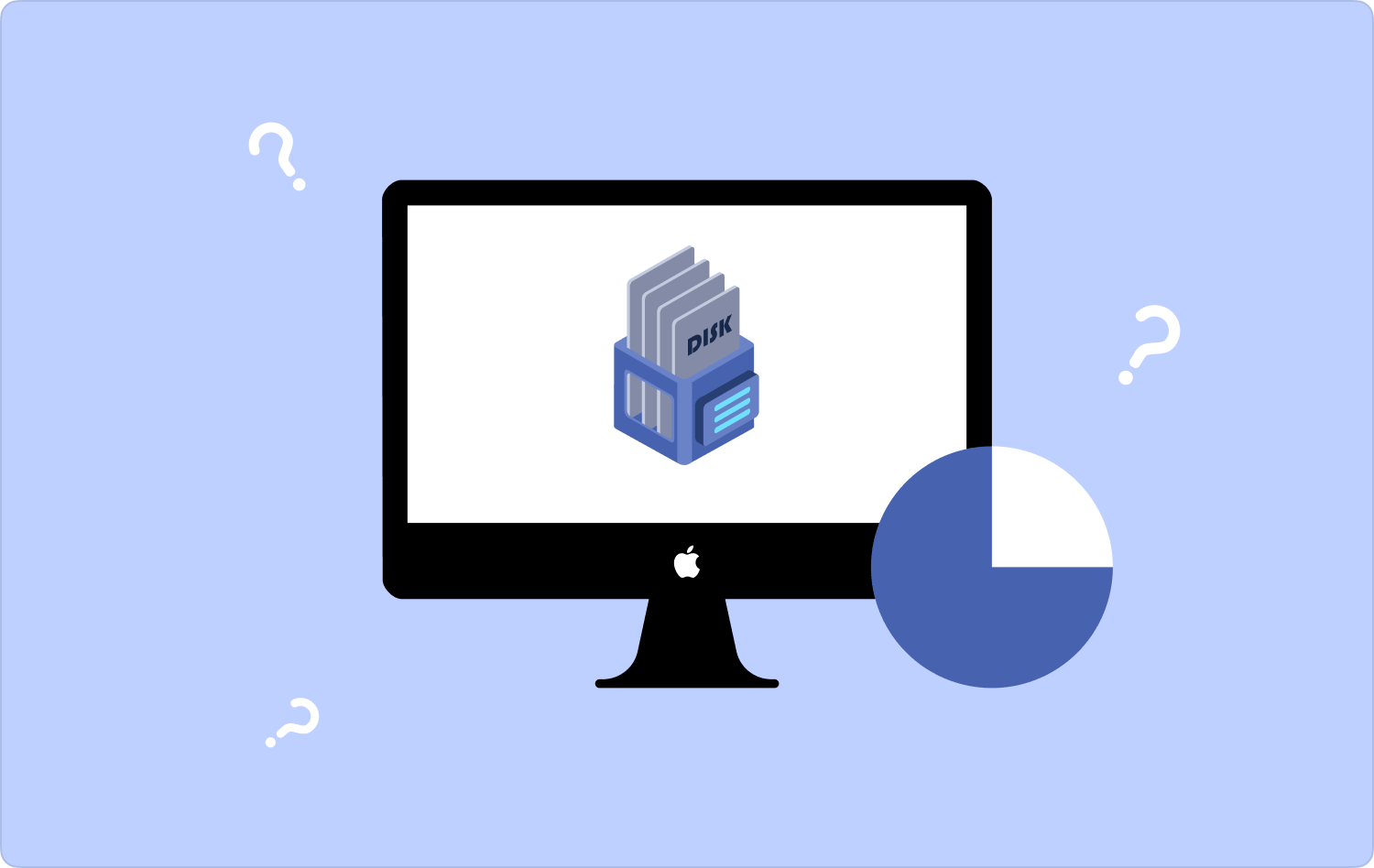
Del #1: Hur man kontrollerar RAM på Mac med Apple-menynDel #2: Hur man kontrollerar RAM-användning med hjälp av Utility-appenDel #3: Hur man rengör minne med Mac CleanerSlutsats
Del #1: Hur man kontrollerar RAM på Mac med Apple-menyn
Det är viktigt att veta hur mycket minne min Mac har, som kan förklara för dig varför du plötsligt har en långsam upptagning av funktioner och den guidar dig också om hur du kör rengöringsprocessen. Manuellt kan du använda Apple-menyn för att kontrollera minnesutrymmet och det inkluderar även annat tillgängligt lagringsutrymme.
Här är det enkla sättet att göra det:
- På din Mac-enhet, öppna Apple-menyn eller ikonen beroende på Mac-enhetsversionen och scrolla ned och klicka Om den här datorn.
- Klicka på längst ned i listan Minne alternativet och du kommer att kunna ha utsikt över RAM utrymme, processor och grafik bland andra funktioner som du vill veta på enheten.

Med detta i åtanke kan du ta ett nyktert beslut om vad du vill ha av systemet i form av sanering eller till och med utöka ditt Mac-lagringsutrymme när det inte tjänar dig.
Del #2: Hur man kontrollerar RAM-användning med hjälp av Utility-appen
Vet du att alternativet Utility på Mac-enheten också är praktiskt för att hjälpa dig veta hur mycket minne min Mac har? Nu är detta ett alternativ där du får en omfattande rapport om vilka filer och tillämpningar av grundläggande funktioner som upptar RAM-utrymmet.
Den går till och med längre och registrerar användarna av rummet och tiden. Detta är vad folk använder när man vill leta efter spår på vad och vem som använde enheten. Här är den enkla proceduren du behöver använda för att hantera RAM-utrymmet.
- Öppna Mac-enheten och klicka på Go knappen och scrolla ner och välj Bekvämligheter.
- På sidan visas en annan meny och klicka Aktivitetskontroll och välj Minne Flikalternativ i listan över menyn som visas.
- Vid det här laget kommer du att få en lista över alla aktiva och inaktiva processer i din enhet och även minnet som var och en av dem upptar.
- Vid någon tidpunkt beroende på versionen kommer du att se ett meddelande ifall du behöver köra några rengöringsåtgärder.
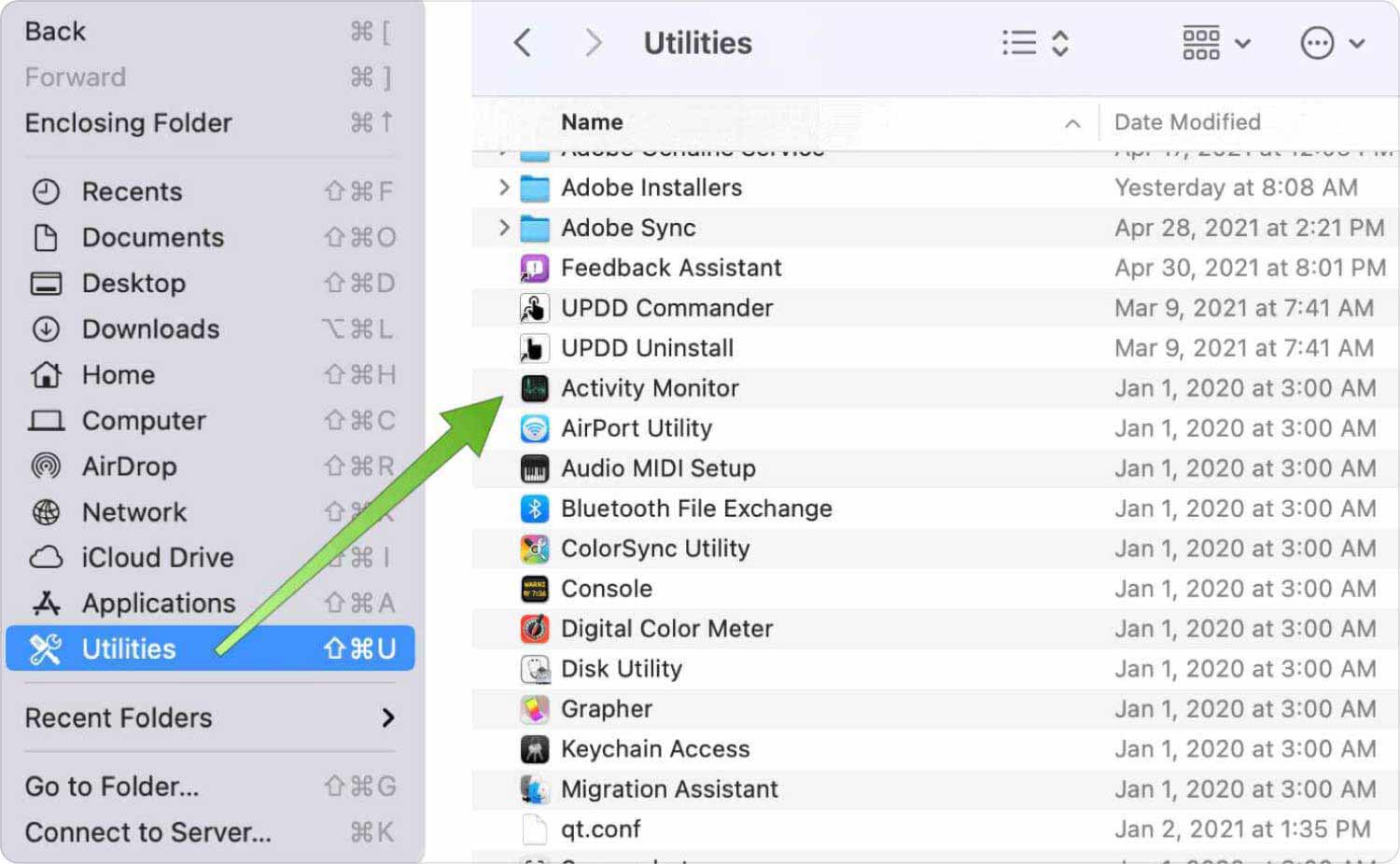
Behöver du fortfarande ha fler alternativ i gränssnittet för hur mycket minne min Mac har?
Del #3: Hur man rengör minne med Mac Cleaner
TechyCub Mac Cleaner är ditt bästa program för att hantera alla Mac-rengöringsfunktioner. Efter att du har vetat hur mycket minne har min Mac, då måste du använda den för att ta bort alla onödiga filer.
Mac Cleaner
Skanna din Mac snabbt och rensa enkelt skräpfiler.
Kontrollera den primära statusen för din Mac inklusive diskanvändning, CPU-status, minnesanvändning, etc.
Snabba upp din Mac med enkla klick.
Gratis nedladdning
Verktygslådan körs på en användarvänlig plattform och levereras med en verktygslåda som skyddar systemfilerna. Dessutom stöder den alla Mac-enheter och versioner oavsett om de är gamla eller nya. Några av de extra funktionerna i verktygslådan inkluderar:
- Tar bort alla program oavsett om de är förinstallerade eller tillgängliga på app Store, tack vare App Uninstaller tillgängligt i gränssnittet.
- Tar bort skräpfiler, restfiler, dubbletter av filer och alla onödiga filer i gränssnittet för att förbättra utrymmet tack vare Junk Cleaner som stöds på portalen.
- Skannar, upptäcker och tar bort dolda filer från de djupt rotade lagringsplatserna tack vare Deep Scanner som finns tillgänglig i gränssnittet.
- Stöder selektiv rengöring av filer som inkluderar ett förhandsgranskningsläge som låter dig ha en lista över filerna i gränssnittet.
- Ger upp till 500 MB gratis datarensning vilket innebär att när du är inom denna gräns behöver du inte betala någonting.
Med alla avancerade funktioner, hur fungerar den här applikationen bäst?
- Ladda ner, installera och kör Mac Cleaner på din Mac-enhet och vänta tills du får status för programmet.
- Klicka på Skräpstädare på vänster sida i en lista över andra funktioner som visas i gränssnittet och klicka "Skanna" för att få en lista över alla filer som visas i gränssnittet.
- Välj de filer som du vill ta bort och klicka "Rena" för att starta rengöringsprocessen och vänta tills du får "Rengöring klar" ikonen.

Det är en ganska enkel applikation som inte behöver några externa inloggningar och integrationer för att hantera rensningsfunktionerna.
Folk läser också Hur man minskar minnesanvändning på Mac: Effektiva sätt 3 bästa Mac Memory Cleaner 2023
Slutsats
Det finns kraft i att veta hur mycket minne har min Mac. Det hjälper dig att veta när du ska utföra djuprengöring för att frigöra lite utrymme och låter dig också veta varför Mac-enheten helt plötsligt beter sig annorlunda.
När det kommer till städning står du fritt att välja vad som fungerar för dig. Så mycket som vi bara har tittat på Mac Cleaner så finns det andra digitala lösningar på marknaden som du också behöver prova och få ut det bästa av vad marknaden har att erbjuda. Dessutom står du också fritt att hantera och köra funktionerna med lätthet.
