Är du förtjust i att använda Airplay på dina iOS-enheter? För varför inte?! Du kan smidigt dela musik, foton, filmer och videor från vilken iOS-enhet som helst till högtalare som stöds, Smart TV och naturligtvis Apple TV.
De flesta användare rapporterade dock problem med Airplay på Mac. Så idag ska vi fixa Airplay visas inte på Mac problem och få ut det mesta av dina söta Apple-funktioner.
Vad är iMovie? Hur man löser felet "iMovie Inte tillräckligt med diskutrymme". Använd FoneDog för felet "iMovie Inte tillräckligt med diskutrymme". Slutsats
Folk läser också Ett snabbt och enkelt sätt att lösa Mac Notes-problem "Vad du ska göra"-tips under 2023 - Airdrop fungerar inte på Mac
Del 1. Vilka krav krävs för att använda Airplay?
Är du sugen på att titta på filmer på din Apple TV men sedan syns inte din Airplay någonstans på din Mac? Det kan finnas några blockeringar som du måste ta bort för att använda den smidigt.
Airplay visas inte på Mac är ett vanligt problem som de flesta användare upplever. Det kan finnas många potentiella orsaker till varför detta händer. Oroa dig inte; vi har sammanställt alla lösningar som kan lösa detta problem.
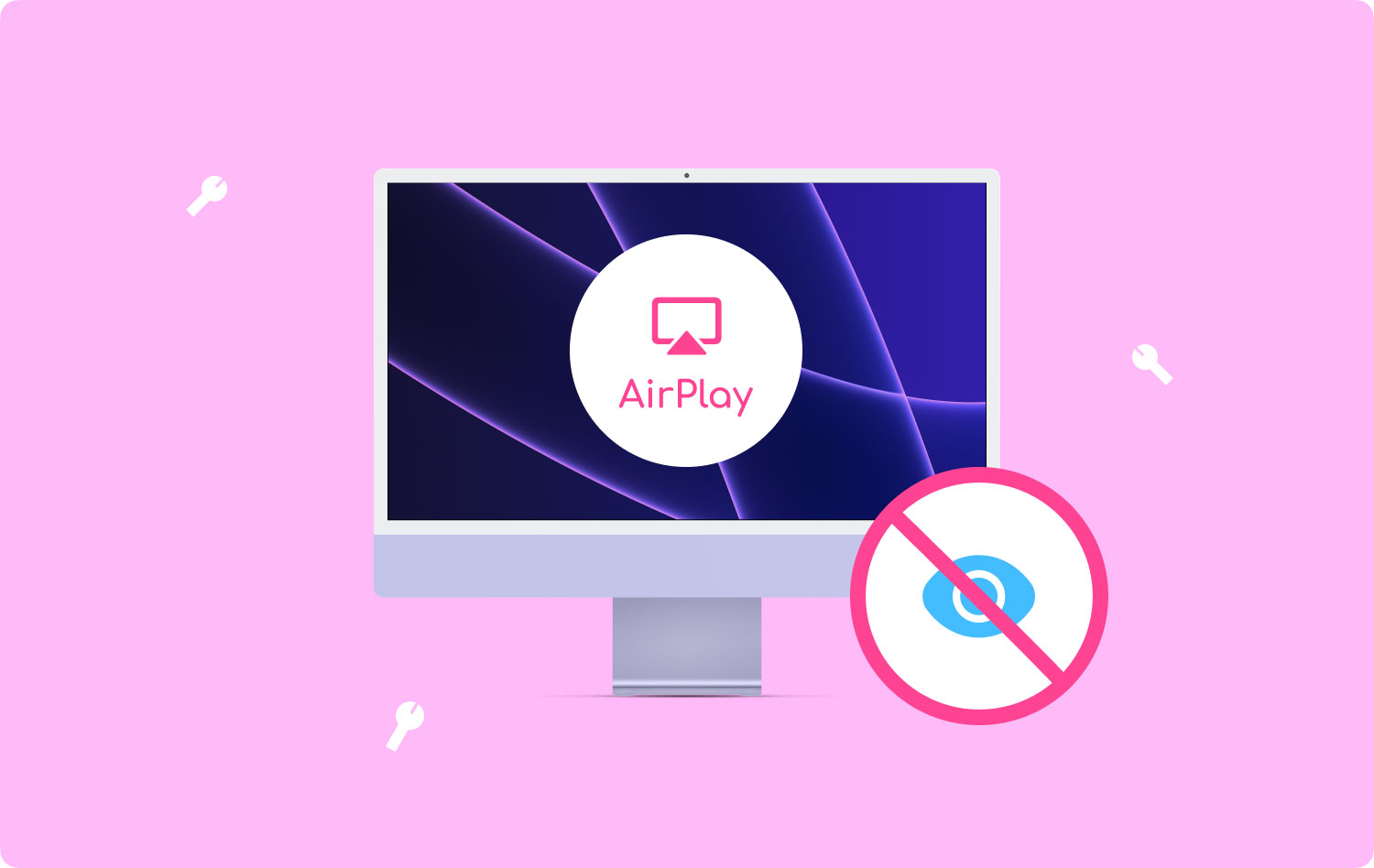
Enhetens kompatibilitet
Airplay fungerar bäst på de senaste iOS-enheterna och mjukvaruversionerna. Först måste du se till att din Mac stöder Airplay. Äldre Mac-datorer kan inte strömma Airplay-videor på grund av vissa speglingsbegränsningar.
Endast Mac-datorer från 2011 och senare kan stödja Airplay-streaming och endast 2nd-gen eller senare Apple TV. För att kontrollera vilken Mac du äger och vilket operativsystem du använder, klicka på Apple-ikonen och gå till "Om denna Mac" och välj knappen "Mer info".
Här är de fullständiga kraven för strömmande Airplay:
- Avsändar- och mottagarenheter måste vara på samma Wi-Fi-nätverk
- Airplay-mottagare som Apple TV, Smart TV/HDTV, XMBC, Reflector och mer
- iPhone, iPod och iPod Touch med iOS 7 eller senare
Del 2. Hur man sätter på Airplay på Mac
Airplay fungerar genom att streama mediefiler trådlöst över kompatibla enheter över samma nätverk. En av de populära användningsområdena för Airplay är att spegla vad du än tittar på eller lyssnar på på din Mac ner till en Apple TV eller någon smart hem-TV eller app-driven.
Du behöver helt enkelt ansluta båda enheterna och börja titta på din favoritserie.
Så här aktiverar du Airplay på Apple TV:
- Öppet Inställningar på Apple TV
- Välja Airplay
- Slå på den
Så här använder du Airplay på Mac:
- Hitta och klicka på Airplay-ikonen på höger sida av Macs menyrad
- Välj önskat speglingsalternativ.
Du kan välja mellan Spegel Inbyggd skärm, kommer detta att spegla Macs upplösning exakt. Nästa alternativ är, Spegla Apple TV som kommer att matcha upplösningen på din tv och slutligen kan du välja Använd som Separat display, kommer detta att utöka skrivbordet och visas som en extra skärm.
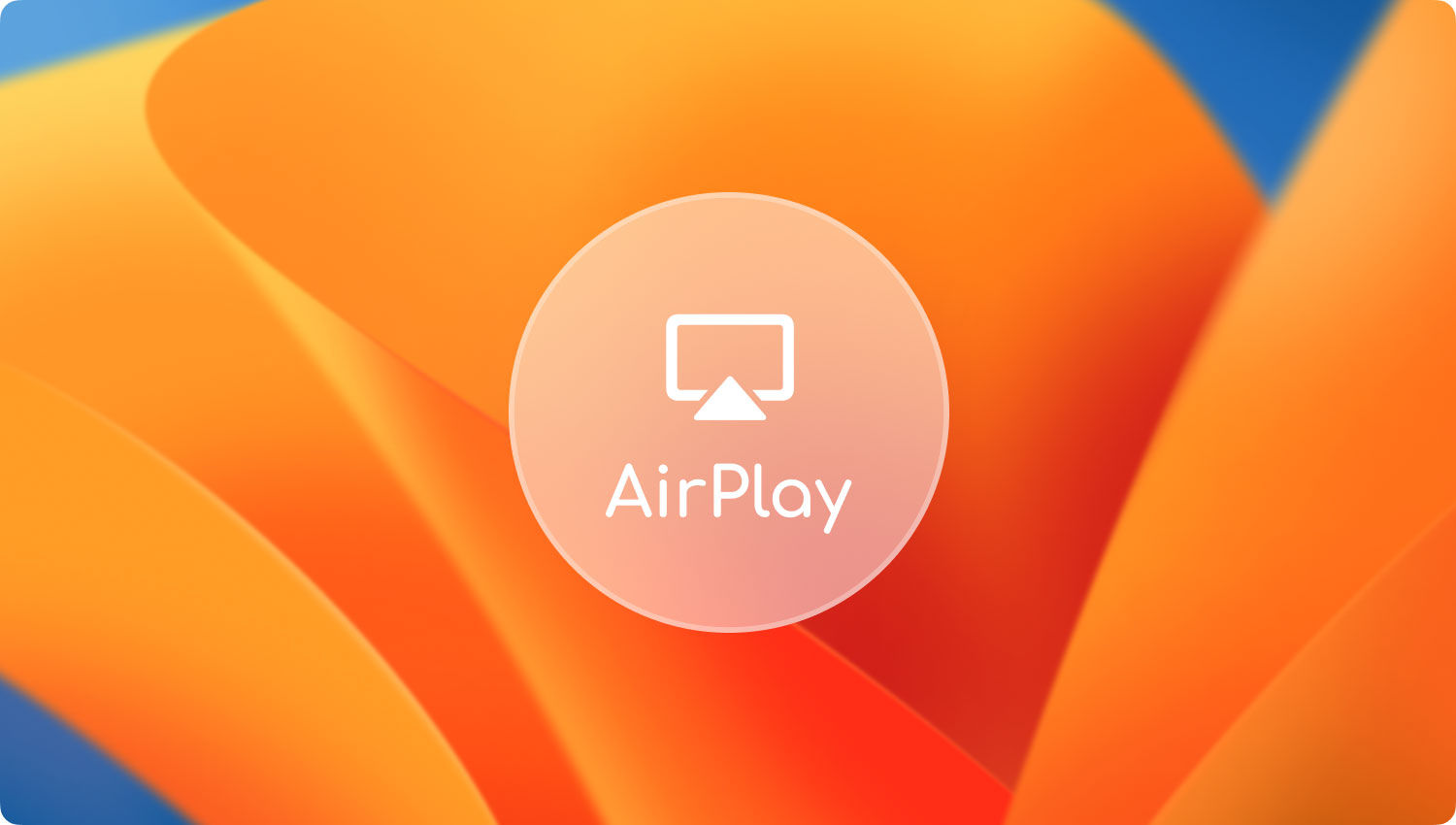
Del 3. Så här fixar du att Airplay inte visas på Mac
Om du har uppfyllt de grundläggande kraven för att använda Airplay och fortfarande visas det inte på din Mac, här är några snabba lösningar som du kan prova:
Sök efter uppdateringar
Om du inte kan ansluta båda enheterna, kontrollera om båda enheterna har den senaste programuppdateringen.
Så här uppdaterar du Apple TV:
- Först måste du gå till Inställningar och klicka på Programuppdatering under Systemkrav.
- Om det finns en tillgänglig uppdatering, klicka på Ladda ner och installera.
Vänta tills uppdateringen är klar. Koppla inte bort eller koppla ur Apple TV medan uppdateringen pågår.
Så här uppdaterar du Mac:
- Gå till Systeminställningar och klicka på Programuppdatering.
- Om det finns en tillgänglig uppdatering klickar du på ladda ner och installera.
Du kan också ställa in en automatisk uppdatering i framtiden. Gå bara till AppStore och klicka på "Håll min Mac uppdaterad automatiskt". Detta kommer att skicka ett meddelande till dig när det finns en tillgänglig uppdatering.
Ta bort restriktioner på Apple TV
Vem som helst kan faktiskt Airplay till din Apple TV om den är offentlig, varför det är viktigt att hantera och ställa in begränsningar.
För att ändra begränsningsinställningar, gå helt enkelt till Inställningar och sedan Airplay och härifrån kan du anpassa vem som kan Airplay till Apple TV.
- Vem som helst på samma nätverk
- alla
- Kräv lösenord
- Endast personer som delar detta hem
Stäng av brandväggen (OS X)
OS X 10.5.1 och senare versioner inkluderade brandväggsinställningar som låter dig kontrollera alla anslutningar per applikation. Detta förhindrar oönskade appar från att ansluta till din enhet och kontrollera nätverksportar.
- Klicka på Apple-menyn och gå till Systeminställningar
- Gå till Säkerhet och integritet eller Säkerhet
- Välj fliken Brandvägg
- Klicka på låsikonen och ange administratörsnamn och lösenord
- Slå på brandväggen eller klicka på Start för att aktivera
- Om det behövs kan du gå till Avancerat och anpassa brandväggskonfigurationer
Tillåter specifika appar på brandväggen
- Öppna brandväggsalternativen
- Välj plustecknet (+) för att lägga till applikationer
- Välj önskade appar som du vill tillåta anslutningsprivilegier
- Markera Lägg till och markera OK
Du kan gå tillbaka till den här inställningen om du vill ta bort en specifik app i framtiden. Använd bara minustecknet (-).
Starta om Mac och Apple TV
Utför en snabb omstart på båda enheterna för att ge dem en uppfräschning. Vissa användare rapporterade att Airplay dök upp på Mac efter en snabb omstart.

Stäng av din Bluetooth
Bluetooth kan hindra anslutningen mellan din Apple TV och Mac. Stäng av Bluetooth på Mac för att se till att de ansluter smidigt.
Du kan stänga av Bluetooth på Mac med flera alternativ.
Via Status meny
- Klicka på bluetooth ikonen i menyn eller statusfältet
- Välja stänga bluetooth
Via Systeminställningar
- Gå till Systeminställningar från Apple-menyn
- Välj Bluetooth och klicka på Stäng av Bluetooth
Del 4. Sammanfattning
Fastställande Airplay som är visas inte på Mac är ganska enkelt. Du har flera alternativ att prova om en lösning inte fixade det.
Du kan nu börja titta på dina favoritvideor eller lyssna på din spellista och till och med kontrollera dokument via Airplay-anslutningen. Kom ihåg tipsen vi gav ovan om det finns några problem som kan uppstå när du försöker ansluta iOS-enheter.
Har du upplevt detta problem eller något annat problem på Mac? Har du andra snabba lösningar att dela med dig av? Lämna oss en kommentar nedan!
