Windows operating systems have the so-called Recycle Bin where the deleted files are kept and can be removed permanently if you wish. But, where is the Trash on Mac and how do you use it? What can you do with a macOS computer’s Trash?
Lucky for you, we’ve taken the liberty to help you out with regards to the Trash on your macOS computer. We will answer the question, where is the Trash and how do you use it? After that, we will talk about the top Mac storage space manager which you can use to manage storage space on your macOS computer, so you can optimize its performance.
Part #1: Where Is the Trash on Mac And How Do You Use It?Part #2: Top Ways to Free Up Space on Your ComputerConclusion
Part #1: Where Is the Trash on Mac And How Do You Use It?
Ever since the year 1984, the different versions of the operating system called Mac included a Waste Bin (Trash Can) within the system. Typically, it’s called Trash within the United States. On the other hand, it is called Bin in other regions or territories. The Trash is first developed in Apple Lisa. During that time, it was known as the ‘Wastebasket”.
Similar to the Windows operating system’s Recycle Bin, the Trash or Bin of your macOS computer contains the deleted files on your system. Once you delete a file, it will stay in the Trash unless you manually empty the Trash or automatically have its contents deleted. As such, you are given the chance to un-delete or restore a file to its original location if you want to.
So where is the Trash on Mac? Well, that is easy, normally you can find it on your desktop.

Steps to Delete Files Using Trash
In order to remove a folder or file using your Trash, click the item using your mouse and drag it towards the icon of the Trash within the Dock. Once it is on top of the Dock’s Trash icon, release your click or hold on the mouse or trackpad.
When your Trash was previously empty, it will look like a trash basket with nothing in it. But, if you have dragged a file towards it to delete, then the Trash icon will change. It will look like a wastebasket with crumpled papers located in it.
If the icon of the Trash has crumpled newspapers within it, this means there are data contained within it. The default setting of your Trash is that the files or folders placed in it will stay inside it unless you manually remove them or you manually empty the Trash. Another way wherein the items will be removed from Trash is if you set the Trash to automatically empty within a certain amount of time. We will talk about this later in the other parts of this article.
Another thing you can do to delete the files or folders you want and move them towards the Trash is by doing the following below:
- Go to a Finder window within your computer.
- Click a particular file in order to select it.
- After that, choose the option for File within the menu bar.
- Then, click the option that says Move to Trash.
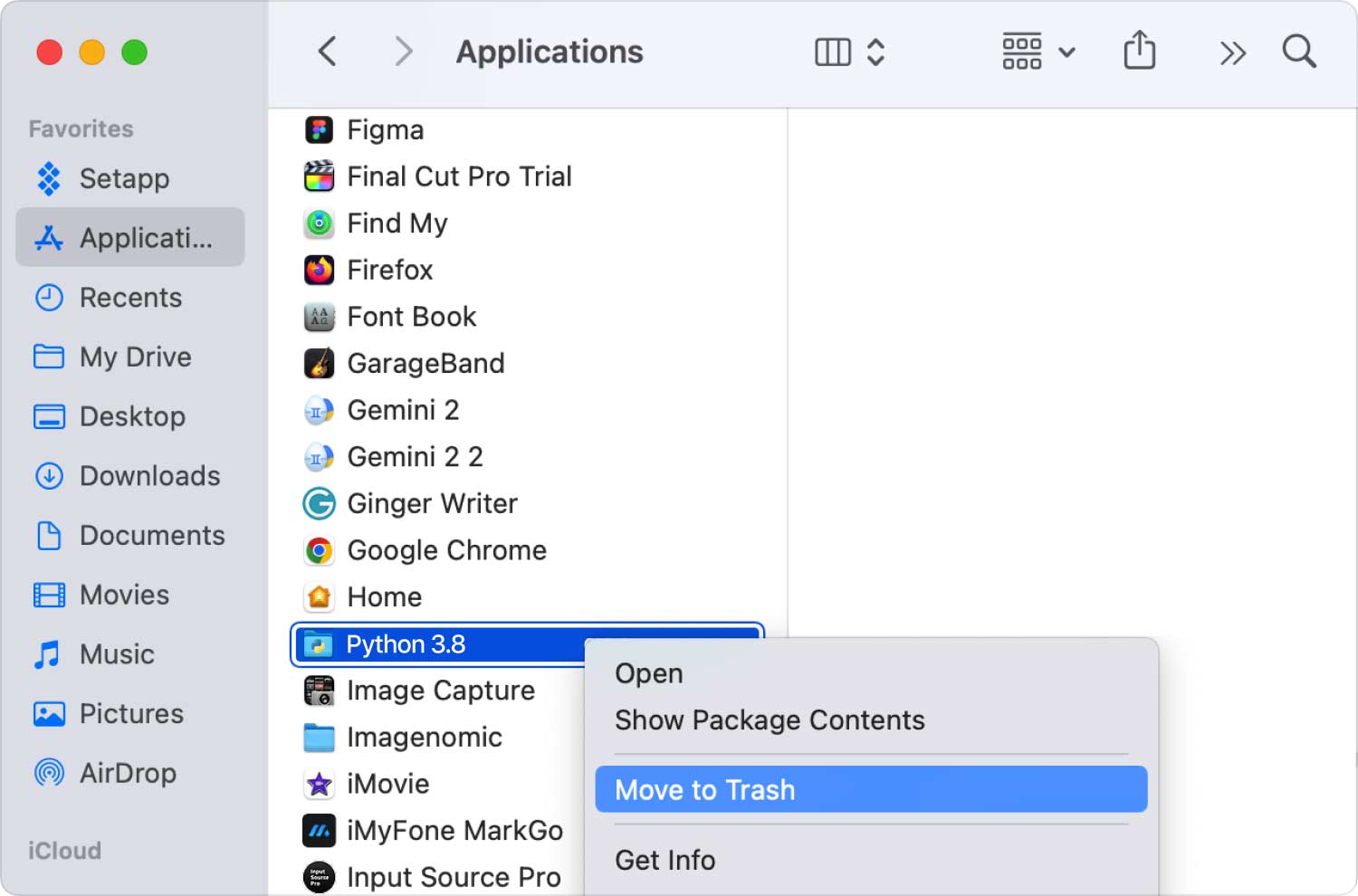
Steps to Restore Items from Trash
The Trash or Bin on your macOS computer is a special type of folder. Once you figure out where is the Trash on Mac. You can actually get the deleted files or folders on your system back from the Trash folder. To do that, follow the steps below:
- Press the Dock’s Trash icon on your computer.
- After that, the Trash window will launch using Finder.
- Right-click a particular item you wish to restore.
- After that, click the “Put Back” option within its menu bar.
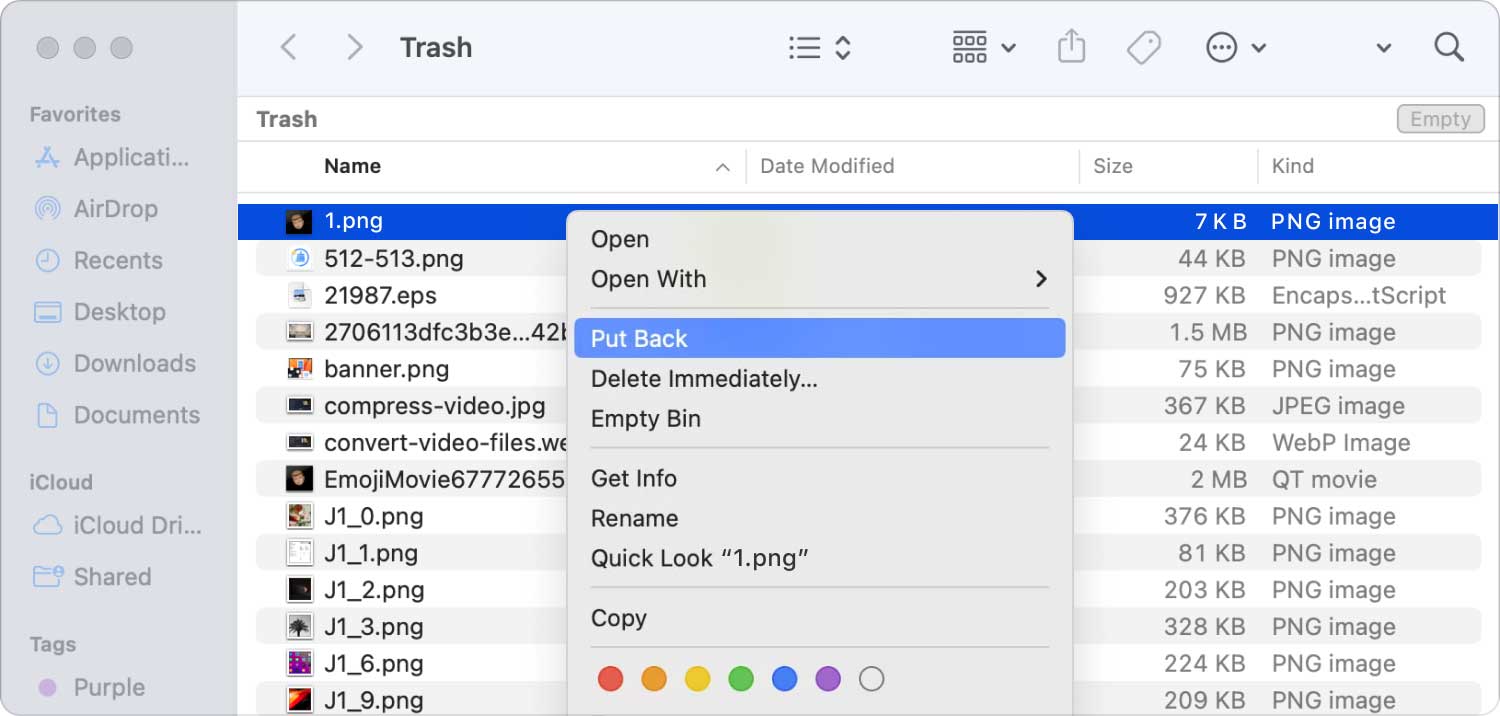
Steps to Empty Your Trash Or Bin
Once you empty the Trash or Bin on your macOS computer, the files or folders within it are permanently deleted from the system. To do that, follow the steps below:
- Right-click the Trash icon on your Dock.
- After that, select the option that says Empty Trash from the displayed menu.

Steps to Activate Feature to Automatically Empty Trash
There’s a feature that enables users to automatically empty your Trash within a period of 30 days. Finder will give you the ability to implement it. Here are the steps you should follow in order to implement that:
- Open a Finder window through the Dock.
- After that, click Finder in the menu bar and choose the option for Preferences.
- Click the tab labeled Advanced.
- After that, check the box that says “Remove Items From The Trash After 30 Days”.
- Close the preferences window of Finder.
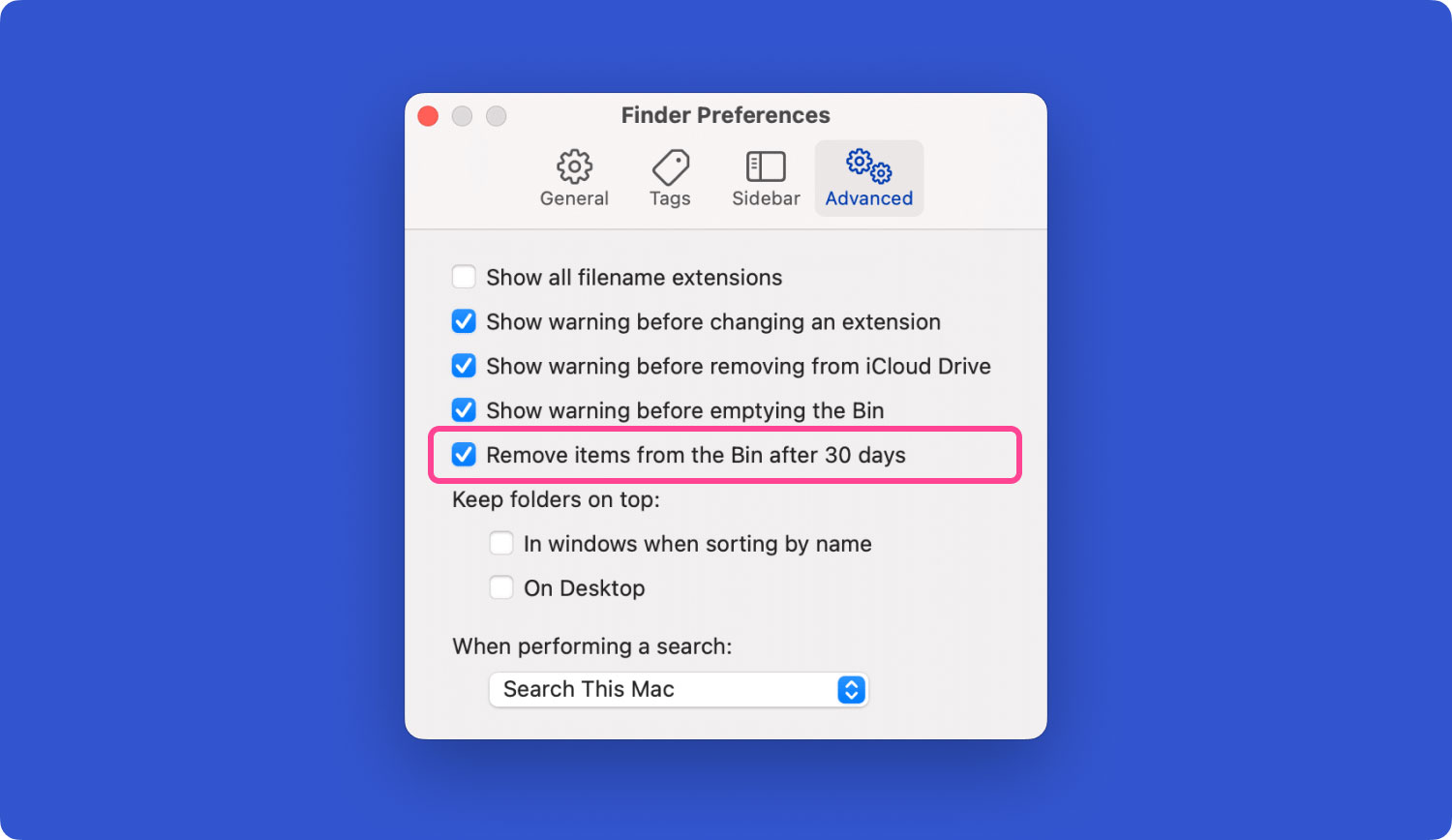
Steps to Delete Files Instantly
There is a process you can implement in order to delete files or folders quickly without the need to drag them towards the Trash. There are different options for this to happen. Within a Finder window, choose the item you want to delete. After that press and hold your press on the OPTION key and choose File. After that, select Delete Immediately within the menu bar that appears.
Another thing you can do is to click the item to select it. After that, press the keys OPTION + CMD + DELETE on your computer’s keyboard. A warning will pop up telling you that the files will be permanently deleted. If you’re sure about it, click the Delete button. The files or folders will be “permanently” deleted.
Now, do you have the answer to the question “Where is the Trash on Mac”?
Part #2: Top Ways to Free Up Space on Your Computer
Don’t know where is the Trash on Mac? No worry, your Mac life is simplified by TechyCub Mac Cleaner. With a single click, it can clean, optimize, and speed up your Mac. Do the difficult tasks in a simple way.
Mac Cleaner
Scan your Mac quickly and clean junk files easily.
Check the primary status of your Mac including the disk usage, CPU status, memory usage, etc.
Speed up your Mac with simple clicks.
Free Download
This Mac computer cleaner which is the best and free is dedicated to creating effective tools and disseminating practical solutions to assist users in making better use of Macs, resolving issues that arise when using them, and enhancing Mac performance. With only one tool, complex technological problems will be simpler to tackle. Users of all skill levels should be happy with what we create and offer, in our opinion.
By eliminating clutter within the system, locating and deleting unnecessary objects like old backups of your iOS, huge data and old data, locating similar photographs, uninstalling unwanted programs and their remnants, etc., the tool manages to save a respectable amount of disk space.
Here are the steps on how to use it:
- Use this package to install the program on your Mac after downloading the installer from the provider's website.
- Launch TechyCub Mac Cleaner after it has been set up on your machine.
- Numerous modules that you may utilize to optimize and speed up the performance of your macOS laptop can be found on the left side. We'll use a more all-encompassing illustration, like the Junk Cleaner module.
- Then click the SCAN button. You may look for and delete any unwanted system files using the app.
- You may choose whatever files you wish to remove from your computer. You may choose every superfluous file from the list that appears by picking or choosing everything.
- Select CLEAN from the tool's UI after that.
- You may verify that the procedure to clean up your macOS system is complete by waiting until the application displays the message "Clean Up Completed".

If you encounter any of the following, you require TechyCub Mac Cleaner:
- If you see the message "Your disk is almost full," your Mac's hard drive is almost full.
- Manually cleaning your Mac is feasible, but it doesn't save time.
- Despite being a beginner, you are having trouble cleaning up your Mac on your own. You can come up with your own coping mechanisms to handle the circumstance.
- Look for duplicate files or similar images on your Mac.
- A sluggish Mac won't let you launch apps and will notify you that there isn't enough application RAM to handle active system or app operations.
People Also Read How to Safely Empty Trash on Mac How to Fix Issue on Can't Empty Trash Because Disk Is Full
Conclusion
This guide has answered the question, where is the Trash on Mac and how do you use it? We also talked about different ways to delete files on your system. The steps to restore or put back files from the Trash towards their respective directories were also given. In addition, we talked about how to permanently delete files on your macOS computer by emptying the Trash.
Finally, we gave you information about TechyCub Mac Cleaner, a great optimization tool that will help you save lots of storage space on your computer.
Using TechyCub Mac Cleaner is the greatest approach to maintain outstanding browsing and working experiences. It is a tool for optimization that will assist you in removing unnecessary files from your computer in order to improve and accelerate performance.
