One of the reasons why the system files are hidden is that they carry the drivers that support the delicate functions of the Mac device. When you show system files on Mac and mess with them, you get a system error that takes you back to square one, looking for how to restore the function. That is why you need to get the best and most reliable method to view delicate system files with minimal effort.
This article comes in handy to give you three ways you can use to view the files. In part 1, we introduce a toolkit that simplifies the process and ensures you don't mess up with the files. In part 2, we look at the Mac command prompt that you can also explore to see the system files. In part 3, we also look at how to also look for the files using the Finder menu. Read on and get to know the processes with minimal effort.
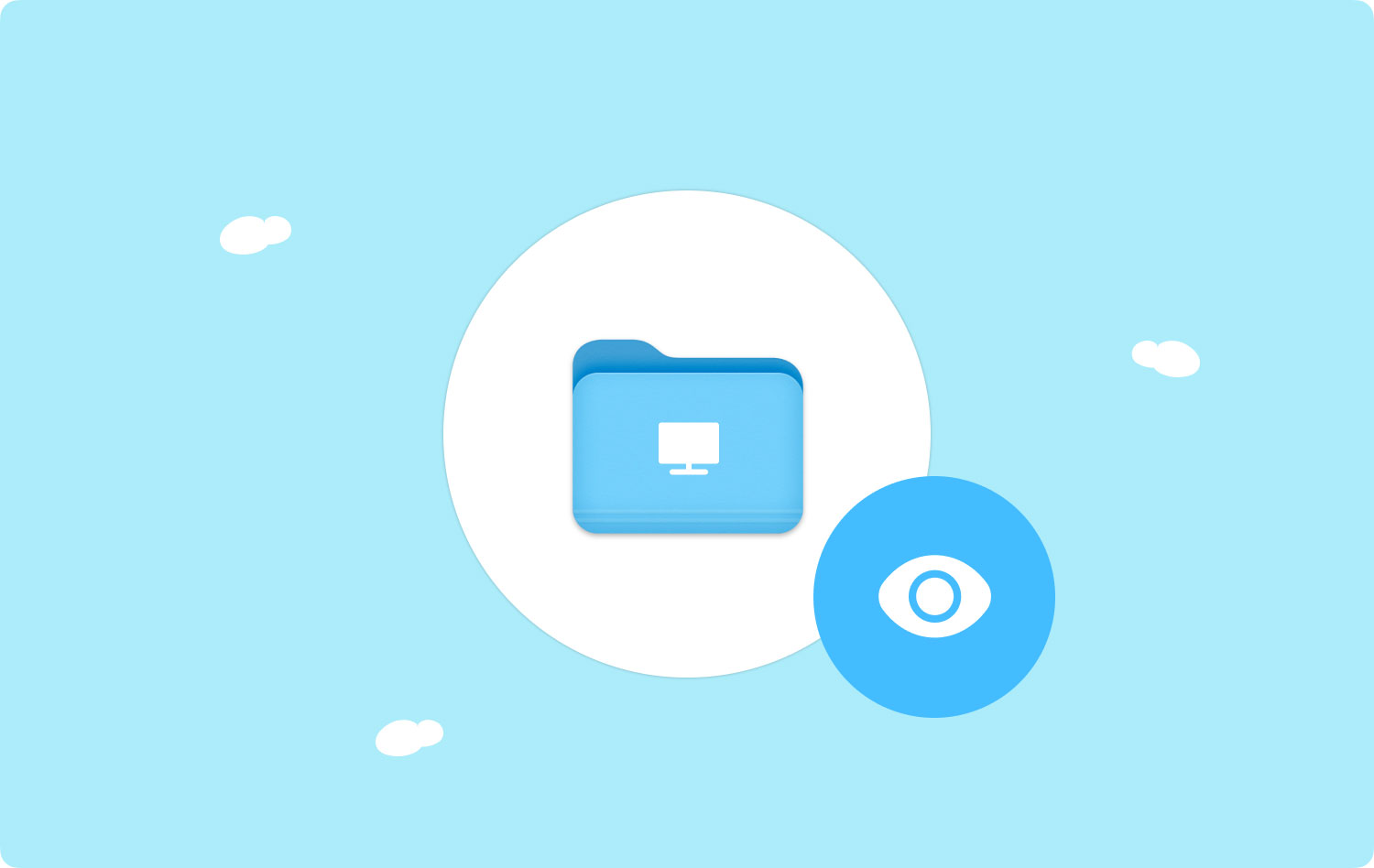
Part #1: How to Show System Files on Mac Using Mac CleanerPart #2: How to Show System Files on Mac Using TerminalPart #3: How to Show System Files on Mac Using FinderConclusion
Part #1: How to Show System Files on Mac Using Mac Cleaner
TechyCub Mac Cleaner is an all-in-one application for all hard disk cleanups on your Mac device and the optimizations that come with it. The application gives you more hard disc space and improves the application's performance and the iMac devices. It allows the supported devices to work optimally after the cleanup operations. This is the best option if you are looking for a toolkit that simplifies the time-consuming process of system cleanup using manual methods.
The clean and user-friendly interface is a plus for TechyCub Mac Cleaner. It deleted unwanted applications, duplicate files, old and large files that occupy hard disc space for no good reason, and leftovers from uninstallation operations. The inbuilt protection support data privacy and only supports the deletion of only safe-to-delete system files; unlike when you opt to use it manually, you may not know what is not safe to delete. At the end of the operation, the toolkit gives the iMac and Mac devices a boost in terms of performance. Some of the additional features of the toolkit include:
Mac Cleaner
Scan your Mac quickly and clean junk files easily.
Check the primary status of your Mac including the disk usage, CPU status, memory usage, etc.
Speed up your Mac with simple clicks.
Free Download
- Removes all the unwanted files, especially when you have the "Disc full" notification
- It comes with a junk cleaner to delete all junk files with one click
- Supports all deletion of junk files irrespective of the file size
- Supports high performance and speed of the iMac and Mac devices
- Supports deep scan of the supported devices to ensure all files are detected and removed
- Allows selective deletion of files which is a plus for the toolkit.
How best does the application work to show system files on Mac? Here is the procedure
- Download, install, and launch Mac Cleaner on your iMac or Mac device.
- Select "Junk cleaner" from the list of options that appear on the screen
- Select "Scan" for the application to detect all the junk and unwanted files from the system
- Select the files that you don't want to have on the system. If they are all, click the "Select All" icon
- Select "Clean" to complete the process and wait for the process to complete depending on the number of files.

Part #2: How to Show System Files on Mac Using Terminal
One of the most well-thought, challenging options is to show system files on Mac using the Mac command function Terminal. It is simple if you understand the command line instructions; if not, the software comes in handy, as discussed in part 1 of this article. Here is the procedure:
- Launch and set Terminal on the Mac device by using this procedure Applications> Utilities> Terminal
- Enter the terminal command line instructions that include chflags no hidden/System, or you can still use the Library option. You will still get to the system files list, making it easy to show system files on Mac.
- Close the Terminal menu to view all the system files displayed on the menu. There is also an alternative that you can use by using the following steps Finder> Go Menu, and you will have the list appearing on your screen.

Since these are delicate files, if you feel you need to return to the original state, follow this instruction. On the Terminal prompt, chflags hidden/System and wait for the process to complete.
You can explore this option if and only if you understand the command line language; if not, stick to the software.
Part #3: How to Show System Files on Mac Using Finder
Do you want to permanently show system files on Mac without them being hidden? If that is the case, then Finder is an option for you to explore to find hidden files on Mac. Here is the procedure:
- On the Mac device, open the Finder menu and click the Home Folder
- School among the list and click Finder> View> Show Preview> Options
- Mark the system files that you want to view permanently.

What a simple and user-friendly way to show system files on Mac without a hassle.
People Also Read [2023 Guide] How to Delete System Log Files on Mac? Best Way on How to Clear System Storage on Mac
Conclusion
You now have three options you need to try, test, and prove their functionality to show system files on Mac. However, when looking for software, the digital market has several options you need to try and get to know other additional functions that come with the toolkit. You will still notice that Mac Cleaner is still the best and most reliable application, not only as a cleaner but also as a tool to help you view the system files without interfering with their functionality.
