When removing mail storage from the Mac device, you have two options either to remove them from the offline storage or the online storage. If it's the online storage, then that means you also remove it from the server such that you aren't able to access it anymore unless you have the offline version.
For the offline version, that means you will only clear mail storage on Mac on the device but not from the source in the mail. That's why Email is the best and most reliable permanent storage for data.
In this article, we will look at three options that support the removal of storage data. Continue reading to learn more about the approaches.
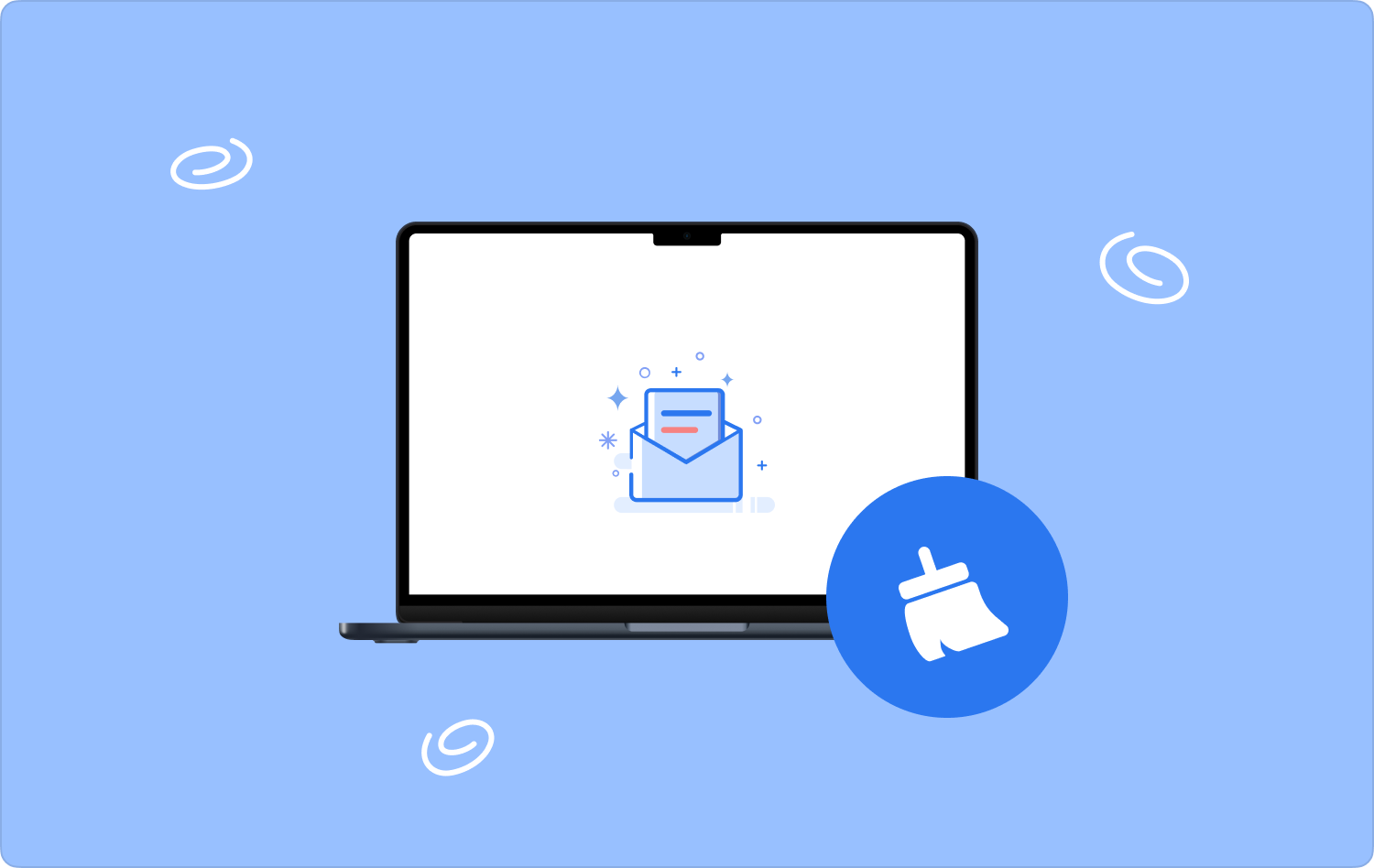
Part #1: How to Clear Mail Storage on Mac Using Mac CleanerPart #2: How to Clear Mail Storage on Mac Using Mail AppPart #3: How to Clear Mail Storage on Mac ManuallyConclusion
Part #1: How to Clear Mail Storage on Mac Using Mac Cleaner
This is a must-have digital solution for all the cleaning and uninstallation functions. TechyCub Mac Cleaner has a simple interface ideal for all users, irrespective of their experience level. Moreover, it comes with an App Uninstaller to remove the pre-installed application. The fact that it has no limit on Mac devices and the Mac versions is a plus for this application.
Moreover, it also comes with additional features that include the Junk Cleaner, which helps remove log files, duplicate files, unnecessary files, and caches, among other files that come with application installation. Here are some of the additional features of Mac Cleaner.
Mac Cleaner
Scan your Mac quickly and clean junk files easily.
Check the primary status of your Mac including the disk usage, CPU status, memory usage, etc.
Speed up your Mac with simple clicks.
Free Download
- Supports selective removal of files and applications
- Allows preview of the files for further selection on what to delete permanently from the device
- Gives you 500 MB of free storage with no limitations
- Runs on a fast scanning and comprehensive functionality ideal for all users.
- It is a toolkit that is used for both novices and experts in equal measure.
With all the advanced features, read on to know how to clear mail storage on Mac with the help of it.
- Download, install, and run Mac Cleaner on the Mac device and wait for it to display its status.
- Click the "Junk Cleaner" among the options that appear on the list
- Choose the Mail App where the storage and choose all the data that you want to remove from the Mac device
- Click "Clean" and wait for the process to complete. This is when you get the "Clean Up Completed" prompt, which is fast, depending on the mail storage size.

This is a simple automated process that supports all cleaning functions. Is there any other option we can explore in the market? Read on.
Part #2: How to Clear Mail Storage on Mac Using Mail App
The Mail application on the Mac device comes in handy to help you locate and know the amount of space the application occupies on the hard disc space for you to clear mail storage on Mac. When you use this option, you are removing storage from the Email, including its server. That means after the completion of the process, you will not be able to access the data unless you have downloaded it. Is that what you want? If yes, then here is the process.
- Open the mail application on your Mac device and wait for it to open
- Choose the files and data that you want to clear
- Click "Remove Attachments" icon for also the attachment to be part of the data
- Wait for the process to complete by getting the finish prompt
This straightforward application needs no special knowledge to manage the cleaning functions.
Part #3: How to Clear Mail Storage on Mac Manually
One of the most well-thought options is the Finder. The only disadvantage of this application is that you need to know the location of the Mail data and which system files you also need to safeguard to minimize system error. Also, there is a possibility you may end up not removing the related files, especially when you have to delete them one by one manually. Here is the simple procedure to use the manual option to clear mail storage on Mac.
- On your Mac device, open the Finder menu and click Go and Go to If you love the shortcuts, you must press Shift + Command+ G to access the same menu and press Go to Windows.
- Click the Mail Folder that appears among the list of options and right-clicks on it to access the drop-down menu.
- Click "Send to Trash Folder" to remove the data from the application
- Go to the trash Folder and click "Empty Trash Folder" to altogether remove it from the Mac device
People Also Read How to Delete Mail App Efficiently on Mac [2023 Guide] Useful Guide: How to Delete Mail Storage on Mac
Conclusion
If you feel that your Mail storage takes up a lot of hard disc space, it is time to clear mail storage on Mac. When you don't have a choice, you now have all it takes to run the process quickly.
However, among all the options. Mac Cleaner is among the best and most reliable applications for all users among the hundreds of software in the digital market. You are at liberty to also choose, try and test other digital solutions and have a statistic of the best and most reliable one in the market. You will still find that Mac cleaner is the best and most reliable among them.
