Avere una password sul tuo Mac è una delle cose più cruciali per la tua sicurezza e il sicurezza dei file e altri dati che hai archiviato sul tuo Mac. Tuttavia, ci sono casi in cui l'inserimento della password più e più volte ogni volta che si utilizza il Mac a volte può essere fastidioso.
Non preoccuparti, perché, in questo articolo, ti mostreremo come disattivare le password su Mac in diversi modi. Quindi, se ti trovi in questa situazione, allora questo articolo è per te.
Parte 1: cose da considerare prima di disattivare la password su MacParte 2: tre modi su come rimuovere la password su MacParte 3: Conclusione
Parte 1: cose da considerare prima di disattivare la password su Mac
Ogni dispositivo Mac sta effettivamente diventando più veloce ogni anno. Ecco perché se hai un Apple Watch a portata di mano, non sarà più necessario accedere con la tua password sul tuo Mac per sbloccarlo.
Tuttavia, prima di procedere, devi tenere presente che avere una password è molto importante. Questo vale non solo per il tuo Mac ma per tutti i dispositivi che hai. Codificare una password sul tuo Mac è una cosa molto importante da fare.
Perché se non hai una password sul tuo Mac, chiunque sarà in grado di usarla a tua insaputa. Questo significa solo che qualcuno può facilmente rubare tutti i tuoi dati può ottenere tutte le tue foto o persino rubare la tua identità. O peggio ancora, possono cancellare tutti i tuoi dati e file sul tuo Mac e possono facilmente dire che è il loro Mac.
Tieni presente che il Mac in realtà richiede una password per un motivo e questo dovrebbe essere preso in considerazione. Puoi rimuovere la password sul tuo Mac solo se sei abbastanza sicuro che nessuno la prenderà o se non cadrà nelle mani sbagliate.
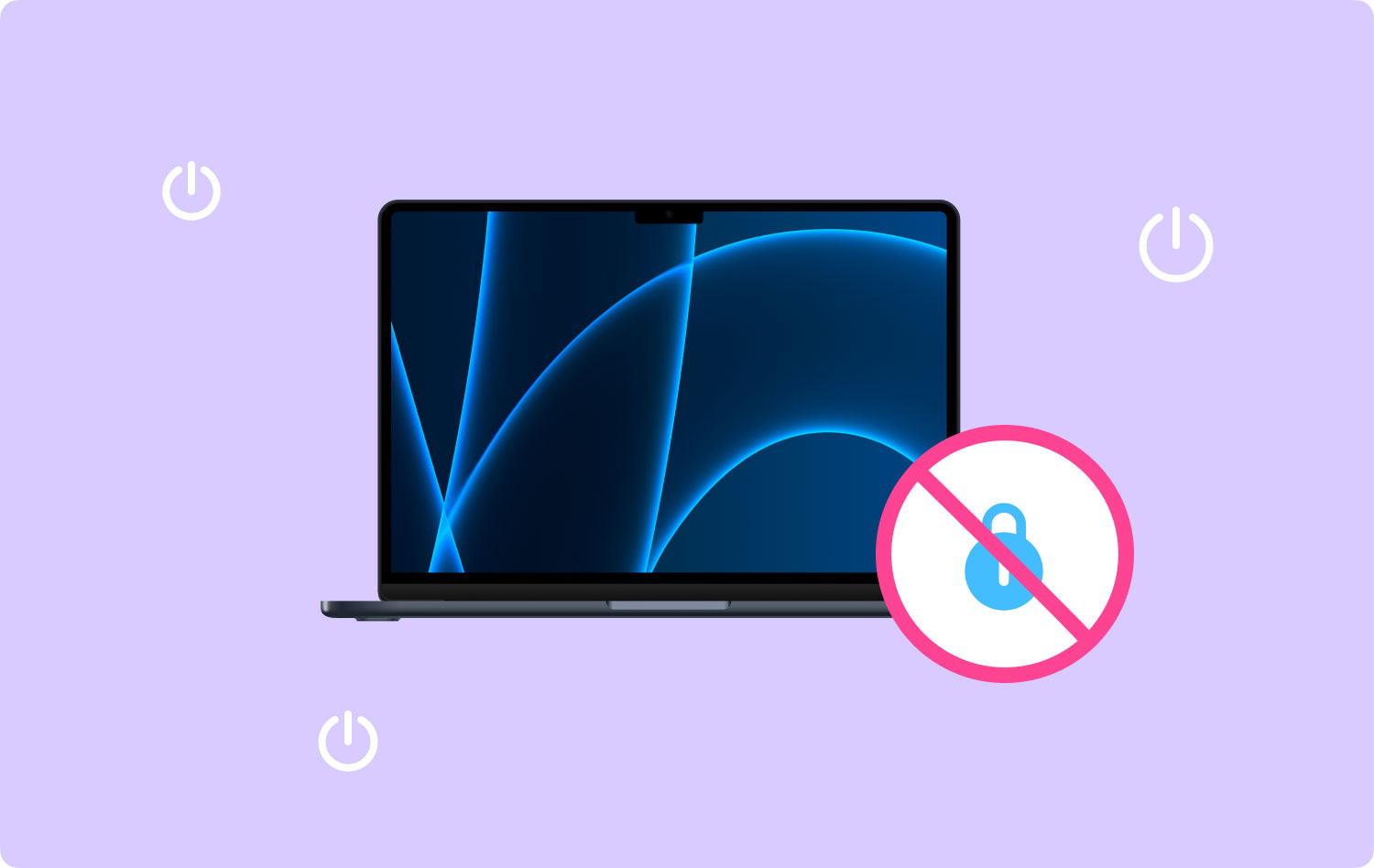
Parte 2: tre modi su come rimuovere la password su Mac
Ora che abbiamo menzionato tutti gli avvisi che hai preso in considerazione e dato che ne sei abbastanza sicuro, ecco tre modi per disattivare la password sul tuo Mac.
• Avviare
• Svegliando
• Cambio di utenti
Metodo 1: disattivazione della password su Mac all'avvio
Questo metodo è in realtà noto come "Accesso automatico". Facendo questo metodo, il tuo Mac andrà direttamente sul desktop senza richiedere alcuna password una volta avviato. Ciò significa che non ci sarà alcuna selezione e non sarà richiesta alcuna password.
Inoltre, puoi ancora avere altri account utente sul tuo Mac. Tuttavia, dovrai cambiare utente dalla schermata del menu situata nella parte superiore dello schermo a cui puoi accedere facilmente. E che prima di poter attivare l'accesso automatico sul tuo Mac, la prima cosa che dovresti fare è assicurarti che il tuo FileVault sia spento. FileVault è noto come il servizio di crittografia che protegge effettivamente tutti i dati che hai sul tuo Mac.
- Disattivazione della crittografia di File Vault su Mac
Passaggio 1: vai avanti e avvia il "Preferenze di sistema” sul tuo Mac.
Passaggio 2: Successivamente, vai avanti e scegli "Sicurezza e Privacy".
Step 3: E poi, scegli FileVault.
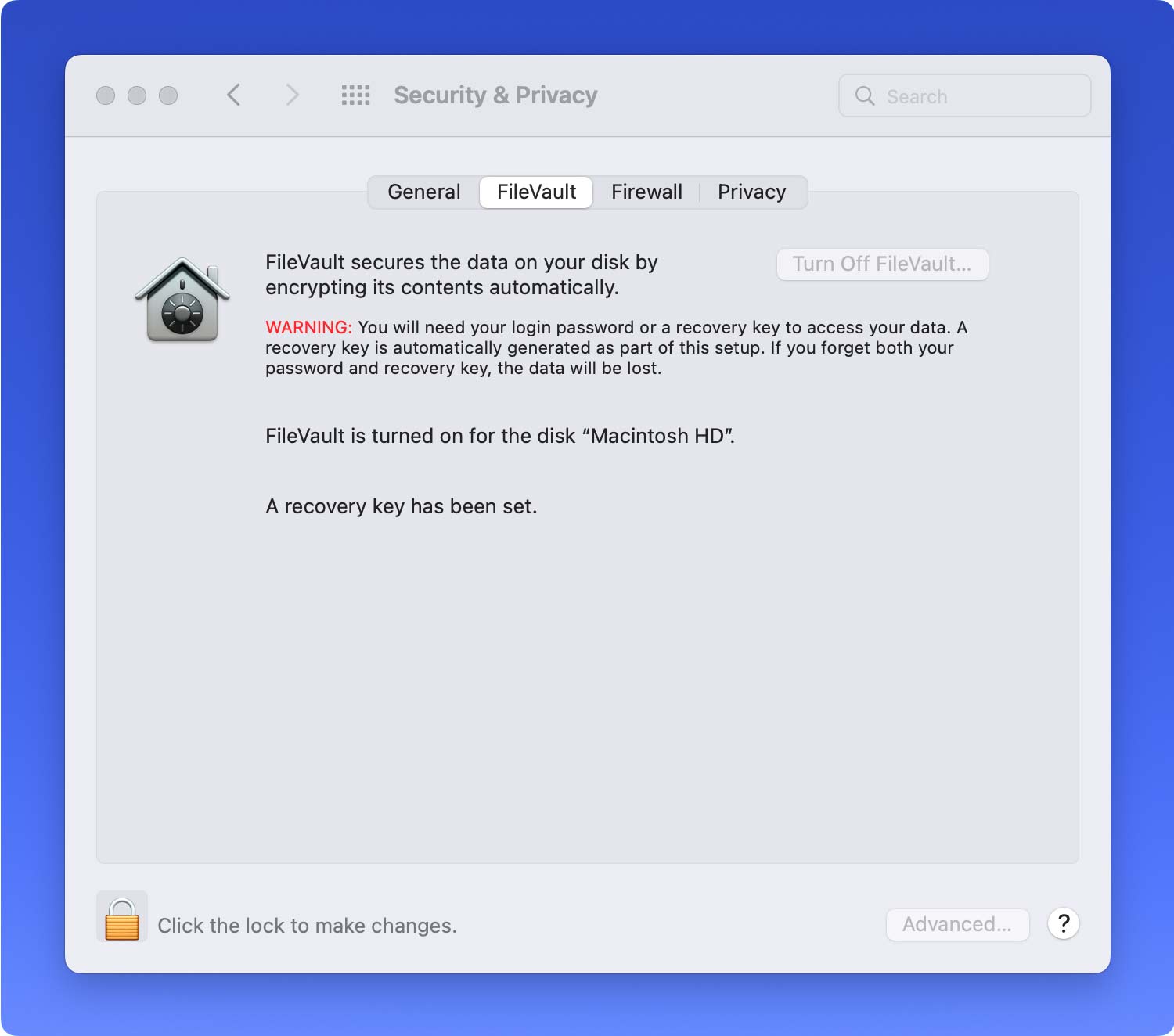
Passaggio 4: una volta che sei lì, vai avanti e fai clic per bloccare, quindi digita la password dell'amministratore.
Passaggio 5: infine, vai avanti e fai clic su "Disattiva FileVault".
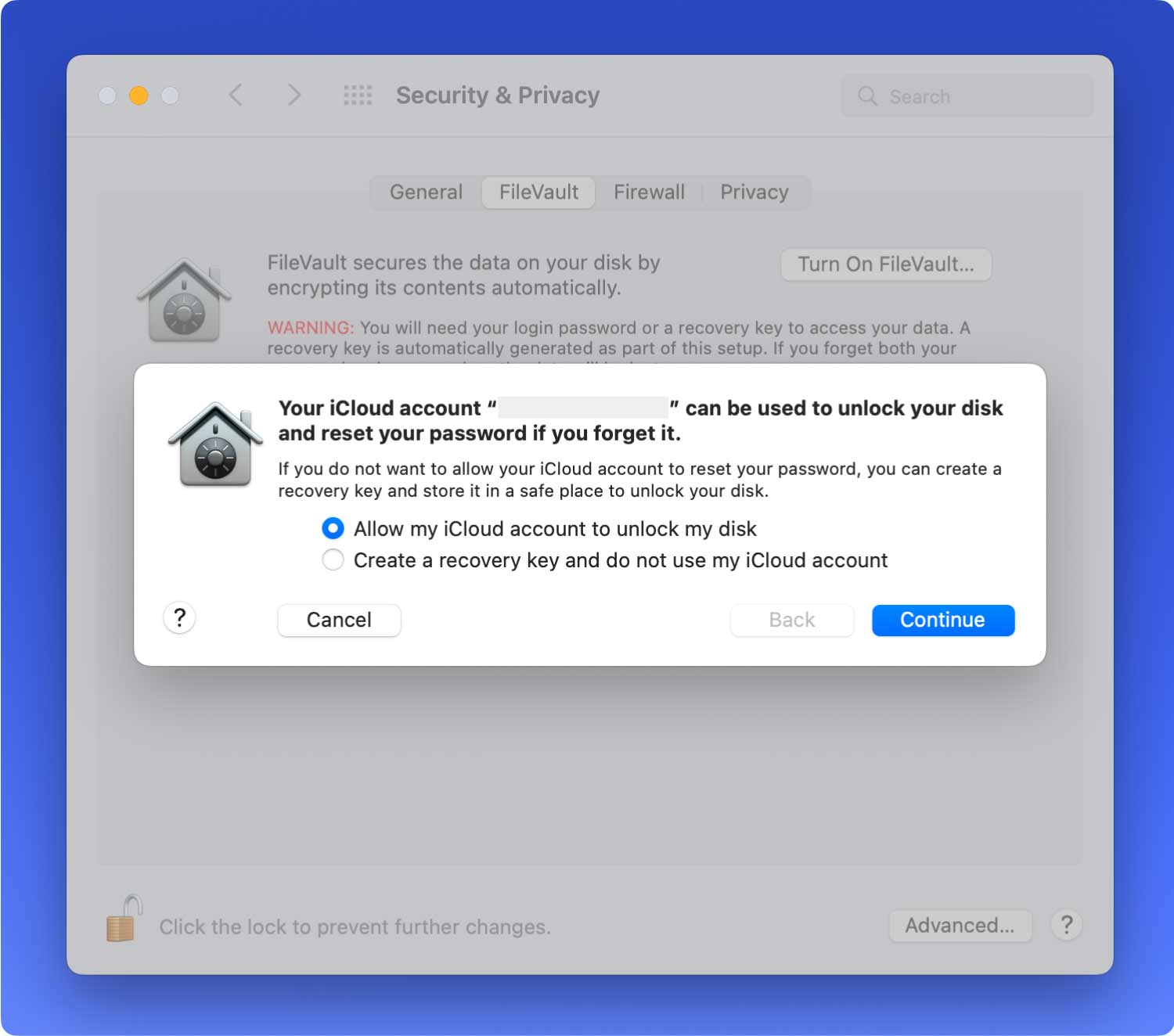
Una volta che hai finito di disattivare FileVault sul tuo Mac, puoi andare avanti e abilitare l'accesso automatico. Ecco i passaggi che devi seguire.
- Abilitare l'accesso automatico su Mac
Passaggio 1: vai avanti e avvia il "Preferenze di sistema".
Passaggio 2: E poi, vai avanti e scegli "Utenti e gruppi".
Passaggio 3: quindi, vai avanti e fai clic per bloccare, quindi inserisci la password dell'amministratore.
Passaggio 4: quindi fare clic su "Opzioni Login" e poi vai avanti e lancia il "Accesso automatico" casella a discesa.
Passaggio 5: quindi, vai avanti e scegli l'account dall'elenco visualizzato sullo schermo.
Passo 6: Una volta fatto, vai avanti e inserisci la tua password di amministratore.
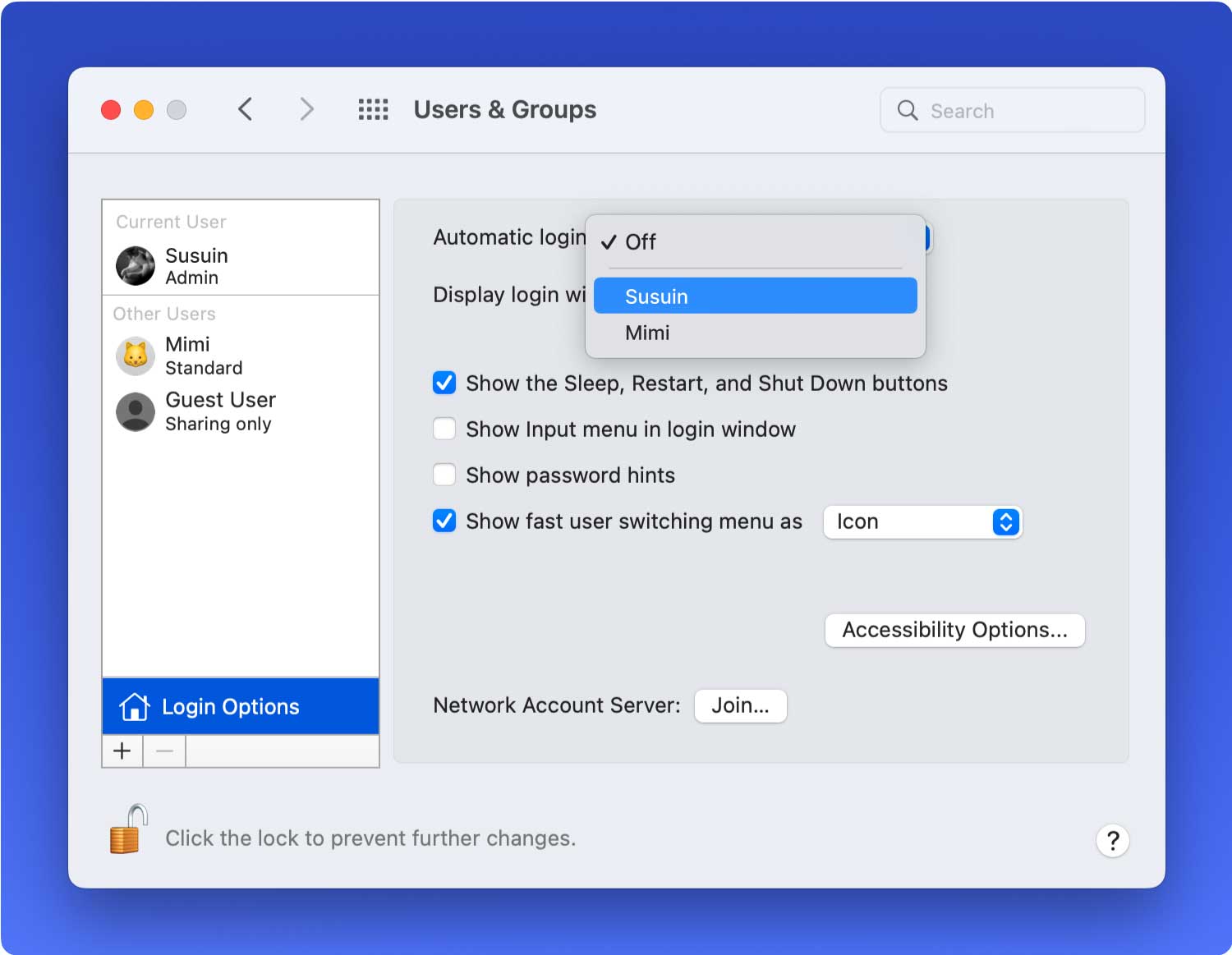
Un'altra cosa che dovresti tenere a mente è che non puoi attivare l'accesso automatico se intendi utilizzare la tua password iCloud come login. Per poterlo fare, tutto ciò che devi fare è cambiare la password nel "Utenti e gruppi" impostazioni.
una volta terminato, sarai ora in grado di accedere al tuo Mac e andare direttamente allo schermo del desktop. Ma se hai intenzione di cambiare utente, cambiare le impostazioni dell'amministratore o svegliarti dalla modalità di sospensione, devi comunque inserire la tua password. Se vuoi sapere come puoi farlo, vai avanti e dai un'occhiata al metodo n.
Metodo n. 2: disattivazione della password su Mac al risveglio
Normalmente, il tuo Mac andrebbe in stop quando non lo usi. Questo serve a proteggere lo schermo dalla bruciatura. Tuttavia, ci sono alcuni utenti che sono infastiditi quando il loro Mac va in stop. Questo perché dovrebbero inserire nuovamente la password prima di potervi accedere nuovamente.
Ora, poiché questa situazione può davvero essere così fastidiosa per alcuni utenti perché dovrebbero inserire nuovamente la password. Qui, ti mostreremo come disattivare la password sul tuo Mac quando il tuo Mac si sta svegliando dalla sospensione.
In realtà hai due opzioni per farlo. Puoi scegliere di farlo completamente al risveglio. Oppure puoi anche configurare il tuo Mac in modo che richieda una password ogni cinque minuti circa. In questo modo, puoi consentire al tuo Mac di andare in stop per un breve periodo senza che tu debba inserire nuovamente la password. Ecco i passaggi che dovresti seguire per farlo.
Passaggio 1: vai avanti e avvia il "Preferenze di sistema” sul tuo Mac.

Passaggio 2: quindi vai avanti e scegli "Sicurezza e Privacy".

Passaggio 3: quindi vai avanti e vai a "Informazioni".
Passaggio 4: quindi, vai avanti e deseleziona "Richiedi password" opzione.
Passaggio 5: Successivamente, vai avanti e digita la password dell'amministratore del Mac.
Passaggio 6: E poi, vai avanti e scegli "Disattiva il blocco dello schermo” oppure puoi anche scegliere un certo periodo di tempo per questo.
Metodo n. 3: disattivazione della password di accesso su Mac quando si cambia utente
Se sei stato in grado di eseguire tutti i metodi che abbiamo menzionato sopra, significa solo che hai già fatto molta strada. Tuttavia, il tuo Mac non è ancora libero di inserire la tua password. Questo perché il tuo Mac ti richiederebbe comunque una password quando provi a cambiare utente, accedi o se cambierai le impostazioni dell'amministratore.
Non preoccuparti, perché c'è ancora un altro modo per sbarazzartene. Fare questo metodo ti semplificherà la vita quando proverai a usare il tuo Mac.
Tuttavia, ciò non significa che è possibile rimuovere la necessità sul tuo Mac di richiedere qualsiasi password, ma puoi scegliere di scegliere di rendere vuota la tua password. Quando rendi vuota la tua password, tutto ciò che devi fare è premere il pulsante Invio sul tuo Mac una volta che ti chiede una password. In questo modo, il prompt che continua a infastidirti scomparirà.
Un'altra cosa triste di questo è che in realtà ci sono alcuni Mac in cui non puoi più inserire una password vuota e questo è se hai macOS High Sierra e Mojave. Se lo fai sul Mac che abbiamo menzionato, riceverai solo un messaggio di errore che dice "la password è vuota” e che la password non può più essere modificata.
Quindi, se desideri creare una password vuota sul tuo macOS High Sierra, tutto ciò che devi fare è seguire questi passaggi.
Passaggio 1: vai avanti e avvia il "Preferenze di sistema” sul tuo Mac.
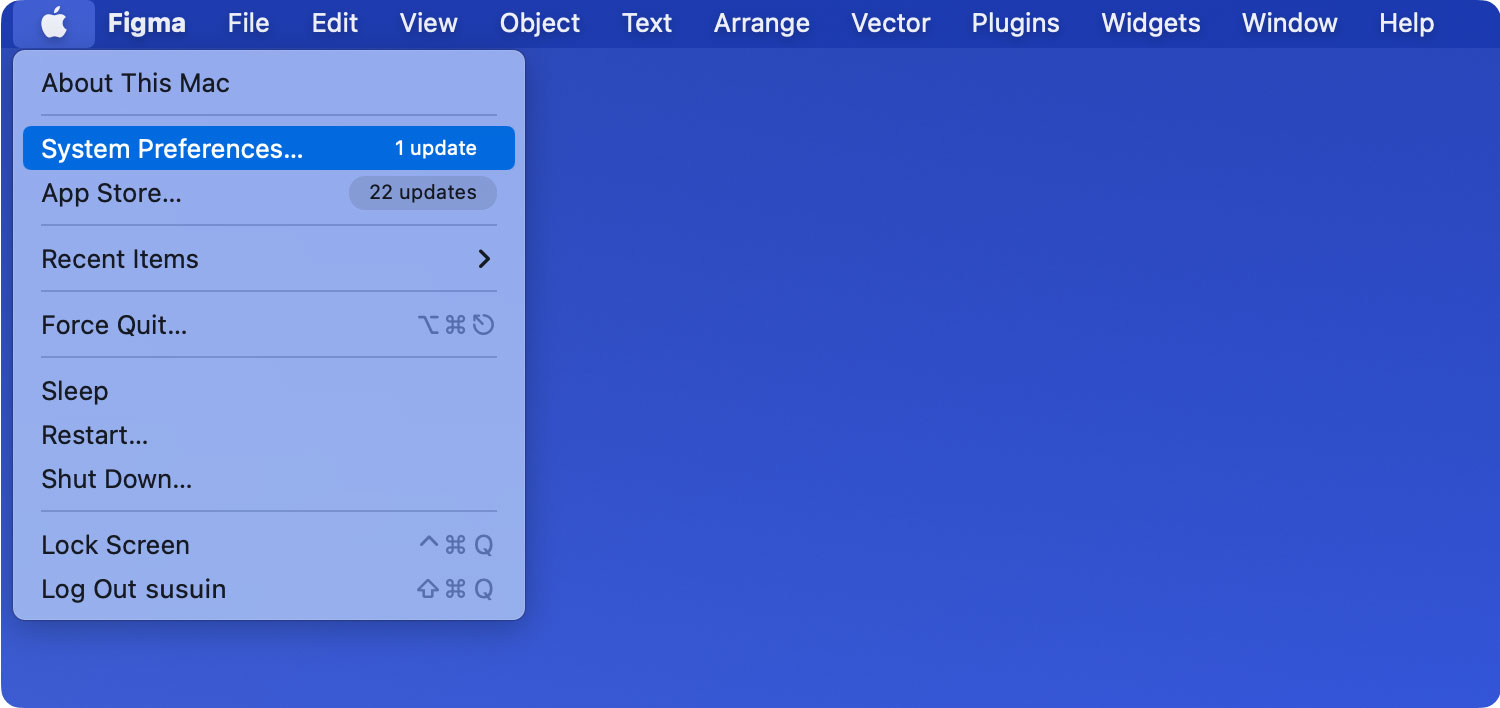
Passaggio 2: dopodiché, vai avanti e vai direttamente a "Utenti e gruppi".

Passaggio 3: quindi vai avanti e scegli fai clic per bloccare.
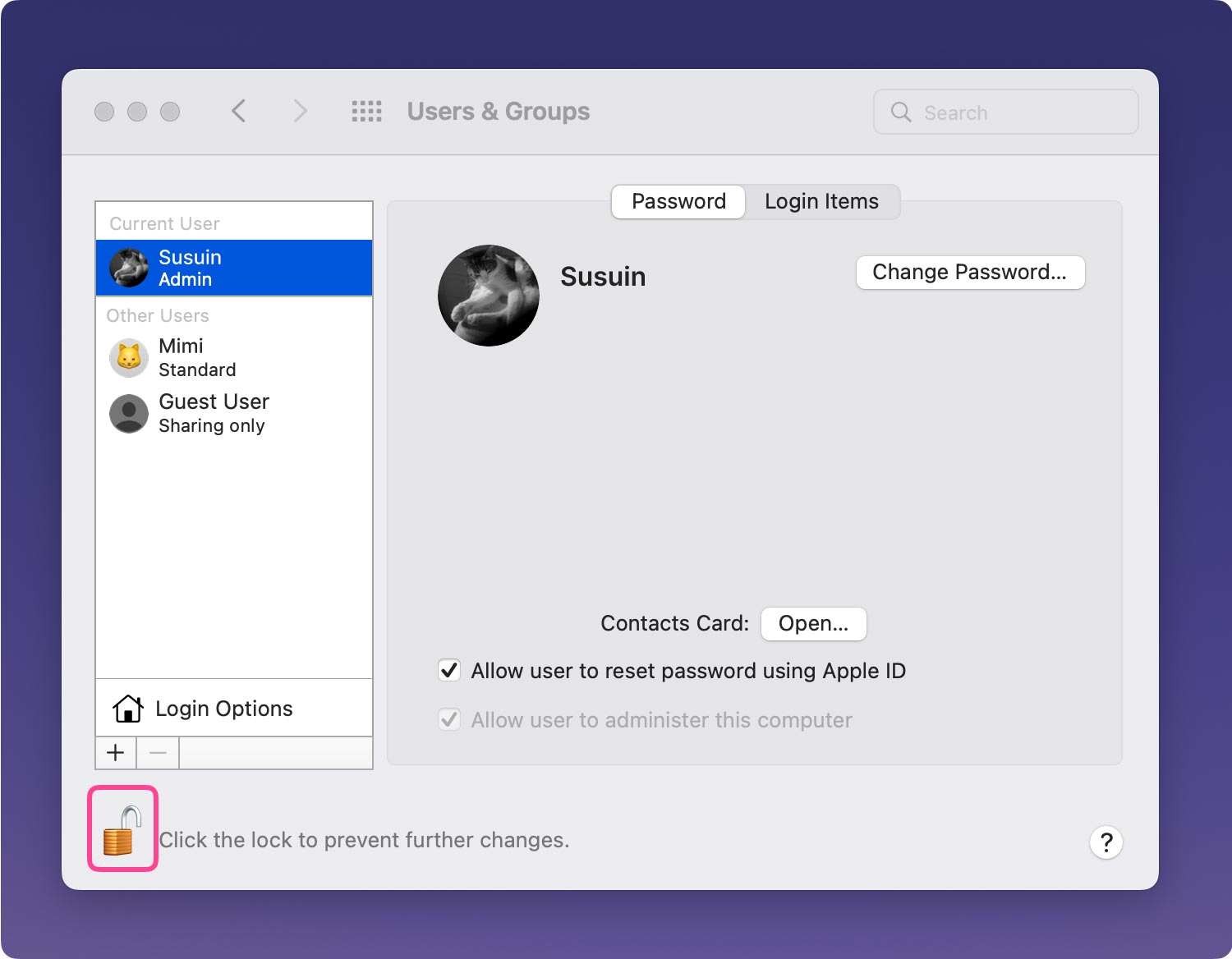
Passaggio 4: una volta terminato, vai avanti e inserisci la tua password di amministratore.
Passaggio 5: subito dopo, vai avanti e fai clic sul tuo nome utente situato a sinistra dello schermo.
Passaggio 6: E poi, vai avanti e scegli "Cambiare la password".
Passaggio 7: quindi vai avanti e digita la vecchia password che hai ma non inserire nulla sotto "Nuova password".
Passaggio 8: una volta terminato, vai avanti e fai clic su "Cambiare la password” opzione e quindi accetta di avere una password vuota.
Dopo aver eseguito tutti i passaggi che abbiamo menzionato sopra, ora puoi andare avanti e premere semplicemente il pulsante Invio sul tuo Mac una volta che ti viene richiesto di inserire una password.
Parte 3: Conclusione
Quindi, se stai davvero pensando che disattivare la password sul tuo Mac sia una cosa impossibile da fare, allora ti sbagli. Perché fare questo metodo è in realtà una cosa molto facile da fare. Puoi scegliere uno qualsiasi dei metodi che abbiamo menzionato sopra per quello che ti si addice effettivamente. Oppure puoi eseguire tutti i metodi che abbiamo menzionato in modo da dover inserire la tua password di tanto in tanto quando utilizzi il tuo Mac.
Tuttavia, devi tenere presente che una volta rimossa la password sul tuo Mac, tu e tutti i file che hai memorizzato al suo interno, così come il tuo Mac, potreste essere in grave pericolo. È perché chiunque intorno a te può accedere facilmente al tuo Mac con un battito di ciglia. I tuoi dati e altri file possono essere rubati o possono essere completamente rimossi dal tuo Mac.
La tua identità può essere rubata in quanto hanno accesso a tutto ciò a cui hai avuto accesso sul tuo Mac. E una delle parti peggiori è che altre persone possono semplicemente cancellare tutte le cose che contiene il tuo Mac e possono facilmente affermare che è il loro Mac e non il tuo. Ecco perché devi assicurarti di essere abbastanza sicuro prima di decidere di rimuovere la password sul tuo Mac.
