Se desideri crea una presentazione sul tuo Mac, puoi farlo utilizzando diversi metodi. Sia che tu voglia crearne uno per una presentazione di lavoro o per una festa di compleanno, puoi facilmente crearne uno tuo. In questo brano vengono introdotti due metodi utili. Uno sta creando una presentazione utilizzando il Mac Finder, l'altro sta creando una presentazione utilizzando l'anteprima.
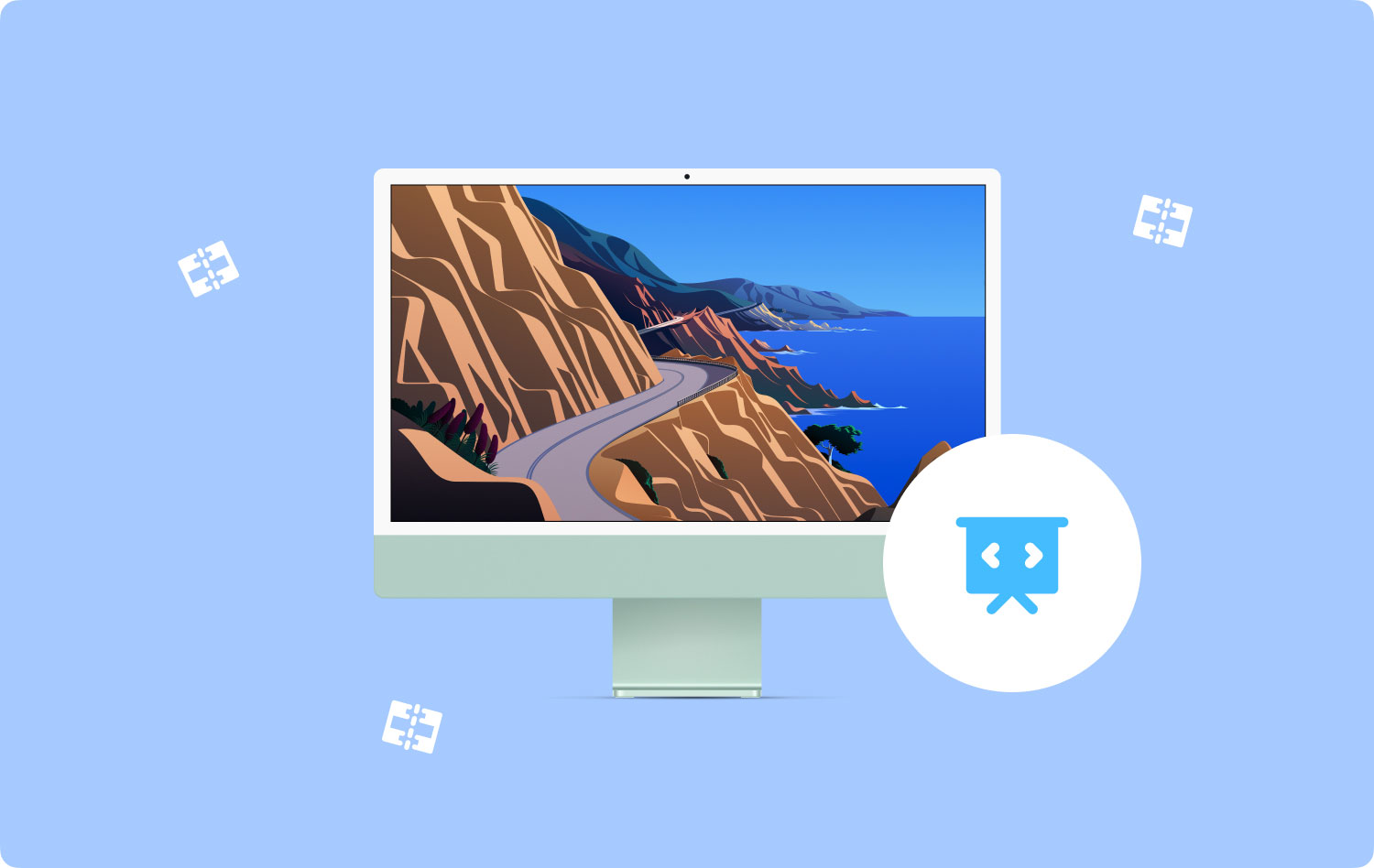
Prima che vengano mostrati i metodi, impariamo un rapido suggerimento su come scoprire ed eliminare immagini duplicate su Mac, che occuperà molto spazio di archiviazione e influirà sul funzionamento del tuo Mac.
Suggerimento rapido sull'utilizzo TechyCub Mac Cleaner - Finder di immagini simili2 metodi su come creare una presentazione su MacAvvolgiamolo
Suggerimento rapido sull'utilizzo TechyCub Mac Cleaner - Finder di immagini simili
Dal momento che stai creando una presentazione sul tuo Mac, potresti avere diversi duplicati o quelli che non ti servono più. In tali casi, si consiglia di utilizzare uno strumento che rimuova foto simili o duplicate sul dispositivo. Uno strumento suggerito è TechyCub Mac Cleaner.
In generale, le immagini possono consumare molto spazio sul tuo dispositivo. Per alcuni, hanno diverse copie o duplicati di ciascuna foto con nomi e dimensioni di file diversi. Qui è dove TechyCub Mac Cleaner - Finder di immagini simili tornerà utile. Questo strumento può trovare e pulire in modo efficiente foto simili sul tuo Mac.
Mac Cleaner
Scansiona rapidamente il tuo Mac e pulisci facilmente i file spazzatura.
Controlla lo stato principale del Mac, inclusi l'utilizzo del disco, lo stato della CPU, l'uso della memoria, ecc.
Accelera il tuo Mac con semplici clic.
Scarica gratis
Dopo aver creato la tua presentazione sul tuo Mac, potresti avere alcune foto duplicate rimanenti. Diamo un'occhiata da vicino ai passaggi per l'utilizzoTechyCub Mac Cleaner per rimuovere le foto duplicate per liberare spazio.
- Dopo l'apertura TechyCub Mac Cleaner, tocca lo strumento "Ricerca immagini simili".
- Fai clic sul pulsante "+" per scegliere una cartella in cui scansionare tutte le foto simili.
- Tocca il pulsante "Scansione" sull'interfaccia. Lo strumento inizia a trovare e rilevare foto simili sul tuo Mac.
- Dopo la scansione, puoi controllare le foto simili rilevate sul tuo dispositivo. Basta fare clic sul nome del file per visualizzarli in anteprima.
- Scegli foto simili o duplicate da rimuovere dal tuo dispositivo.
- Tocca il pulsante "Pulisci" che troverai nell'angolo in basso a destra dello schermo per rimuovere foto simili.
- Aspetta qualche secondo. La durata del processo si basa sulla dimensione delle tue foto simili.

2 metodi su come creare una presentazione su Mac
A seconda del motivo per cui hai bisogno di una presentazione, ci sono vari modi per farlo come creare una presentazione su Mac.
1. Creazione di una presentazione utilizzando Mac Finder
Una volta che decidi di creare una presentazione sul tuo Mac, potresti essere sorpreso di scoprire che il Finder in Mac OS X ha una funzione di presentazione di immagini istantanea integrata. In generale, è un componente di Quick Look che esiste da un po' di tempo, ma è una funzionalità meno conosciuta che è l'ideale se vuoi mostrare una serie di foto. Inoltre, è una buona scelta se desideri visualizzare una singola foto a schermo intero senza dover aprire un'applicazione come Anteprima.
Diamo un'occhiata da vicino ai trucchi quando si utilizza Mac Finder.
La mossa iniziale è scegliere una foto o un gruppo di foto dal desktop e utilizzare quanto segue:
- Tocca "Opzione + barra spaziatrice" per visualizzare le immagini in modalità presentazione a schermo intero
- Fare clic sulla barra spaziatrice per riprodurre/mettere in pausa la presentazione
- Tocca la "Freccia sinistra" per tornare indietro o tornare indietro mentre la "Freccia destra" ti consentirà di andare avanti
- Gestisci usando due dita verso sinistra per andare avanti o un gesto con due dita verso destra per tornare indietro
- Fare clic sull'opzione per visualizzare le immagini più piccole nella loro dimensione reale
- Toccare il foglio indice per visualizzare le miniature delle immagini nella presentazione
- Tocca "Aggiungi a iPhoto" in modo da poter importare il file immagine in iPhoto
- Fai clic e tieni premuto il tasto Control e utilizza due dita in avanti o indietro per ingrandire la foto
- Per uscire dall'app, fai clic su Esci
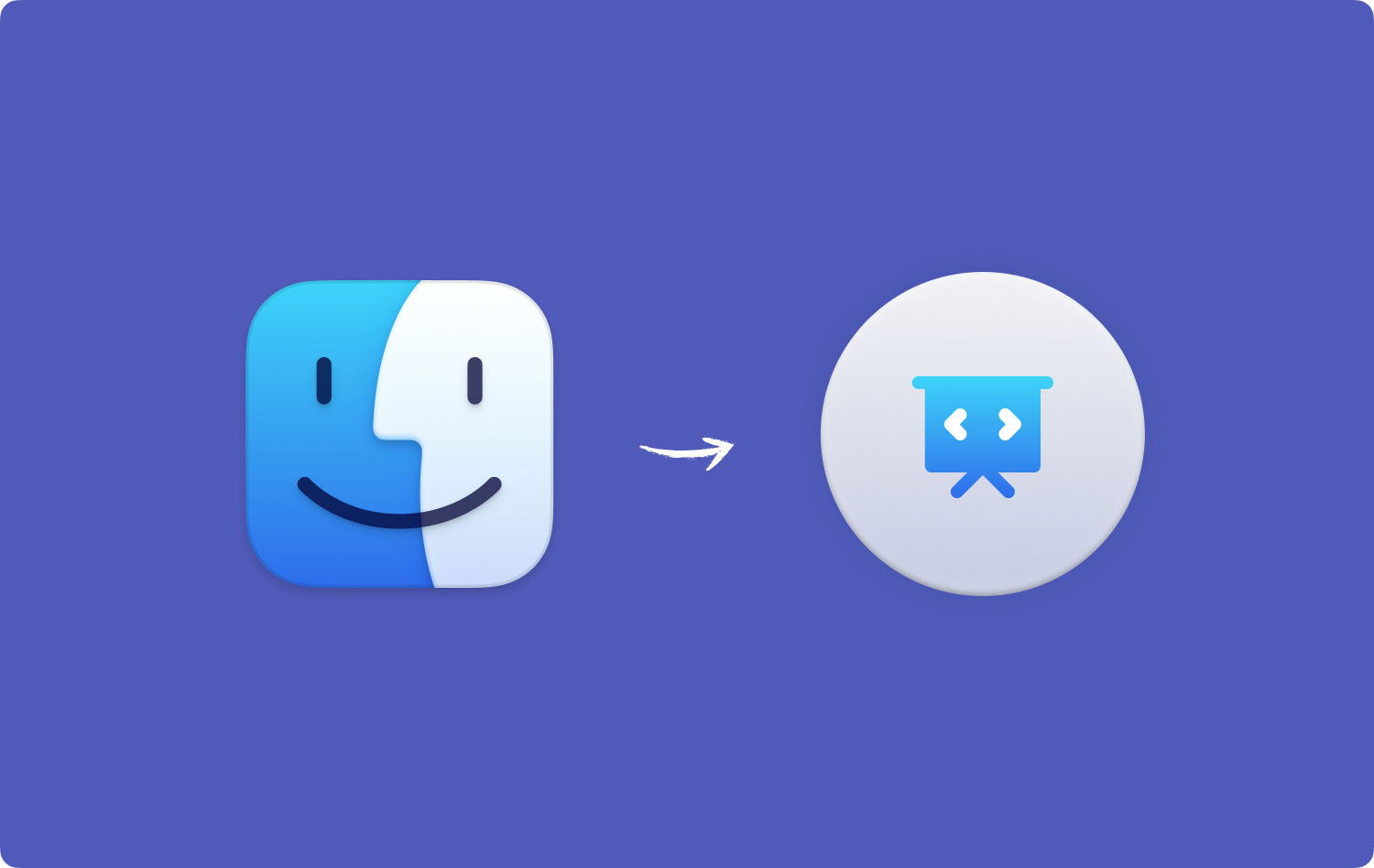
Generalmente, le funzioni di zoom sono separate dalla presentazione. È necessario abilitarli affinché le funzionalità funzionino, cosa facile da fare nei dispositivi con OS X Mountain o Maverick. Puoi attivare le funzionalità con una scorciatoia da tastiera.
Per coloro che dispongono di versioni precedenti di OS X, è possibile accedere a una presentazione limitata tramite Visualizzazione rapida utilizzando Comando+Opzione+Y. Ricorda che questo non offre tutte le funzionalità aggiunte nel sistema operativo Lion o Mountain Lion, ma ti godrai sicuramente una buona presentazione.
2. Creazione di una presentazione utilizzando l'anteprima
Un'altra opzione come fare una presentazione su Mac utilizza Anteprima. Quando fai doppio clic su una foto nel browser di file di Windows, puoi facilmente utilizzare i tasti freccia per visualizzare tutte le foto in quella cartella. Per quanto riguarda gli utenti Mac, quando si apre una foto in Anteprima, non succede nulla quando si premono i tasti freccia. In genere, questo è il motivo per cui è difficile godersi una rapida visualizzazione della presentazione.
Sebbene tu possa creare facilmente una presentazione utilizzando Foto, mostra solo le foto che hai importato lì. Puoi anche premere la barra spaziatrice per visualizzare le immagini su Visualizzazione rapida, ma non puoi farlo in una visualizzazione di presentazione a schermo intero.
Diamo un'occhiata da vicino a come utilizzare l'anteprima per creare una presentazione.
- Il passaggio iniziale consiste nell'assicurarsi che l'anteprima sia sul dock. In caso contrario, aprilo semplicemente.
- Trascina o sposta tutte le immagini che desideri sull'icona Anteprima. Come suggerimento, vai in una cartella, premi Comando+A per scegliere tutto e trascina su Anteprima.
- L'anteprima aprirà una nuova finestra con una barra laterale che mostra tutte le foto che hai aperto.
- Usando i tasti freccia, puoi passare facilmente da una foto all'altra. Puoi toccare il pulsante verde a schermo intero che troverai in alto a sinistra per goderti la presentazione. Generalmente, questa è la soluzione se vuoi presentare un gruppo di foto in una cartella.
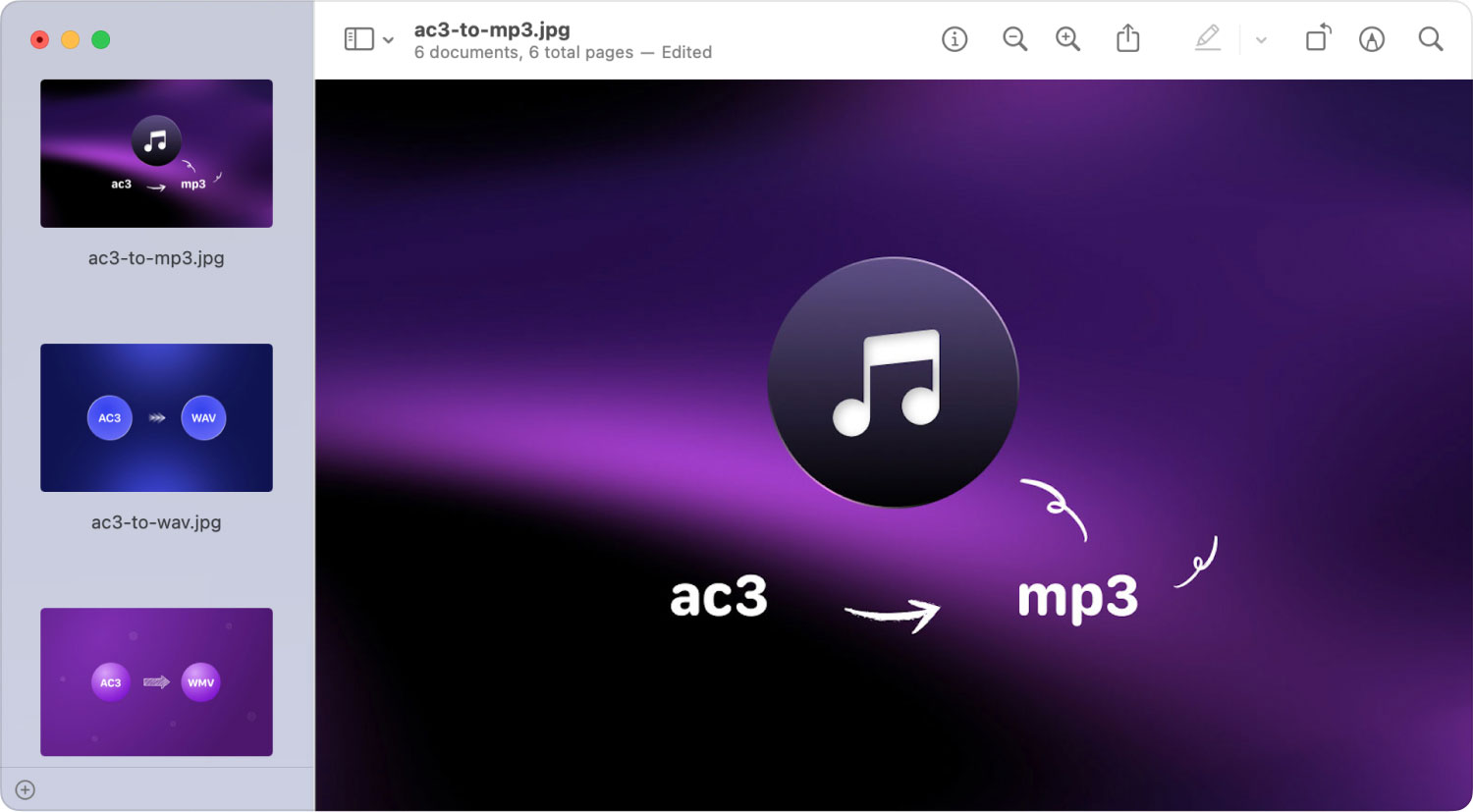
Ci sono casi in cui una serie di immagini si apre in diverse finestre. Ciò può essere evitato toccando Anteprima > Preferenze nella barra dei menu e andando alla scheda "Immagini".
A lato di “All'apertura dei file”, devi spuntare “Apri gruppi di file nella stessa finestra”. In questo modo, la tua presentazione includerà tutte le foto che hai scelto.
Avvolgiamolo
Creare la tua presentazione sul tuo Mac è un processo semplice. Con i metodi attivi come fare una presentazione discusso sopra, scegli semplicemente quello che preferisci.
Una volta che hai finito con la tua presentazione, non dimenticare di farlo rimuovere eventuali duplicati rimanenti o foto simili dal tuo progetto di presentazione. Con l'aiuto di TechyCub Mac Cleaner, può trovare e rimuovere in modo efficiente qualsiasi foto simile indesiderata per liberare spazio sul tuo Mac.
Mac Cleaner
Scansiona rapidamente il tuo Mac e pulisci facilmente i file spazzatura.
Controlla lo stato principale del Mac, inclusi l'utilizzo del disco, lo stato della CPU, l'uso della memoria, ecc.
Accelera il tuo Mac con semplici clic.
Scarica gratis
