Uno dei dispositivi più utili che abbiamo al giorno d'oggi è un'unità USB. È a causa del suo meraviglioso utilizzo di noi che ci consente di archiviare più dati al suo interno. Utilizzando un dispositivo USB, sarai in grado di caricare i tuoi file o puoi anche utilizzarlo come metodo di backup.
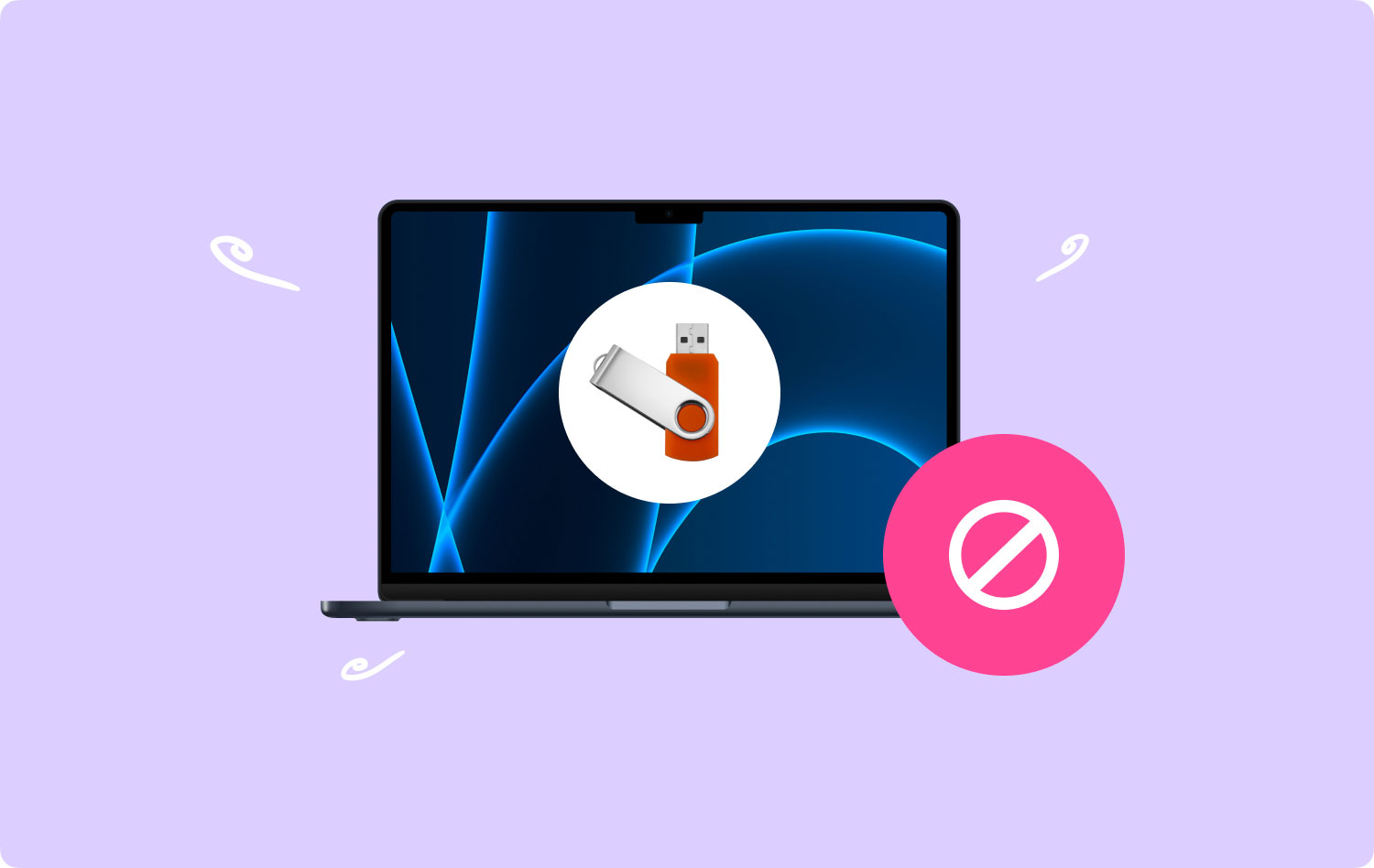
Un altro uso di un dispositivo USB è che puoi anche usarlo e caricare le tue canzoni così come i tuoi film e condividerli con i tuoi amici. Tuttavia, ci sono casi in cui verrà il momento in cui avrai bisogno dei metodi di come formattare USB su dispositivo Mac.
Persone anche leggere Come velocizzi il tuo Mac? Perché il mio MacBook Pro è così lento e cosa fare al riguardo
Parte 1: cose da sapere durante la formattazione USB su MacParte 2: Come posso formattare l'unità flash USB su un MacParte 3: formattazione dell'unità USB su FAT32 utilizzando un MacParte 4: Rimozione di file dal Mac – irrecuperabile
Parte 1: cose da sapere durante la formattazione USB su Mac
- Dovresti sapere che l'unità flash è formattata per impostazione predefinita per quei PC Windows. E per questo motivo, dovrai formattare il tuo dispositivo USB utilizzando un file Mac OS per poter rendere compatibile il tuo dispositivo USB.
- La tua unità USB ha uno spazio limitato e, con ciò, formattarla ti consentirà di ottenere più spazio.
- Qualsiasi dispositivo USB può essere danneggiato o può essere infettato da un virus. E con ciò, l'unico modo per rimuovere quel virus è formattarlo.

Parte 2: Come posso formattare l'unità flash USB su un Mac
La formattazione dell'unità USB su Mac è in realtà molto semplice. Tutto quello che devi fare è seguire i passaggi che abbiamo incluso di seguito.
Passaggio 1: vai avanti e collega il tuo dispositivo USB al tuo Mac. Assicurati che il tuo dispositivo USB sia collegato correttamente al tuo Mac.
Passaggio 2: Successivamente, apri Applicazioni e quindi scegli Utilità.
Passaggio 3: quindi in Utilità, scegli Utility Disco. Verrai quindi indirizzato alla pagina Utility Disco.
Passaggio 4: da lì, sul lato sinistro dello schermo, potrai vedere un menu in cui puoi trovare il nome della tua unità USB. Quindi basta selezionarlo.
Passo 5: Dopo aver scelto il nome del tuo dispositivo USB, inizia con il processo. Vai avanti e scegli la scheda Cancella dal lato destro dello schermo.
Passaggio 6: quindi, fai clic sul menu a discesa accanto al formato. Questo ti mostrerà quindi alcune opzioni per il processo di formattazione. Da lì, sarai in grado di scegliere qualsiasi formato che ti piace. Tuttavia, se desideri che diventi completamente compatibile con il tuo Mac, scegli l'opzione "Mac OS Extended (Journaled).
Passaggio 7: dopodiché, ora puoi scegliere di impostare il nome per l'unità USB prima di formattare completamente il dispositivo. Tutto quello che devi fare è fare clic sull'opzione accanto a Nome e quindi digitare il nome che desideri.
Passo 8: Dopo aver impostato tutto, puoi iniziare con il processo di formattazione. Tutto quello che devi fare è fare clic sul pulsante Cancella situato nell'angolo in basso a destra dello schermo.
Passaggio 9: quindi, sullo schermo verrà visualizzata una finestra pop-up. Da lì, tutto ciò che devi fare è fare clic sul pulsante Cancella per confermare il processo di formattazione. E una volta completato il processo, sarai in grado di utilizzare il tuo dispositivo USB sul tuo Mac e su qualsiasi altro PC che possiedi.
Parte 3: formattazione dell'unità USB su FAT32 utilizzando un Mac
Il motivo principale per cui dovrai formattare l'unità USB in FAT32 è in modo da poter utilizzare il dispositivo su entrambi i dispositivi Windows e Mac. Il FAT32 ha la capacità di leggere e scrivere se si utilizza un Mac o un PC Windows. Ora, se vuoi sapere come puoi farlo, ecco una guida passo passo che puoi seguire.
Passaggio 1: vai avanti e collega l'unità USB al tuo Mac.
Passaggio 2: una volta che l'USB è collegato correttamente, vai alla pagina Utility Disco.
Passaggio 3: da lì, scegli la tua unità USB.
Passaggio 4: una volta scelto, fai clic sull'opzione Cancella.
Passaggio 5: da lì, sarai in grado di digitare il nome del disco formattato e quindi scegliere MS-DOS (FAT32) oppure puoi anche scegliere ExFAT dal menu.
Passo 6: Quindi, fai clic su Cancella e il processo inizierà. Ciò potrebbe richiedere del tempo, tuttavia, a seconda delle dimensioni dell'unità USB. E una volta completato il processo, puoi utilizzare l'unità USB sul tuo Mac o su un computer Windows.
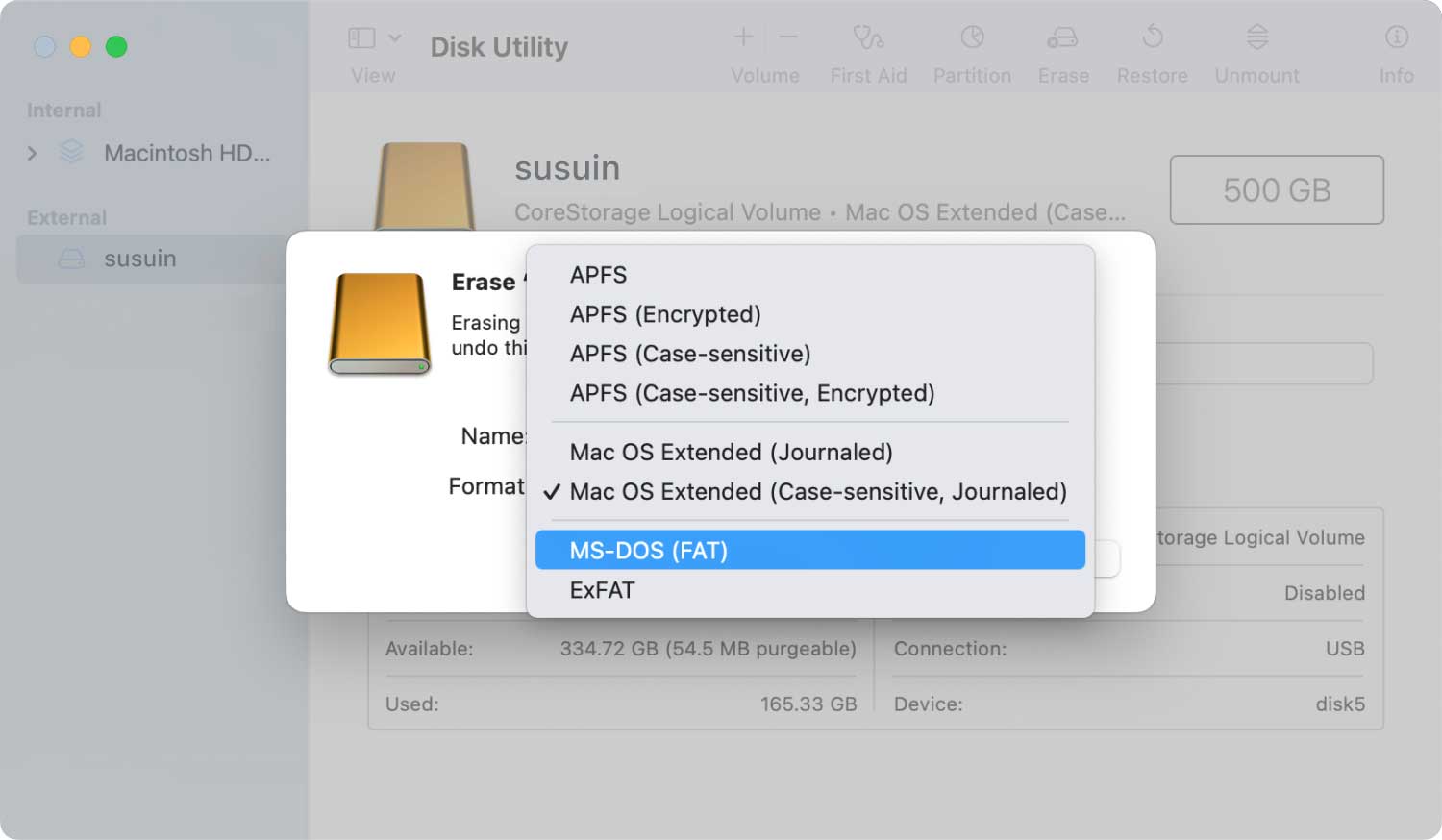
Parte 4: Rimozione di file dal Mac – irrecuperabile
Ora, nel caso in cui tu abbia alcuni file sul tuo Mac che ritieni non siano più necessari ma allo stesso tempo contengano anche dettagli importanti, quindi eliminarli in modo che nessuno possa recuperarli sarà un ottimo modo. In questo modo, potranno rimanere al sicuro anche se qualcuno tenta di accedere al tuo Mac.
E con ciò, avrai bisogno di uno strumento potente per farlo. E quello che possiamo consigliarti è usare il TechyCub Mac Cleaner.
TechyCub Mac Cleaner è considerato una cassetta degli attrezzi virtuale che puoi usare. Utilizzando questo strumento, sarai in grado di gestire i file sul tuo Mac. Ci sono diverse funzionalità che puoi usare. E uno dei quali si chiama Junk Cleaner.
TechyCub Mac Cleaner ha la capacità di scansionare tutti i file spazzatura da ogni angolo del tuo Mac. Quindi può anche aiutarti a rimuovere completamente questi file dal tuo Mac senza essere recuperati da nessun altro, nemmeno da te. Ha anche altre funzionalità come App Uninstaller, Shredder, Duplicates Finder, Similar Image Finder e altro per aiutarti a gestire i tuoi file.
E per questo motivo, sarai in grado di mantenere quel determinato file al sicuro da chiunque voglia ottenerlo o recuperarlo dal tuo Mac. Per sapere come funziona questa funzione, ecco un metodo passo-passo che tu può seguire.
Mac Cleaner
Scansiona rapidamente il tuo Mac e pulisci facilmente i file spazzatura.
Controlla lo stato principale del Mac, inclusi l'utilizzo del disco, lo stato della CPU, l'uso della memoria, ecc.
Accelera il tuo Mac con semplici clic.
Scarica gratis
Passaggio 1: Ottieni TechyCub Mac Cleaner
La prima cosa che dovrai fare è scaricare TechyCub Mac Cleaner da www.techycub.com. E una volta fatto, installalo sul tuo Mac.
Passaggio 2: apri il programma
Dopo aver ottenuto TechyCub Mac Cleaner, aprilo sul tuo Mac. Ora, nella pagina principale del software, puoi controllare lo stato del tuo Mac, come l'utilizzo di disco, memoria e RAM.
Passaggio 3: selezionare Junk Cleaner dall'alto
Vedrai anche i moduli dalla parte sinistra dello schermo. Come puoi vedere, ci sono Junk Cleaner, App Uninstaller, Duplicates Finder e altre funzionalità. Quindi, seleziona semplicemente il Junk Cleaner modulo. Puoi anche scegliere un altro modulo se necessario.

Passaggio 4: selezionare la funzione File Manager
Ora, fai semplicemente clic sul pulsante Scansione e il programma inizierà a scansionare e trovare tutti i file spazzatura sul tuo Mac. Questo processo è simile quando si tratta di altri moduli. Tutto quello che devi fare è aspettare qualche secondo finché non è finito.
Passaggio 5: sfoglia e seleziona Junks
Dopo la scansione, TechyCub Mac Cleaner ti mostrerà tutti i file spazzatura nella categoria. Fai clic su uno di essi e vedrai i file uno per uno. Visualizza e scegli i file che non ti servono più. Oppure puoi anche fare clic su "Seleziona tutto" per selezionarli automaticamente tutti.

Passaggio 6: ripulire i file spazzatura selezionati
Dopo aver selezionato i file indesiderati, premi semplicemente il pulsante "Pulisci" e il processo di pulizia si avvierà automaticamente. Al termine, la memoria del tuo Mac verrà rilasciata. Vedrai quanto spazio è stato liberato sull'interfaccia del programma.

Quindi, come puoi vedere, una volta che hai distrutto quei file usando TechyCub Mac Cleaner, quei file saranno completamente spariti dal tuo Mac. Allo stesso tempo, non è più possibile recuperarlo in alcun modo. Ciò significa che quei file che hai sparso usando TechyCub Mac Cleaner sarà tenuto segreto e al sicuro per sempre.
Come sei riuscito a capire, la formattazione USB su Mac in realtà non è una cosa difficile da fare. Tutto ciò di cui hai bisogno è avere un'idea corretta di come puoi farlo e delle cose che dovresti sapere prima di andare a formattare il tuo dispositivo USB.
E formattandolo su un Mac, sarai in grado di utilizzarlo su qualsiasi PC, sia che tu stia utilizzando un Mac o un computer Windows, sarai comunque in grado di utilizzare il tuo dispositivo USB senza problemi.
Se vuoi proteggere i file sul tuo Mac eliminandoli, allora TechyCub Mac Cleaner è lo strumento migliore che puoi effettivamente avere. In questo modo, sarai in grado di rimuovere completamente quei file dal tuo Mac senza preoccuparti che qualcuno li recuperi, perché non sarà in grado di farlo.
E anche, TechyCub Mac Cleaner sarà anche in grado di aiutarti a ripulire il tuo Mac nel modo più veloce possibile, ma in modo molto efficiente. In questo modo, sarai in grado di liberare più spazio e far funzionare al meglio il tuo Mac.
Mac Cleaner
Scansiona rapidamente il tuo Mac e pulisci facilmente i file spazzatura.
Controlla lo stato principale del Mac, inclusi l'utilizzo del disco, lo stato della CPU, l'uso della memoria, ecc.
Accelera il tuo Mac con semplici clic.
Scarica gratis
