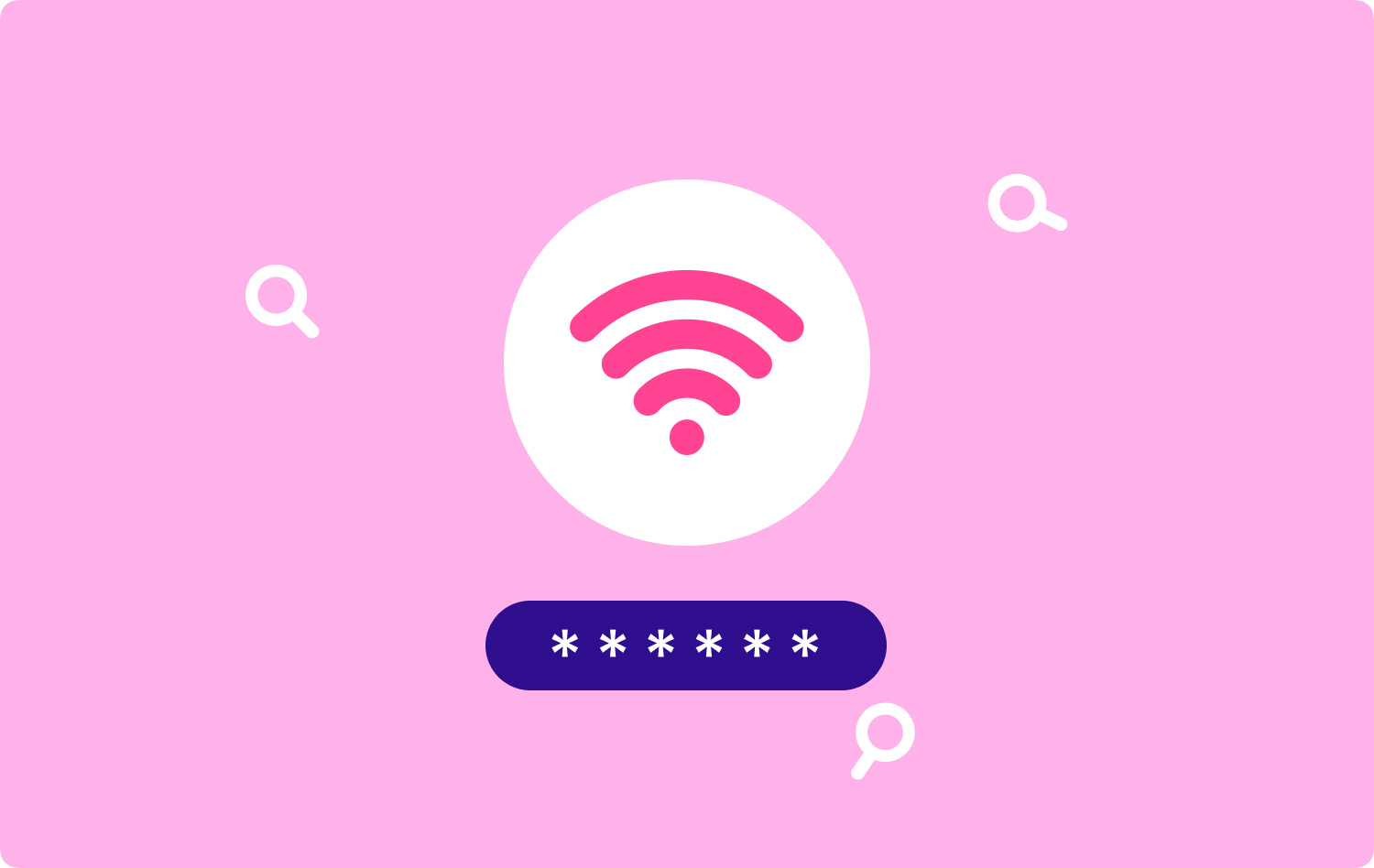
Parte 1. introduzioneParte 2. Come trovare e recuperare la password WiFi Parte 3. Come ricordare o dimenticare il WiFi su Mac Parte 4. Conclusione
Parte 1. introduzione
WiFi sembra essere una delle più grandi invenzioni. Fornisce una rete wireless per consentire ai dispositivi di accedere a Internet. Il WiFi fa davvero passi avanti nella nostra società, non importa nel campo della tecnologia o nella vita sociale quotidiana. Anche il modo per accedere al WiFi è semplice. Hai solo bisogno di una rete, un controller di interfaccia di rete wireless e i tuoi dispositivi. Inoltre, è necessario conoscere un particolare account WiFi e la relativa password.
Conosci il modo per avere accesso alla navigazione online senza fili tramite WiFi. Tuttavia, hai imparato come trovare la password WiFi su Mac? Se i tuoi dispositivi ricordano il WiFi in cui sei mai stato, possono connettersi automaticamente a questo WiFi disponibile la prossima volta che attivi il pulsante WLAN senza inserire nuovamente la password. Ma se sai come trovare la password di questo WiFi in modo da poter condividere la rete wireless con i tuoi amici. Oppure vuoi semplicemente trovare la password WiFi su Mac o per altri motivi. Nessun problema. Vai avanti! Questo articolo ti fornirà il metodo migliore per trovare una password WiFi su un Mac.
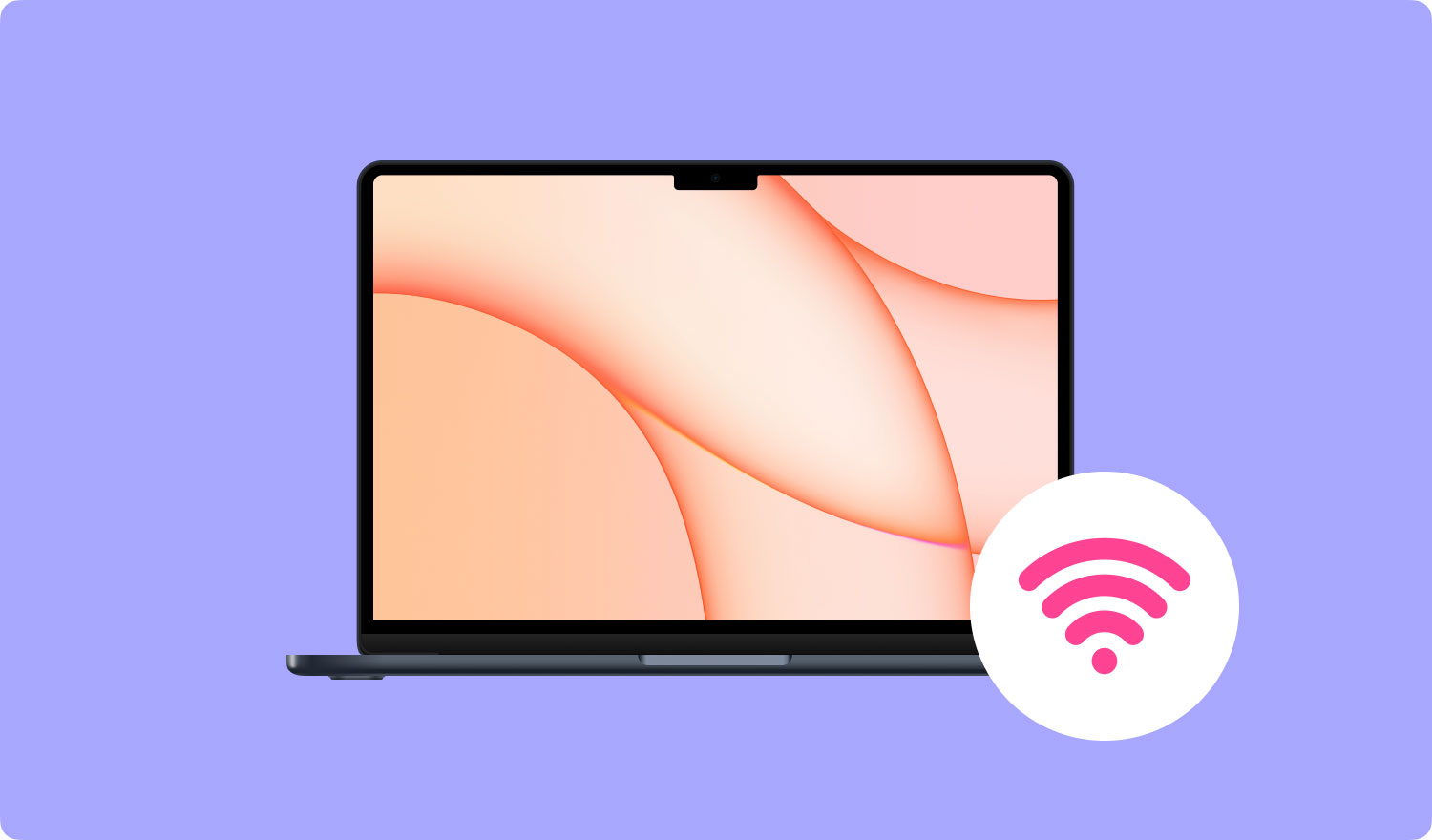
Parte 2. Come trovare e recuperare la password WiFi
Ci sono due principali metodi utili presentati qui per trovare e recuperare le tue password WiFi sul tuo Mac. Uno è recuperare la password WiFi direttamente sul tuo dispositivo Mac. Un altro è recuperare la password WiFi con l'aiuto di potenti software di terze parti. Leggi i seguenti passaggi di questi metodi e scegli quello adatto a te stesso per trovare la password WiFi su Mac.
io. Recupera password WiFi direttamente su Mac
Il tuo Mac registrerà le tue cronologie WiFi. In questo modo, puoi scoprire la tua password WiFi dimenticata o recuperare direttamente altre password WiFi sul tuo Mac.
Continua a leggere i passaggi e recupera la tua password WiFi.
- Command + Spazio per aprire rapidamente Riflettore sul tuo Mac.
- entra Portachiavi nella barra di ricerca.
- Poiché l'utilità Accesso Portachiavi è presente, selezionare Sistema
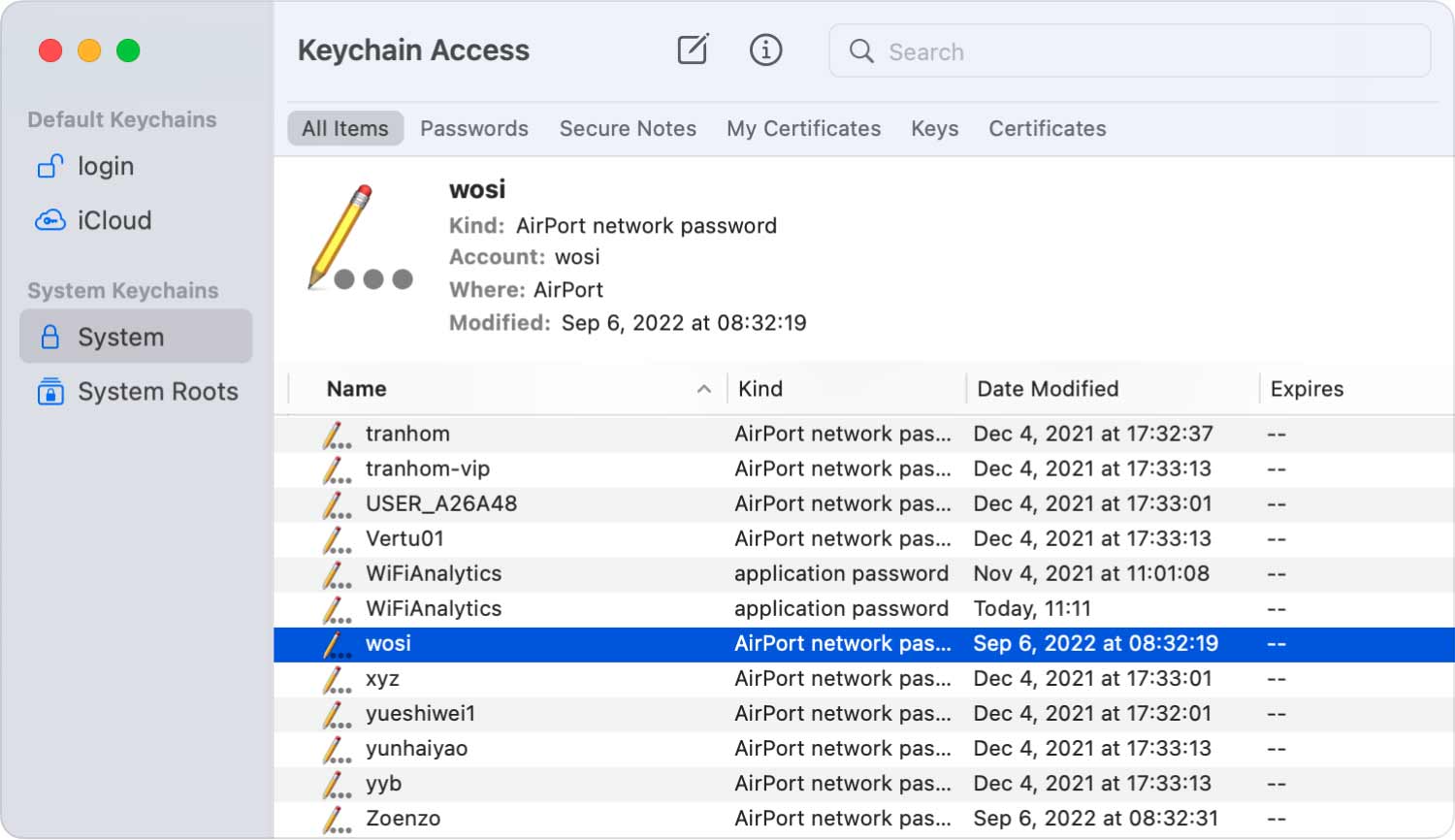
- Individua il tuo WiFi nel sistema in un secondo momento.
- Fare doppio clic sul WiFi per visualizzare la password.
Nota: Prima di controllare la password WiFi, ti viene richiesto di inserire il nome utente e la password del tuo Mac.
- Spunta il Mostra password opzione e visualizzare la password WiFi.
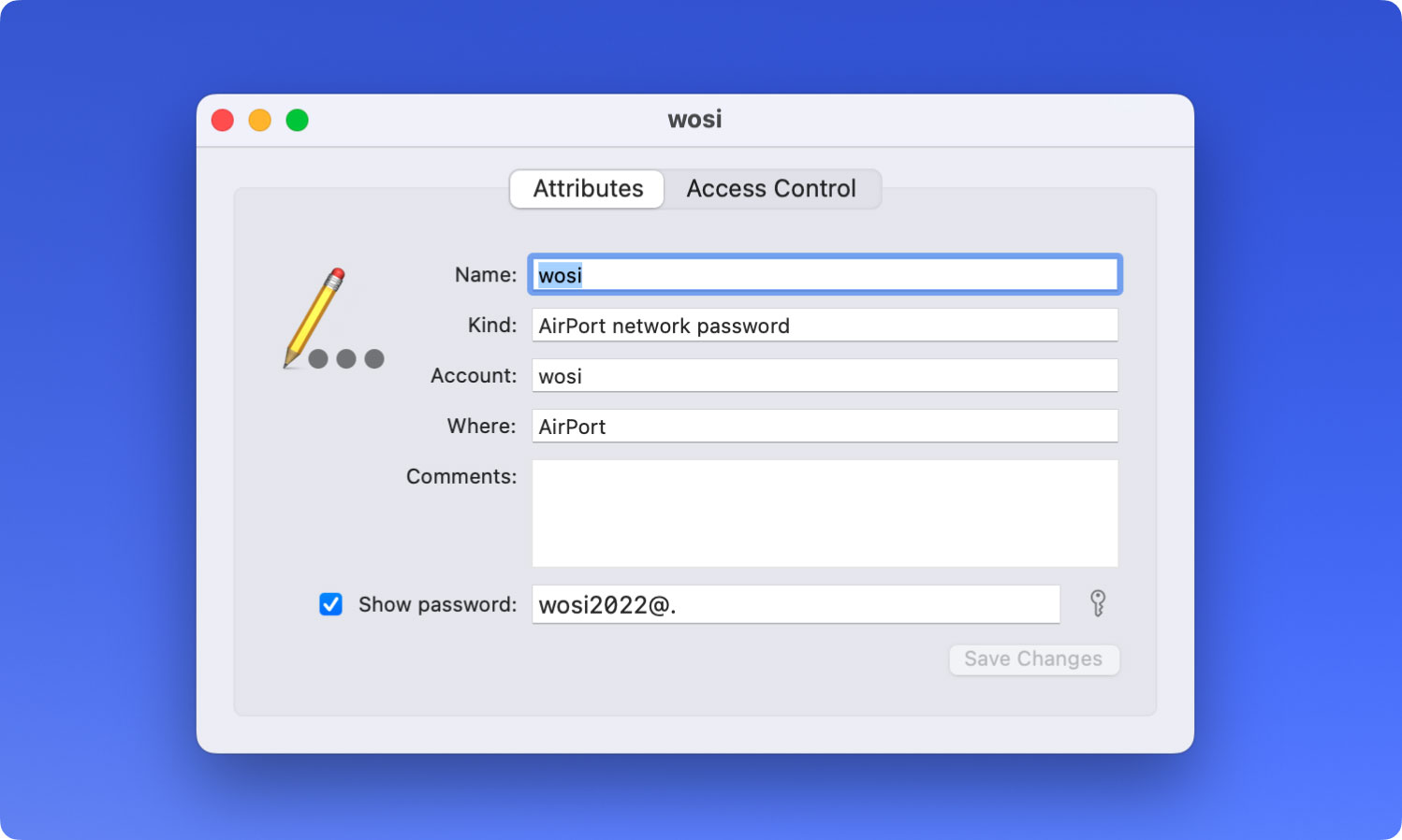
Inoltre, invece di fare doppio clic sul WiFi selezionato, puoi anche:
- Fai clic con il pulsante destro del mouse sul WiFi e scegli Copia password negli Appunti.
- Inserisci il tuo nome utente insieme alla password sul tuo Mac per consentire questo comando.
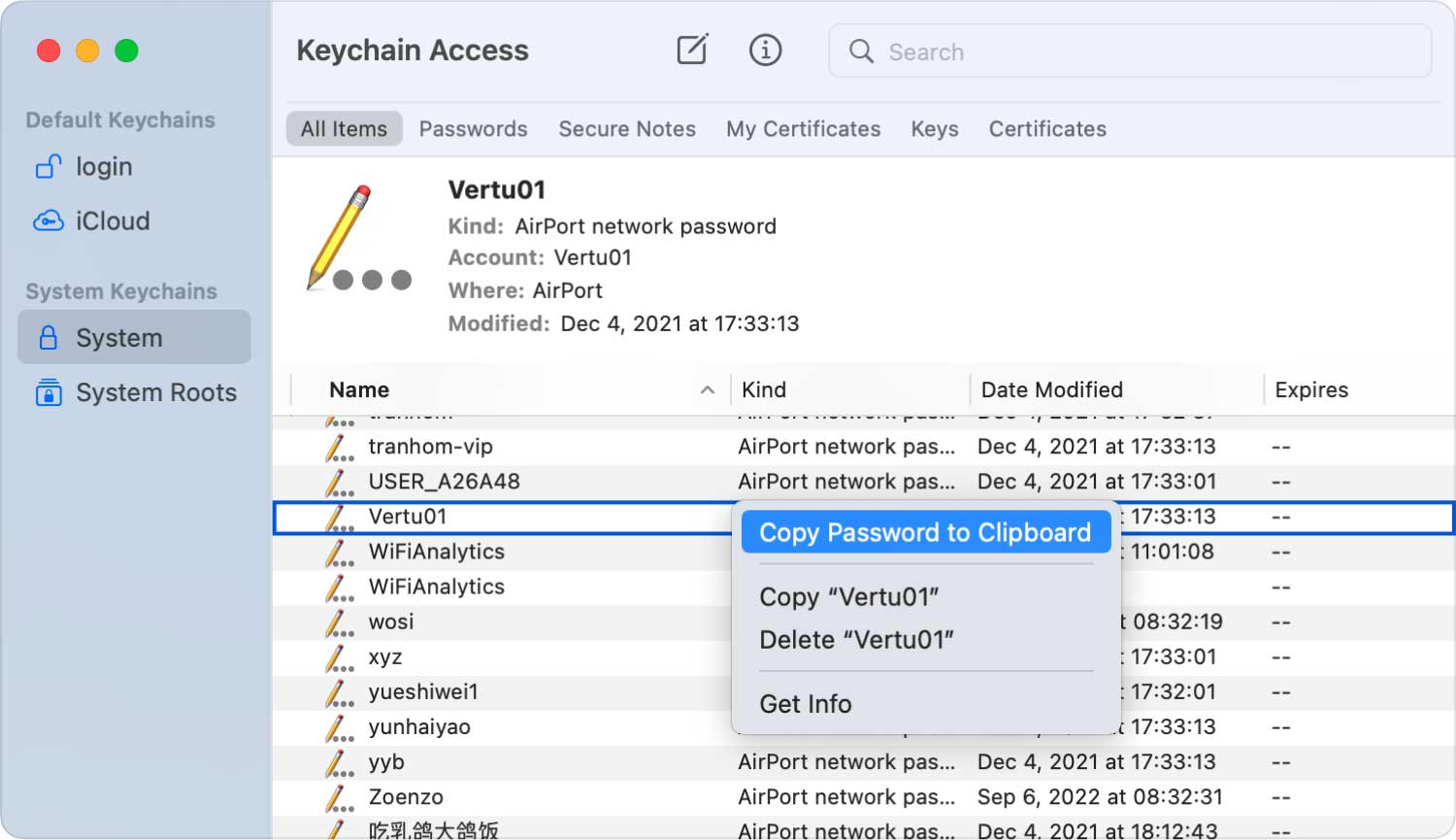
Ora la password WiFi è stata negli Appunti. Puoi anche controllare la password WiFi negli Appunti. Inoltre, copialo e incollalo ai tuoi amici per condividere il WiFi, se necessario.
ii. Recupera la password con PowerMyMac - Wi-Fi
Molto più rapidamente e semplicemente, puoi gestire il tuo WiFi con un software di terze parti specializzato affidabile e sicuro. Ad esempio, FoneDog PowerMyMac. Con l'analisi WiFi nel suo modulo ToolKit, sei disponibile per controllare le informazioni WiFi, come password WiFi e nome utente. Inoltre, puoi testare la tua velocità online e visualizzare informazioni più rilevanti sul WiFi.
Vediamo come recuperare la tua password WiFi in PowerMyMac.
Passaggio 01: scarica e installa PowerMyMac
Fai clic sul pulsante in basso o vai a TechyCubSito Web ufficiale di per scaricare e installare PowerMyMac sul tuo Mac.
Passaggio 02: scegli WiFi in ToolKit
Dopo aver avviato PowerMyMac sul tuo Mac, puoi controllare lo stato di esecuzione sull'interfaccia principale. Successivamente, scegli WiFi in ToolKit.
Passaggio 03: analizza il tuo Mac
Premere il tasto Analisi pulsante per ottenere le informazioni dettagliate WiFi sul tuo Mac.
Passaggio 04: verifica il tuo WiFi
Entra nella pagina delle informazioni WiFi, due categorie principali sono sulla colonna di sinistra per darti informazioni dettagliate sul WiFi. Colpo Velocità di retee premere il tasto Test pulsante nell'angolo in basso a destra per testare il tuo WiFi.
Aspetta un momento. Vengono visualizzate le informazioni generali sulle informazioni WiFi di connessione: velocità WiFi, velocità di caricamento, ritardo di rete, IP, segnale, maschera di sottorete, dispositivo di connessione, gateway e indirizzo Mac.
Passaggio 05: mostra il tuo WiFi storico
Quindi, tocca il Wi-Fi travolgente. C'è una connessione storica per controllare le tue informazioni WiFi storiche. Clic Mostra per continuare.
Passaggio 06: mostra le password
È presente un elenco di WiFi in cui sei mai stato. Se vuoi mostrare le password WiFi, accendi l'interruttore e inserisci la tua password sul Mac per controllare.
Suggerimenti: Puoi connetterti a un altro WiFi anche con un pulsante di commutazione qui in PowerMyMac.
Parte 3. Come ricordare o dimenticare il WiFi su Mac
Le informazioni WiFi sono anche nel campo della tua privacy. Pertanto, prenditi cura delle password WiFi sul tuo Mac. Seguendo i metodi sopra menzionati, puoi controllare regolarmente la password WiFi e confermare se è necessario modificare le password del tuo WiFi o connetterti a un'altra rete WiFi affidabile poiché la sicurezza della rete è stata un grosso problema intorno a noi. Inoltre, faresti meglio a ricordare o dimenticare alcune delle tue password WiFi per proteggerti da perdite di dati privati inaspettate.
Come ricordare il WiFi sul tuo Mac
Un modo per ricordare il WiFi sul tuo Mac è scegliere l'opzione Ricorda prima di accedere a questa rete wireless.
In caso contrario, segui i passaggi per impostarlo di nuovo:
- Apri Preferenza di sistema dal menu Apple.
- Scegli Network.
- Premere il tasto Filtri pulsante in basso a destra.
- Clicca su WiFi
- Spuntare Ricorda le reti a cui è entrato questo computer qua sotto.
- Premere il tasto OK pulsante per confermare.
Come dimenticare il WiFi sul tuo Mac
- Apri Preferenza di sistema dal menu Apple.
- Scegli Network.
- Premere il tasto Filtri pulsante in basso a destra.
- Clicca su WiFi
- Selezionare il WiFi nell'elenco e fare clic su Icona meno
- Premere il tasto OK pulsante per confermare.
Persone anche leggere Come eliminare in modo sicuro i file su Mac? Come sapere se un'app non è sicura su Mac?
Parte 4. Conclusione
Se stai cercando un modo più utile e veloce per trovare la password WiFi sul tuo Mac o anche gestire in modo completo le tue informazioni WiFi, gestire le tue informazioni WiFi con l'aiuto di un software di terze parti PowerMyMac sarebbe meglio perché non solo può trovare il tuo WiFi password ma organizza anche tutto il WiFi in cui sei mai stato con semplici clic del mouse. Non è necessario aprire un numero di finestre sul tuo Mac. FoneDog PowerMyMac risolverà sempre i tuoi problemi nel modo più semplice.
