Per la maggior parte delle persone, le finestre pop-up possono essere un fastidio in generale, ma hanno i loro vantaggi. Diversi siti Web bancari, finanziari e fiscali utilizzano pop-up per mostrare documenti o informazioni aggiuntive.
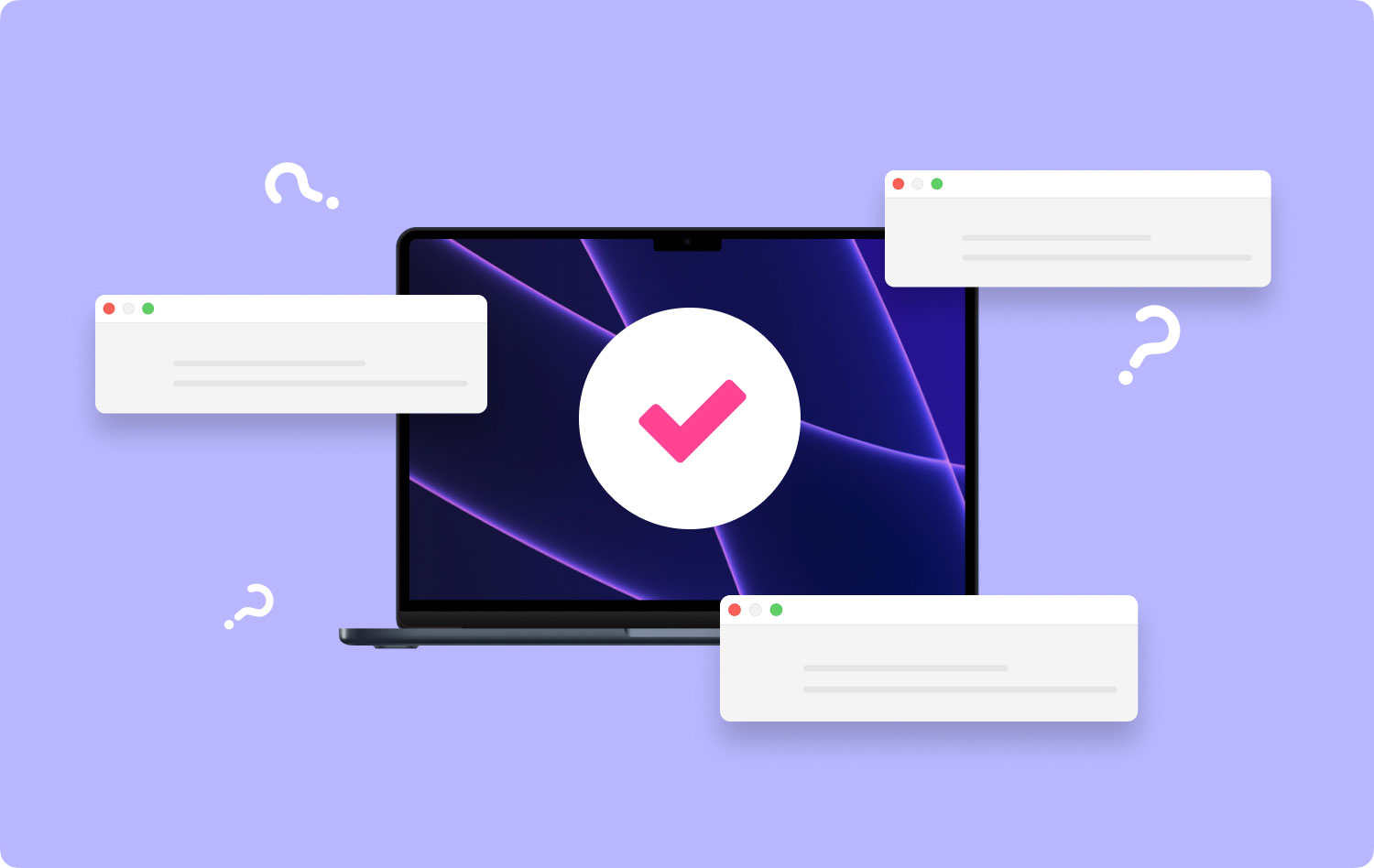
Sebbene la maggior parte delle persone creda che questi pop-up di siti Web siano elementi negativi o semplicemente un fastidio, spesso sono un componente necessario quando si utilizza un sito Web o si accede a materiale. Inoltre, le finestre pop-up sono state disabilitate in Safari per Mac. Nel caso in cui desideri accedere a questi popup, ci sono modi come consentire i popup su Mac.
Perché i popup vengono visualizzati su Mac?Come abilitare i popup su SafariCome abilitare i popup su FirefoxCome abilitare i popup su ChromeSuggerimento rapido sull'utilizzo dello strumento di manutenzione
Persone anche leggere Come utilizzare l'utilità disco Mac? Come eliminare i cookie sul tuo dispositivo Mac?
Perché i popup vengono visualizzati su Mac?
Lo scopo principale dei pop-up è attirare la tua attenzione. Nella maggior parte dei casi, passano il mouse sopra la finestra del browser Web che blocca la visualizzazione. Questo attira la tua attenzione sul pop-up invece che sul browser web.
Spesso, i pop-up vengono visualizzati quando visiti siti Web discutibili che potrebbero contenere contenuti per adulti. Appaiono anche su normali siti Web di terze parti che affermano che hai vinto qualcosa o che c'è un problema con il tuo Mac. In genere, questi popup non si manifestano su siti Web autentici, tranne nei casi in cui sul dispositivo è installato un qualche tipo di adware.
Nella maggior parte dei casi, puoi risolvere questo problema semplicemente chiudendo la finestra pop-up. Esistono tuttavia scenari in cui sei costretto a chiudere il sito Web poiché il pop-up può essere persistente.
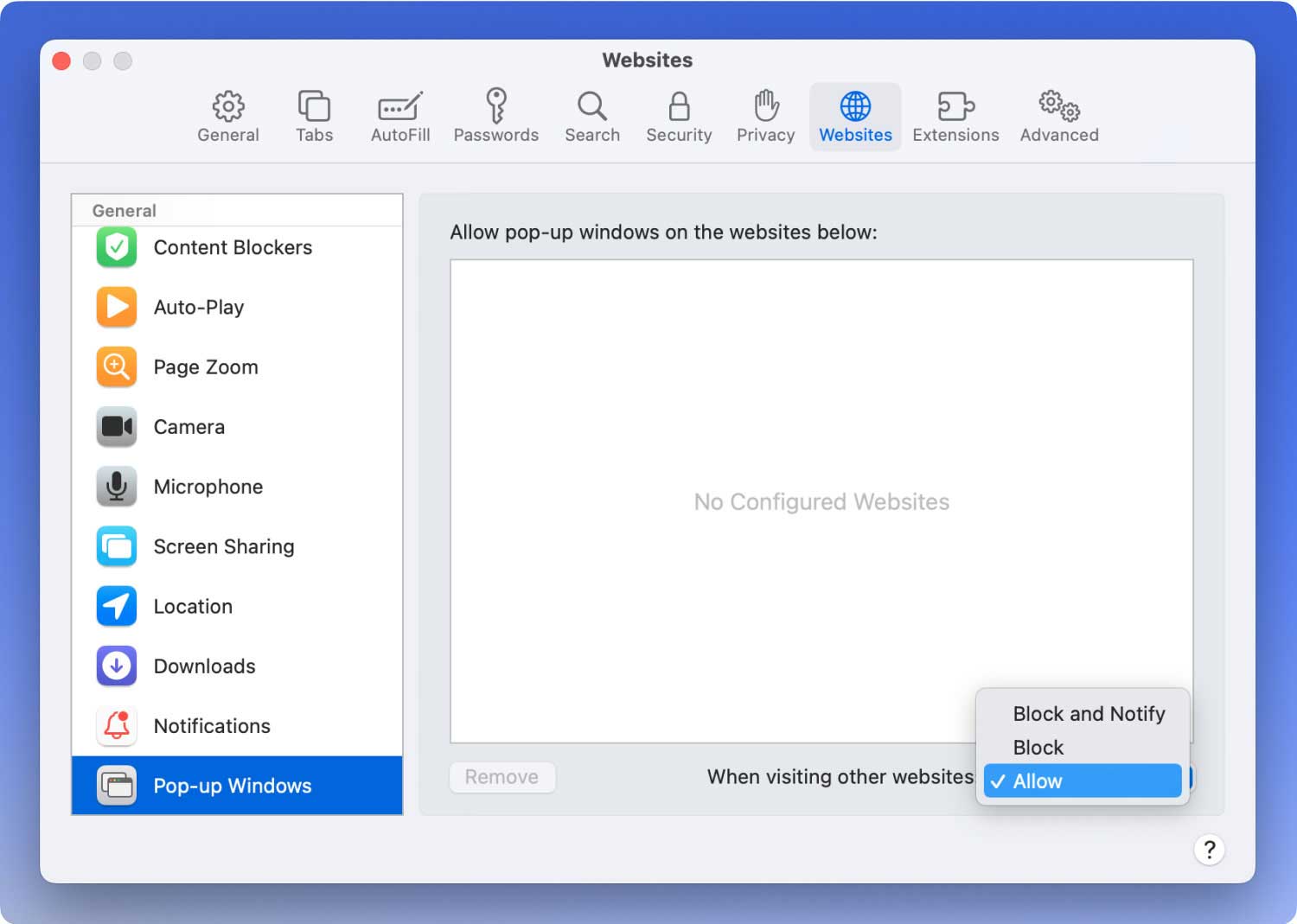
Come abilitare i popup su Safari
Per gli utenti Mac, la maggior parte utilizza Safari come browser Web principale. Se si utilizza Safari e per qualsiasi motivo è necessario accedere ai popup, esistono diversi metodi per consentire i popup per i siti Web visitati utilizzando Safari.
Diamo un'occhiata da vicino a vari metodi su come consentire i popup su Mac.
Come consentire i popup su Safari per siti Web specifici
Nel caso in cui utilizzerai un sito Web specifico che utilizza finestre popup, puoi consentire facilmente i popup per questo sito Web specifico tramite le "Preferenze" in Safari.
- Apri l'applicazione Safari se non è ancora aperta. Passare all'indirizzo del sito Web per il quale si desidera abilitare i popup.
- Nel menu Safari, seleziona "Preferenze"
- Scegli la scheda "Siti Web" e tocca "Finestre pop-up" sul lato sinistro del menu
- Individua l'URL del sito Web nell'elenco e tocca il menu di selezione a discesa proprio accanto a quell'URL e seleziona "Consenti"
- Chiudi le "Preferenze" di Safari
Con questo approccio, è la scelta ideale poiché ti consente di bloccare tutti i popup generali in Safari e allo stesso tempo di consentirli su siti Web designati che richiedono il loro utilizzo per funzionare correttamente.
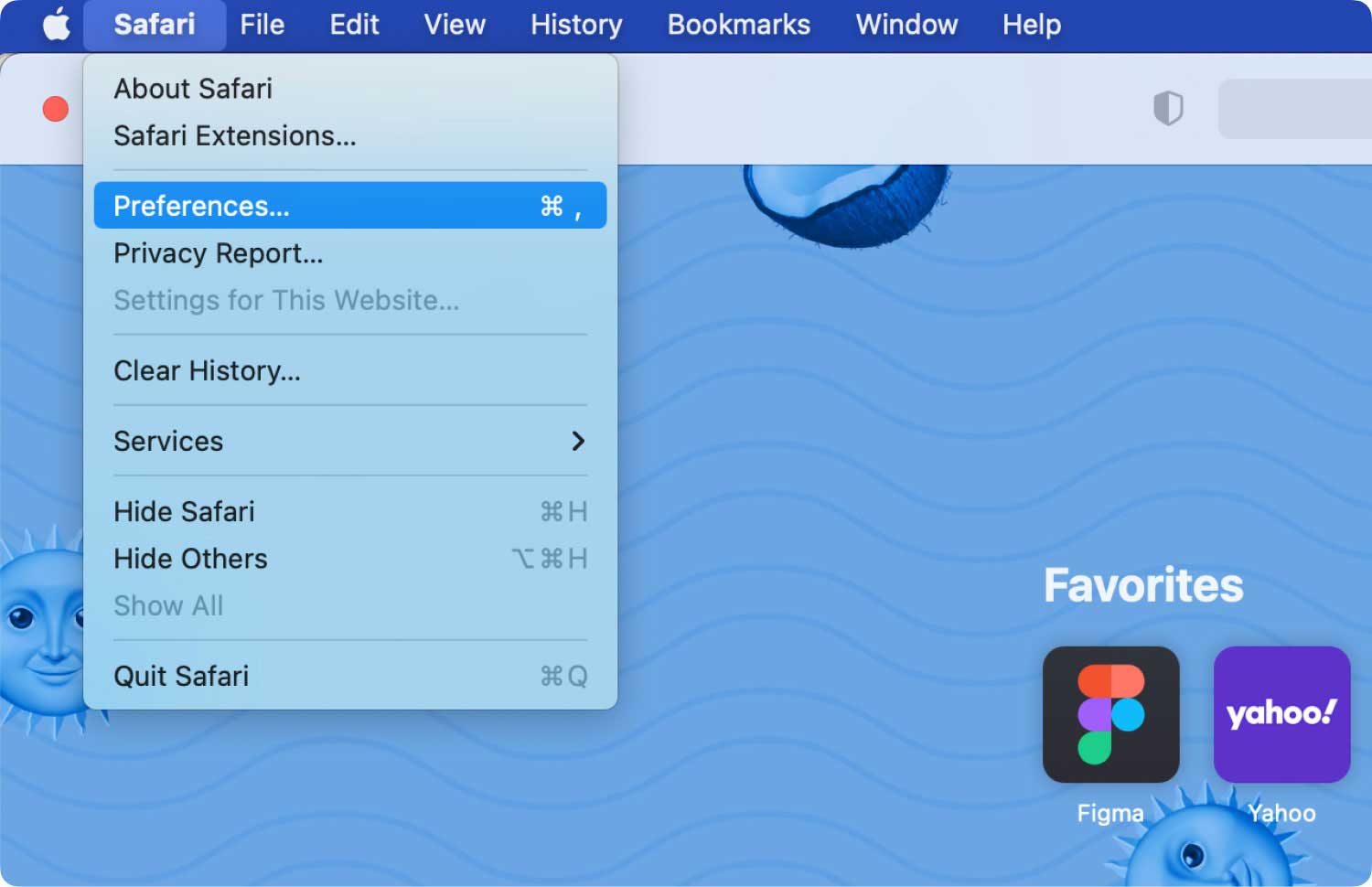
Passaggi su come consentire rapidamente i popup su un sito web in Safari
Quando si visita un sito Web specifico che tenta di aprire un popup, Safari invierà una notifica di questa azione. A questo punto puoi decidere come consentire la visualizzazione del pop-up. Puoi farlo seguendo questi passaggi.
- Da Safari, vai al sito Web specifico in cui desideri abilitare i popup.
- Una volta che la finestra pop-up tenta di essere visualizzata, noterai che la barra dell'URL si trasforma in un messaggio che indica "Finestra pop-up bloccata". A questo punto, tocca l'icona della finestra pop-up in miniatura per abilitare le finestre pop-up per il sito Web attualmente attivo.
Ricorda che questa funzione richiede che l'opzione "Blocca e notifica" sia abilitata nell'area di impostazione "Finestre pop-up" delle "Preferenze" in Safari.
Passaggi su come consentire tutti i popup in Safari
Nel caso in cui decidi di consentire tutte le finestre pop-up in Safari, dovresti dare un'occhiata da vicino a questi passaggi:
- Apri l'applicazione Safari se non l'hai ancora aperta
- Apri il menu Safari e seleziona "Preferenze"
- Scegli la scheda "Siti Web" e tocca "Finestre pop-up" sul lato sinistro del menu
- Trova il menu di selezione a discesa proprio accanto a "Quando visiti altri siti Web" e seleziona "Consenti" per abilitare tutte le finestre popup in Safari da tutti i siti Web visitati.
- Chiudi le "Preferenze" di Safari.
Ricorda che non è consigliabile abilitare tutti i popup per tutti i siti Web poiché in seguito potresti incontrare alcuni siti Web che possono utilizzare in modo improprio la funzione. Questo è il motivo per cui sono disabilitati nella maggior parte dei browser Web moderni. Se hai bisogno di questa impostazione, puoi abilitarla facilmente.
In genere, ci sono alcuni siti Web che aprono i popup accedendo a nuove finestre, ma Safari li apre invece come schede. Tutto dipende da come vengono avviati dal sito Web e da come è stato configurato Safari.
A seconda dell'approccio che utilizzerai per consentire le finestre pop-up in Safari, puoi regolare le impostazioni in un secondo momento, se necessario.
Sebbene ci stiamo concentrando su Safari per Mac, hai anche la possibilità di abilitare le finestre pop-up in Safari per iPad o iPhone. Nel caso in cui sia necessario accedere ai popup in Safari, sono sufficienti regolazioni minime delle impostazioni.
Come abilitare i popup su Firefox
Firefox è stato un browser web preferito per coloro che hanno un Mac. Dal momento che stai utilizzando Firefox come browser web, ci sono passaggi che dovresti conoscere se vuoi consentire i popup.
- Passaggio 1. Nella finestra di Firefox, scegli il "Menu" che puoi individuare come tre punti. Tocca "Preferenze".
- Passaggio 2. Devi trovare il pannello "Privacy e sicurezza". Vai a una sezione nota come "Autorizzazioni". Vedrai un'intestazione con l'etichetta "Blocca finestre pop-up" che ha una casella di controllo accanto. Basta deselezionare la casella per consentire i popup.
- Passaggio 3. Ricorda che non è consigliabile consentire tutti i popup, soprattutto quando si tratta di siti Web di natura discutibile. Invece, tocca "Eccezioni". Si apre una nuova finestra in cui è possibile designare un sito Web specifico in cui è consentito l'accesso ai popup. Basta copiare l'indirizzo web corretto dalla barra degli indirizzi e incollarlo nel modulo "Eccezioni", quindi toccare "Consenti". Aggiungi tutti i siti Web all'elenco e rimuovili semplicemente in un secondo momento.
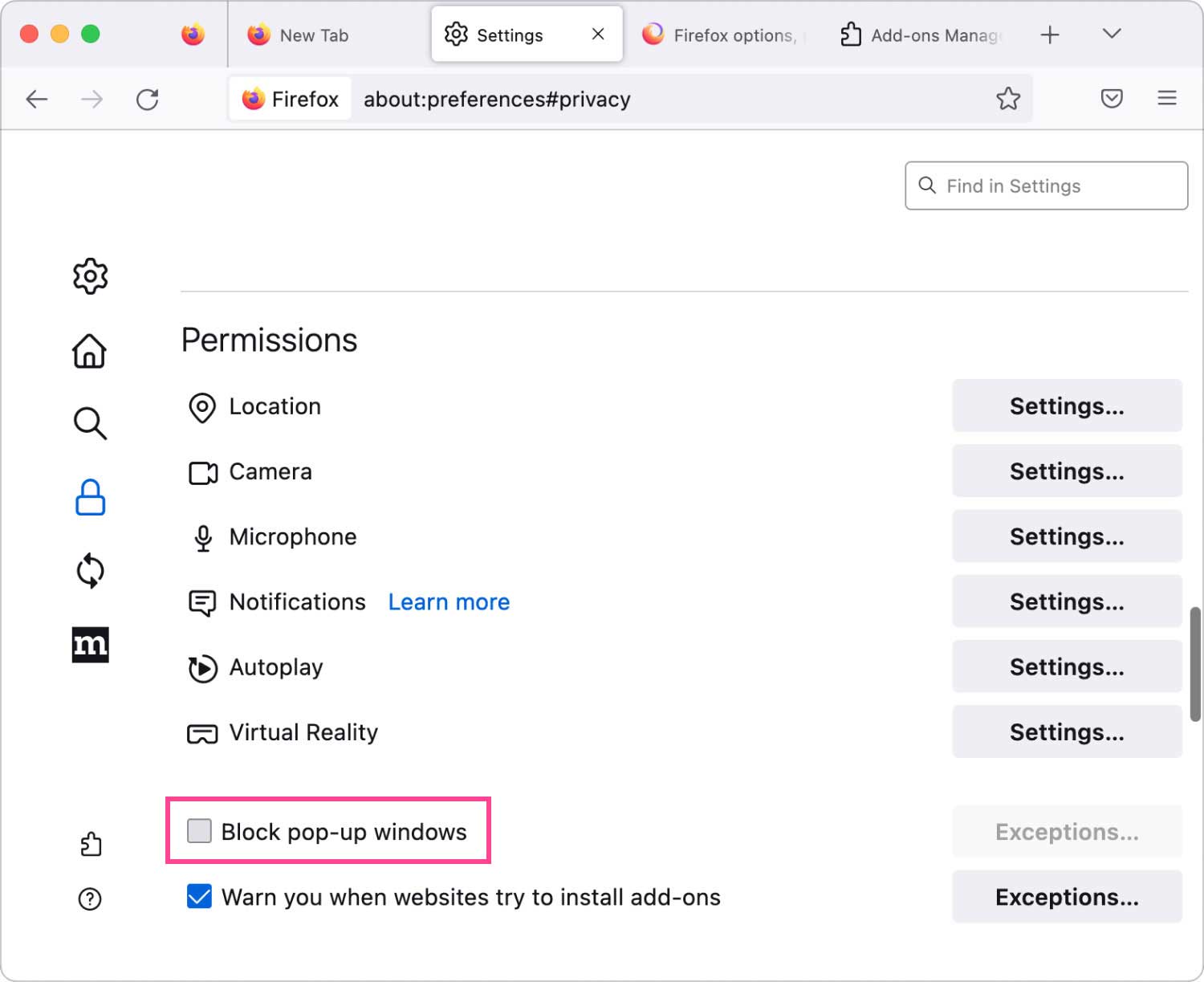
Come abilitare i popup su Chrome
Per coloro che utilizzano Chrome come browser Web sul proprio Mac, è necessario seguire una serie di passaggi diversi se si desidera consentire i popup.
- Passaggio 1. Apri Chrome e tocca i tre punti nella parte in alto a destra dell'interfaccia e scegli "Impostazioni". Questo apre una scheda diversa che ha opzioni di impostazione. Vai nella parte più bassa di questa finestra e seleziona "Avanzate".
- Passaggio 2. Dopo aver selezionato "Avanzate", si apre un'altra sezione specificatamente "Privacy e sicurezza". All'interno di questa sezione, tocca la scheda denominata "Impostazioni contenuti".
- Passaggio 3. Si apre un'altra sezione con una voce denominata "Pop-up". Sceglilo e verrai indirizzato a una finestra diversa con un'opzione per passare da "Bloccato" o "Consentito". Tocca "Consentito" per abilitare i popup.
- Passaggio 4. In questa sezione è presente l'opzione "Consenti" in cui è possibile enumerare siti Web specifici in cui sono consentiti i popup.
- Passaggio 5. C'è anche una selezione per abilitare regolarmente i popup dai siti Web che visiterai. Nel caso in cui una pagina impedisca la comparsa di popup, nella barra degli indirizzi è presente un'icona in miniatura che indica "Popup bloccato" che assomiglia in modo sorprendente a una finestra con una X. Toccare l'icona per abilitare i popup o selezionare l'opzione opzione da siti Web specifici.
Suggerimento rapido sull'utilizzo dello strumento di manutenzione
A parte i passaggi discussi sopra su come consentire i popup su Mac, potresti aver bisogno di uno degli strumenti in TechyCub Mac Cleaner. All'interno di questo strumento troverai Manutenzione che include diversi strumenti che possono aiutarti a ottimizzare e velocizzare le prestazioni complessive del tuo Mac.
Mac Cleaner
Scansiona rapidamente il tuo Mac e pulisci facilmente i file spazzatura.
Controlla lo stato principale del Mac, inclusi l'utilizzo del disco, lo stato della CPU, l'uso della memoria, ecc.
Accelera il tuo Mac con semplici clic.
Scarica gratis
