L'applicazione Foto che hai sul tuo Mac è quella che gestisce effettivamente tutte le tue immagini che puoi trovare con l'applicazione. Ciò include anche quelle foto che hai ottenuto dal tuo dispositivo iPhone o da una scheda di memoria e che sono state trasferite all'applicazione Foto sul tuo Mac.
E con tutto ciò, in realtà ci sono molti utenti Mac che se lo stanno chiedendo dove sono le foto memorizzate su Mac. Ecco perché in questo articolo ti mostreremo come puoi effettivamente trovare i file di immagine che si trovano nella tua applicazione Foto sul tuo Mac. Tuttavia, se non stai utilizzando l'applicazione Foto sul tuo Mac, è più probabile che utilizzi l'app Finder per individuare le tue foto.
Persone anche leggere Congratulazioni! Hai individuato correttamente i backup archiviati su Mac Come recuperare le foto cancellate dalla Galleria Android [Aggiornamento 2023]
Le foto che hai sul tuo Mac sono in realtà considerate uno dei file più grandi che hai e consumano molto spazio di archiviazione. E come sai, esaurire lo spazio significa che alla fine sperimenterai che il tuo Mac funziona lentamente, in ritardo e altri problemi che potresti incontrare. Quindi, se necessario, puoi andare avanti e rimuovere altre foto che ritieni di non aver più bisogno. E lo mostreremo anche a te.
Parte 1: Come accedere alla posizione del file delle foto su MacParte 2: scoprire dove sono archiviate le foto su MacParte 3: Identificazione e pulizia di foto simili su MacParte 4: Conclusione
Parte 1: Come accedere alla posizione del file delle foto su Mac
Sarai in grado di trovare il file immagine delle tue foto sul tuo Mac se seguirai questo percorso di posizione:
~/Pictures/Photo Library.photoslibrary/
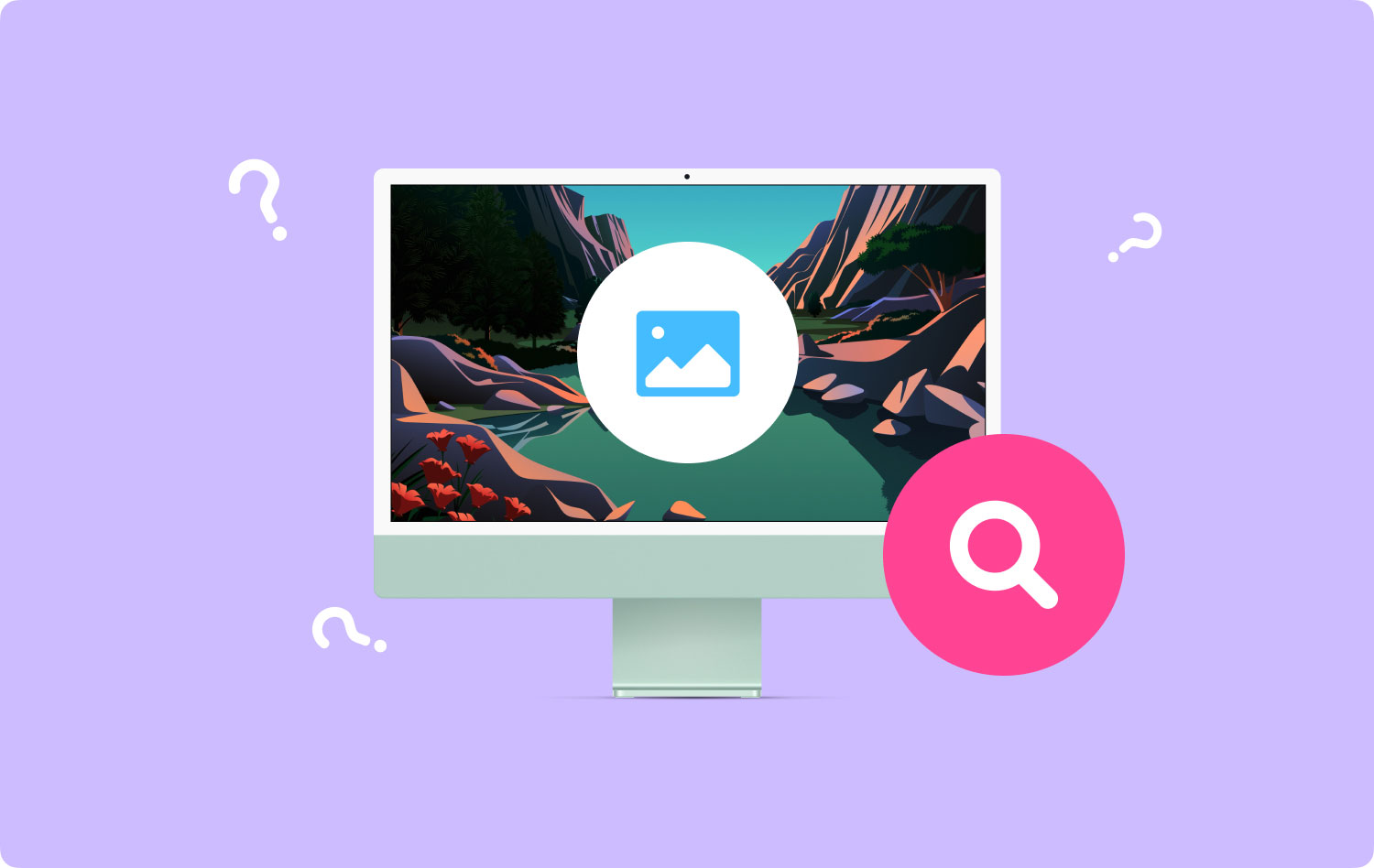
Come puoi vedere, c'è un'icona tilde prima di mostrare la tua home directory. Devi fare in modo di indicare questo segno per poter accedere alla tua directory.
Parte 2: scoprire dove sono archiviate le foto su Mac
Ora, se hai intenzione di andare dove le tue foto sono archiviate manualmente sul tuo Mac, puoi andare avanti e utilizzare Finder. Tutto quello che devi fare è seguire i passaggi che abbiamo fornito di seguito.
Passaggio 1: avvia l'applicazione Finder sul tuo Mac OS.
Passaggio 2: una volta che sei nel Finder, vai alla tua home directory. La cui posizione verrà mostrata sopra e che dovrai verificare. Ciò significa non dimenticare l'icona della tilde.
Passaggio 3: Successivamente, fai clic su "Immagini".
Passo 4: Quindi, cerca il file con il nome "Photos Library.photoslibrary".
Passaggio 5: una volta individuato il file, fare clic con il pulsante destro del mouse su di esso e selezionare "Mostra contenuto pacchetto". Puoi anche premere semplicemente i tasti Comando + clic e quindi cercare "Mostra contenuto pacchetto" dal menu a comparsa.
Passaggio 6: Successivamente, cerca una cartella con il nome "Master". Questo è in realtà dove sarai in grado di cercare i tuoi file di immagine che arrivano nel pacchetto dell'applicazione Foto.
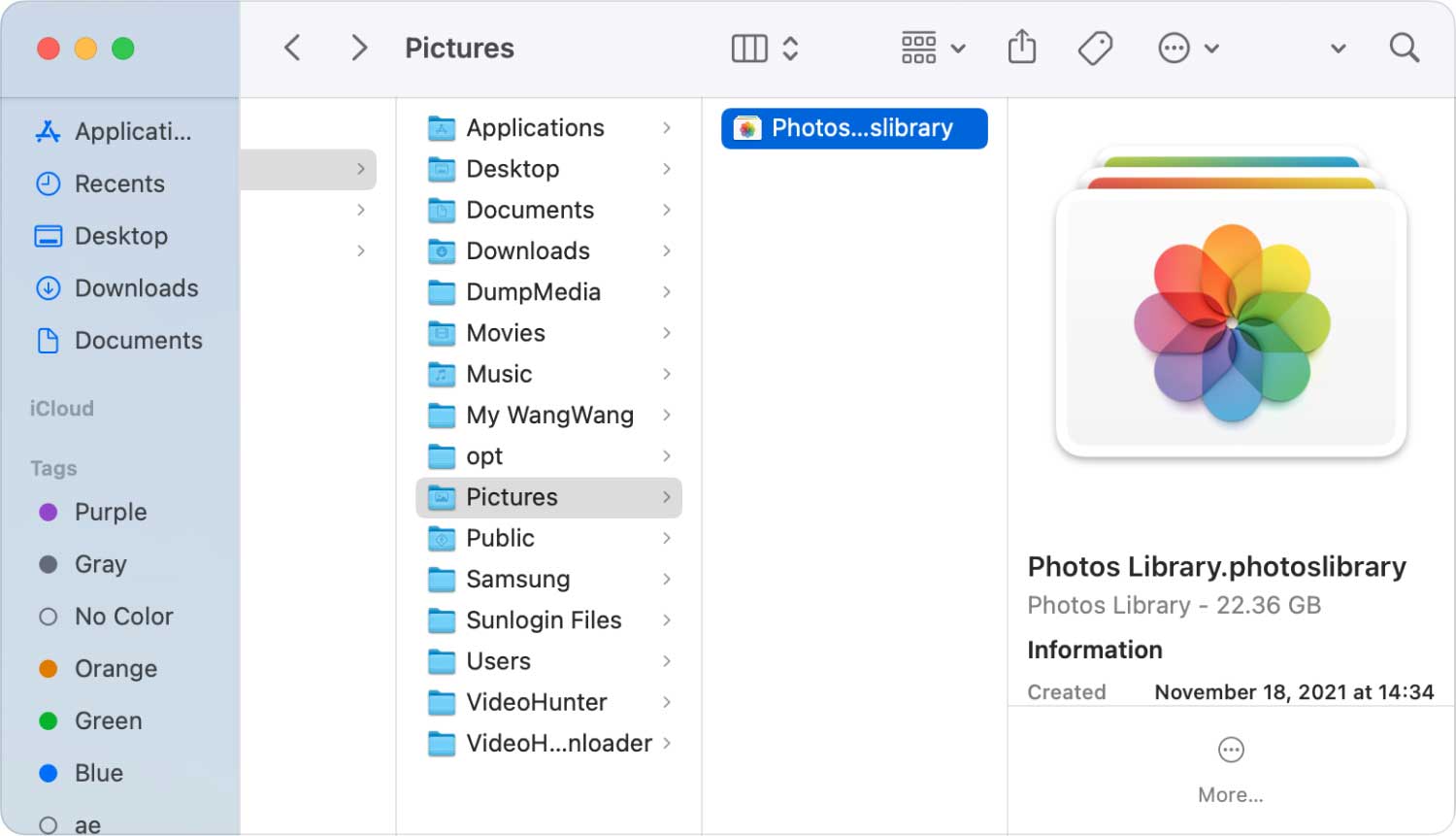
La cartella Masters che abbiamo menzionato è la cartella che contiene effettivamente le directory delle tue foto. Sono inoltre ordinati in una sottocartella in base alla data in anno, mese e giorno. Quelle sottocartelle contengono il file di immagini creato in quella determinata data.
E una volta che hai eliminato una determinata foto dalla cartella dei Master, quell'immagine non può più essere vista o accessibile nella tua app Foto. Puoi anche andare avanti e copiare un determinato file dalla directory se desideri modificarlo.
La cartella dei Master è in realtà nascosta perché non è effettivamente consigliabile accedervi. Tuttavia, se desideri comunque sapere dove sono archiviate le foto sul tuo Mac, puoi andare avanti e andare alla cartella Master seguendo i passaggi sopra indicati.
Puoi anche provare a utilizzare l'opzione "Mostra riferimento" come funzione alternativa. Questo metodo aprirà anche l'applicazione Finder sul tuo Mac e andrà alla cartella della directory.
Parte 3: Identificazione e pulizia di foto simili su Mac
Come tutti sappiamo, le foto sono quelle che effettivamente conserviamo sui nostri dispositivi per molto tempo. È perché molte persone scattano effettivamente foto di quali sono le loro attività e le archiviano. Tuttavia, ci sono casi in cui potremmo aver scattato o archiviato foto simili sul tuo Mac e questo sta chiaramente consumando il tuo spazio di archiviazione.
Le foto sul tuo Mac sono in realtà quelle che consumano una quantità maggiore di spazio di archiviazione perché hanno le dimensioni del file più grandi. Quindi, per ridurre lo spazio utilizzato sul tuo Mac, dovresti essere in grado di farlo rimuovere tutte le foto simili.
Sappiamo che questo potrebbe richiedere del tempo se lo farai manualmente. Ecco perché abbiamo creato lo strumento più potente per portare a termine il lavoro e rimuovere tutte le foto simili sul tuo Mac.
Lo strumento che ti mostreremo qui si chiama TechyCub Mac Cleaner. Questo è un potente strumento per trovare tutte le foto simili sul tuo Mac nel modo più veloce ma efficiente. L'utilizzo di questo strumento ti richiederà solo un clic e sarai in grado di trovarli e rimuoverli.
Il Finder di immagini simili funziona proprio come il Finder di duplicati. L'unica differenza tra i due è che Duplicates Finder può trovare qualsiasi file duplicato, comprese le foto. Mentre, d'altra parte, il Finder di immagini simili può solo trovare e rimuovere quelle foto duplicate sul tuo Mac.
utilizzando TechyCub Mac Cleaner ti aiuterà a sbarazzarti di quelle foto indesiderate dal tuo Mac e liberare spazio. A parte questo, aumenterà anche le prestazioni del tuo Mac.
Mac Cleaner
Scansiona rapidamente il tuo Mac e pulisci facilmente i file spazzatura.
Controlla lo stato principale del Mac, inclusi l'utilizzo del disco, lo stato della CPU, l'uso della memoria, ecc.
Accelera il tuo Mac con semplici clic.
Scarica gratis
Per sapere come TechyCub Mac Cleaner funziona nel trovare le tue foto simili, abbiamo un metodo passo passo che puoi seguire facilmente.
Passaggio 1: scarica e installa Mac Cleaner di TechyCub
Pugno, vai al nostro sito ufficiale all'indirizzo www.techycub.com e poi scarica Mac Cleaner. Dopo aver completato il download, installalo sul tuo Mac.
Passaggio 2: apri Mac Cleaner
Fallo girare sul tuo Mac. Come puoi vedere sull'interfaccia principale, viene mostrato lo stato del sistema del tuo Mac. Questa è la parte in cui vedrai cosa sta occupando il tuo Mac e quanto spazio hai lasciato su RAM, disco e memoria. E con ciò, sarai in grado di gestire il tuo Mac.
Passaggio 3: scegli il modulo Finder di immagini simili
Ci sono diversi moduli tra cui puoi scegliere. Basta scegliere "Similar Image Finder" per iniziare a ripulire il tuo Mac.

Passaggio 4: scansiona il tuo Mac per le foto
Dopo aver scelto l'opzione, fai clic sul pulsante "+" per selezionare una cartella in cui cercare foto simili. Quindi, per avviare la scansione, basta premere il pulsante Scansione. E, attendi che il processo di scansione finisca il processo.
Passaggio 5: seleziona tutte le foto simili su Mac
Sarai quindi in grado di vedere tutte le foto simili sul tuo Mac. Al centro dello schermo troverai le foto che hanno una copia simile. Dopo aver fatto clic sul suo nome, ti mostrerà la sua copia simile. Tutto quello che devi fare da qui è contrassegnare tutte le foto simili che vorresti rimuovere dal tuo Mac.

Passaggio 6: ripulisci le tue foto simili
Fai clic sul pulsante Pulisci situato nell'angolo in basso a destra dello schermo. Quindi il programma inizierà a pulire tutte le foto simili che hai scelto.
Passaggio 7: confermare il processo di pulizia
Tutto quello che devi fare ora è aspettare fino al completamento del processo.
Così il gioco è fatto. Tutte le foto simili che hai sul tuo Mac sono completamente sparite. Vedi quanto è facile e veloce? Ora avrai più spazio sul tuo Mac per archiviare nuove foto o file.
A parte questo, puoi anche usare TechyCub Mac Cleaner per ripulire tutti i file che non ti servono più sul tuo Mac. In questo modo avrai più spazio. E allo stesso tempo, le prestazioni del tuo Mac saranno molto migliori. Niente più processi manuali di rimozione di foto simili e altri file che non ti servono più. Perché con solo TechyCub Mac Cleaner, sarai in grado di eseguire tutti i processi di pulizia con un semplice clic di un pulsante.
Parte 4: Conclusione
Come hai potuto vedere, scoprire dove sono archiviate le foto sul tuo Mac è molto semplice. Tutto quello che dovrai fare è seguire i passaggi che abbiamo fornito sopra e sarai in grado di sapere dove sono le tue foto. In questo modo, sarai in grado di sapere dove potrai trovarli nel caso in cui potresti aver bisogno di controllare alcune foto in futuro.
E solo un promemoria, assicurati di non eliminare alcuna foto da dove sono archiviate le tue foto nel tuo Mac. Perché una volta fatto, quella foto non sarà più disponibile. A meno che tu non stia davvero cercando di rimuoverli dal sistema del tuo Mac.
Inoltre, puoi utilizzare TechyCub Mac Cleaner per rimuovere tutte le foto, i file o disinstallare le applicazioni indesiderate che non utilizzi più. TechyCub Mac Cleaner è un ottimo strumento potente per gestisci e ottimizza il tuo Mac. È un'applicazione Mac all-in-one che devi avere.
Mac Cleaner
Scansiona rapidamente il tuo Mac e pulisci facilmente i file spazzatura.
Controlla lo stato principale del Mac, inclusi l'utilizzo del disco, lo stato della CPU, l'uso della memoria, ecc.
Accelera il tuo Mac con semplici clic.
Scarica gratis
