Se sei un utente di lunga data di un computer Mac, potresti aver sentito che il software Trend Micro Antivirus è stato rimosso dall'App Store e potresti essere preoccupato per i tuoi dati che potrebbero portarti a identificare il processo su come disinstallare Trend Micro su Mac.
Inoltre, rimuovere l'app dal dispositivo è la cosa migliore che puoi fare per proteggere tutti i dati salvati sul tuo computer Mac. Ora, la domanda che alcuni di voi potrebbero porre sono le metodologie e le procedure adeguate su come eseguire la disinstallazione di detta app.
E se stai cercando i modi corretti per farlo, è giusto che tu abbia attraversato questo articolo, perché discuteremo alcuni dei più semplici e comuni che possiamo fare per disinstallare Trend Micro.
Condivideremo anche con voi il meglio Strumento di pulizia dell'archiviazione Mac che puoi utilizzare per eseguire il processo di disinstallazione dello strumento in modo più rapido ed efficiente.
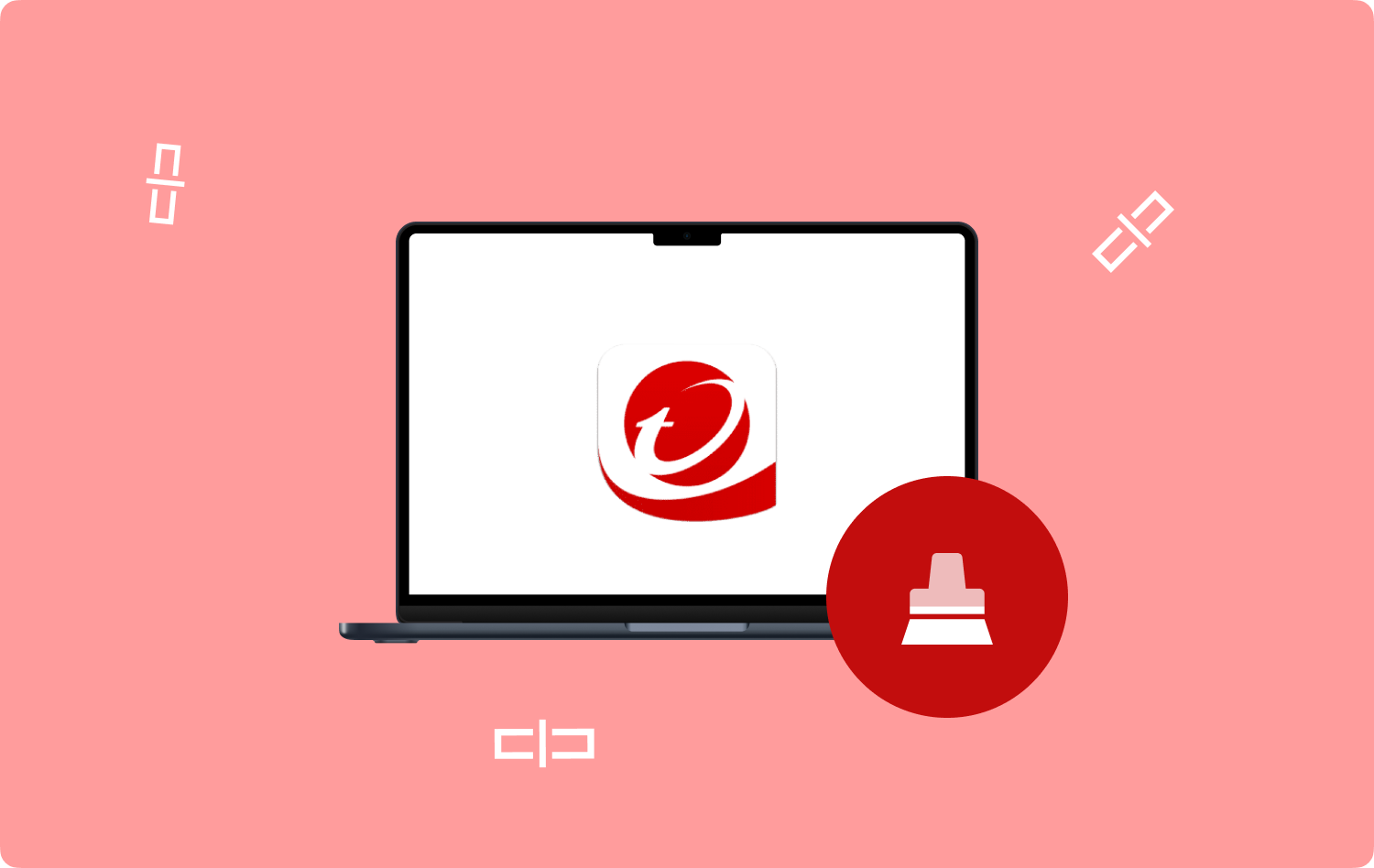
Parte #1: Come disinstallare manualmente Trend Micro Antivirus? Parte #2: qual è il modo migliore per disinstallare Trend Micro su Mac?Sintesi
Parte #1: Come disinstallare manualmente Trend Micro Antivirus?
Per iniziare la discussione, in questa parte dell'articolo parleremo di come disinstallare manualmente Trend Micro. Prima di procedere con i passaggi, è bene sapere che ci sono molte cose che dovresti fare per disinstallare un'app come Trend Micro e richiederebbe sicuramente molto tempo e fatica.
Qualsiasi tipo di applicazione comporta la creazione di file di supporto necessari affinché un'app funzioni correttamente mentre è installata su un computer Mac.
E sì, per disinstallare completamente Trend Micro su Mac, è necessario eliminare manualmente anche tutti i file di servizio, nonché i file residui o rimanenti. Per iniziare a familiarizzare con i passaggi su come disinstallare l'app su un Mac, segui la serie di passaggi di seguito.
Passaggio 1: devi assicurarti di aver chiuso l'app Trend Micro prima di iniziare. Per farlo, fai clic con il pulsante destro del mouse sull'icona dell'app che puoi trovare nella barra dei menu, quindi tocca il fermare opzione per l'app Trend Micro Antivirus.
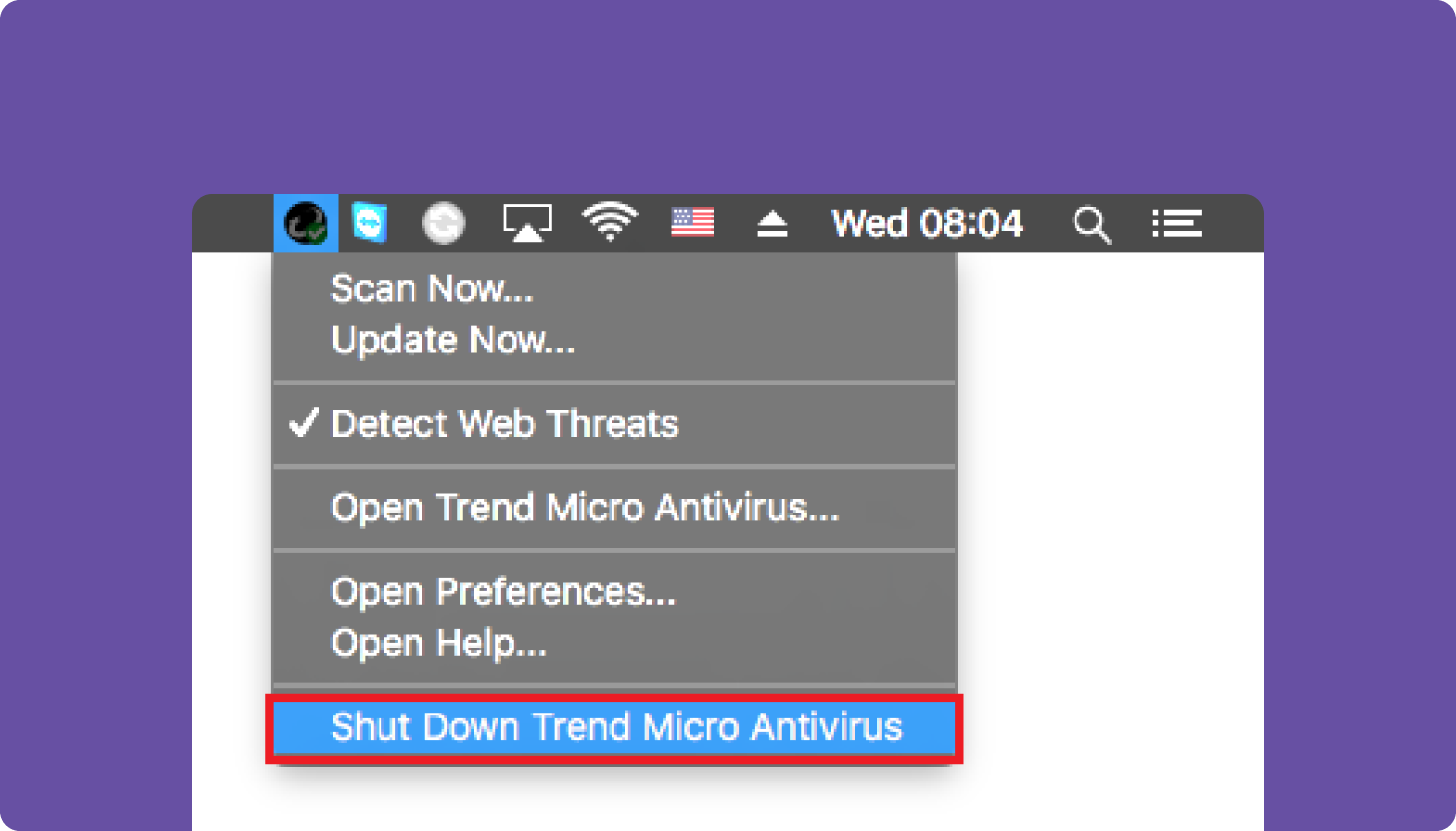
Passaggio 2: quindi avviare la cartella Applicazioni, quindi toccare la cartella di Trend Micro, quindi scegliere Trend Micro Antivirus.app e fare clic con il pulsante destro del mouse su detto file e spostarsi nella cartella Cestino.
Passo #3: E come abbiamo detto prima, per disinstallare completamente Trend Micro, devi anche eliminare tutti i file di servizio e anche quelli residui. Per avviare il processo, devi individuare tutti i file di servizio che sono normalmente archiviati nella Libreria principale e nelle cartelle della Libreria dell'utente. Per avere accesso alla cartella Libreria principale, andare e avviare il file Finder. Passare alla barra dei menu e quindi toccare Go e quindi scegli l'opzione Vai alla cartella poi ci sarà una finestra che apparirà, devi digitare /Biblioteca e quindi premere il entra scheda. E per poter avviare l'eliminazione dei file rimanenti dell'app puoi andare nelle sottocartelle che elencheremo di seguito e cercare quei file che contengono Trend Micro nei loro nomi. Le sottocartelle sono:
- / Library / Application Support
- / Library / LaunchDaemons
- / Library / LaunchAgents
Passo #4: Puoi anche accedere alla cartella Libreria dell'utente usando gli stessi passaggi di cui sopra, ma questa volta nella finestra che apparirà devi entrare ~ / Library, quindi premere Vai. In questa cartella vedrai ed eliminerai anche tutti i file che non ti servono più, come estensioni, preferenze, cache e molti altri che sono collegati a Trend Micro. Le suddette sottocartelle sono:
- ~ / Library / Preferences
- ~/Libreria/Contenitori
- ~ / Library / Caches
- ~ / Libreria / Stato applicazione salvata
Passaggio 5: E per il quarto passaggio, non dimenticare di eliminare il contenuto della cartella Cestino per disinstallare completamente Trend Micro.

Parte #2: qual è il modo migliore per disinstallare Trend Micro su Mac?
È davvero una comodità che disponiamo di metodologie su come disinstallare Trend Micro su un computer Mac. I suddetti metodi potrebbero aiutarci ad affrontare alcuni problemi al fine di eseguire correttamente la disinstallazione. Tuttavia, a parte il lungo processo, si dice che non tutti i file di servizio utilizzati dall'app possano essere eliminati.
È possibile che i file residui o rimanenti vengano lasciati nel dispositivo e possano ancora occupare uno spazio enorme sul computer Mac che stai utilizzando. Quindi cosa devi fare per affrontarlo?
Siamo fortunati ad avere strumenti che possono aiutarci non solo a velocizzare il processo, ma anche a garantire che il processo di disinstallazione sia efficace ed efficiente. In questa parte dell'articolo, introdurremo uno strumento che si chiama Techycub Mac cleaner. Quando si tratta di pulire e mantenere il tuo computer Mac, questo strumento è davvero il migliore.
Mac Cleaner
Scansiona rapidamente il tuo Mac e pulisci facilmente i file spazzatura.
Controlla lo stato principale del Mac, inclusi l'utilizzo del disco, lo stato della CPU, l'uso della memoria, ecc.
Accelera il tuo Mac con semplici clic.
Scarica gratis
Ha molte funzionalità che possono aiutarti a utilizzare e ottenere il meglio dall'ottimizzazione del tuo dispositivo. IL Techycub Mac Cleaner è bravo a prendersi cura di tutte le tue esigenze quando si tratta della salute del dispositivo che stai utilizzando. Al fine di discutere e identificare le caratteristiche più notevoli del Techycub Mac Cleaner, vediamo l'elenco qui sotto.
- . Techycub Mac Cleaner può essere utilizzato per elimina tutti i file spazzatura del Mac che sono stati archiviati sul tuo computer Mac per molto tempo. I file spazzatura sono ovunque e devi sempre assicurarti di monitorare questi file spazzatura in modo che non vengano archiviati e il tuo dispositivo rimanga inalterato.
- Lo strumento può anche essere utilizzato per eliminare tutti i file che non ti servono ma che sono archiviati o nascosti sul tuo computer Mac. Sì, hai letto bene, questo strumento è un eccellente distruggi file e potrebbe prendersi cura dei file che non ti servono il più possibile.
- . Techycub Mac Cleaner può essere utilizzato per individuare tutti i file che sono stati accidentalmente o intenzionalmente duplicati e archiviati sul tuo computer Mac. I suddetti file possono occupare uno spazio enorme sul tuo computer Mac, il che potrebbe causare il rallentamento del tuo dispositivo. Per evitare una situazione così fastidiosa, sbarazzati di questi file utilizzando lo strumento.
- Lo strumento può anche essere utilizzato per eliminare tutti i file di grandi dimensioni che non sono già utili sul tuo computer Mac. Lo stesso vale per tutti i vecchi file che sono stati archiviati sul tuo dispositivo per lungo tempo. È bene monitorare i suddetti file per evitare troppa confusione in futuro.
- E sì, puoi anche usare il Techycub Mac Cleaner per disinstallare o eliminare tutte le app che non ti servono più. È possibile che sul tuo computer Mac siano state installate applicazioni per eseguire attività a breve termine, disinstallare le suddette app utilizzando lo strumento per risparmiare un'enorme quantità di spazio che puoi utilizzare per altre questioni più importanti. Lo strumento può anche eliminare tutti i file di servizio oi file residui rimasti dopo la disinstallazione di detta app.
Ora, come può essere possibile disinstallare Trend Micro su Mac usando il Techycub Pulisci Mac? Per saperlo, vediamo i passaggi su come usarlo di seguito.
- Per iniziare, è necessario scaricare e installare il file Techycub Mac Cleaner sul tuo computer Mac. Dopo aver verificato che lo strumento è già stato installato, aprilo e procedi bruscamente sul lato sinistro dove dovresti cercare il Programma di disinstallazione app modulo. Quindi tocca il Scansione scheda per avviare il processo di scansione e raccogliere tutte le app installate sul dispositivo.
- Quindi, verifica il risultato del processo di scansione e visualizza l'elenco di ciascuna app sul lato destro dell'interfaccia. Scegli quelli che desideri disinstallare.
- Verifica sempre le app che desideri disinstallare prima di procedere al passaggio successivo.
- Una volta che tutte le app sono state scelte, ora puoi procedere a toccare il Pulizia scheda e attendi fino a quando lo strumento non ha terminato di eliminare tutte le app che hai selezionato. Il processo richiederebbe alcuni minuti a seconda di quante app hai selezionato.
- Una volta completato il processo, vedrai una notifica che dice Pulizia completata! E nel caso in cui tu abbia ancora altre app che devi eliminare, procedi alla scheda Revisione, quindi segui la stessa serie di istruzioni elencate sopra.

Persone anche leggere Il miglior software antivirus gratuito per Mac nel 2023 Guida alla disinstallazione 2023: come disinstallare McAfee su Mac
Sintesi
È davvero necessario avere un'idea di come disinstallare Trend Micro su Mac. Poiché i suddetti file di servizio e le app stesse possono essere eliminati tramite l'uso dei metodi e degli strumenti condivisi sopra, speriamo che tu possa essere in grado di ridurre l'onere di mantenere la salute e la corretta ottimizzazione del computer Mac.
