Ci sono molti negozi di giochi sul mercato oltre a Steam. Inoltre, quando un negozio di giochi non riesce a darti valore per il tuo tempo, allora è il momento di farlo disinstalla Steam su Mac e ottieni il meglio che ti dà valore per il servizio.
In questo articolo esploreremo due modi utili per rimuovere il toolkit dal dispositivo Mac. Le due opzioni sono quella manuale e quella automatica. Il primo con altri metodi su di esso in cui ne esamineremo due per darti una scelta su cosa funzionerà per te.
Quest'ultima, che è l'opzione automatica, è utile per gestire i processi di disinstallazione. Questo è l'uso di una soluzione digitale specifica per Mac Cleaner. Esamineremo insieme questo toolkit in dettaglio, le sue caratteristiche e come funziona per gestire il processo di disinstallazione.
Parte #1: Perché disinstallare Steam su Mac?Parte #2: Come disinstallare manualmente Steam su Mac Parte #3: Come disinstallare automaticamente Steam su MacConclusione
Parte #1: Perché disinstallare Steam su Mac?
Ci sono molti motivi per cui devi disinstallare Steam su Mac. Uno di questi è quando hai un'opzione migliore e non li tieni tutti a causa di problemi di incompatibilità. O semplicemente non vuoi spendere soldi per acquistare giochi. A proposito, ce ne sono molti giochi Mac gratis disponibile per essere esplorato.
In secondo luogo, quando il toolkit non funziona correttamente, è possibile disinstallare e reinstallare l'applicazione per continuare a usufruire del suo servizio quando non si dispone di un'opzione migliore. Infine, fintanto che l'applicazione occupa spazio, se non è più in uso; perché non migliorare la produttività della tua macchina aumentandone lo spazio. COSÌ velocizza il Mac per una migliore esperienza di gioco.

Parte #2: Come disinstallare manualmente Steam su Mac
Sai che quando comprendi l'azione manuale, diventa una delle opzioni da non perdere quando si tratta di tutte le funzioni di pulizia del Mac? Lo svantaggio di questa opzione è che potresti facilmente eliminare accidentalmente i file di sistema.
Inoltre, è ingombrante e faticoso soprattutto quando i file sono ingombranti. Tutto sommato, ecco alcuni dei due metodi che devi utilizzare per gestire il toolkit in termini di operazioni di pulizia.
Metodo n. 1: come disinstallare Steam su Mac utilizzando il Finder
L'opzione Finder significa che devi cercare i file dalla posizione di archiviazione e rimuoverli uno per uno nella cartella Cestino. Ecco la semplice procedura:
- Sul tuo dispositivo Mac, scegli il menu Finder e cerca il menu Applicazioni sotto l'icona Libreria e cerca Steam tra l'elenco dei toolkit.
- Scegli i file che devi rimuovere dal sistema e fai clic destro su di essi e fai clic su "Invia al Cestino' per averli nella cartella Cestino.
- Apri la cartella Cestino e scegli di nuovo i file e fai clic destro su di essi e fai clic su "Vuota il Cestino” per rimuovere completamente i file dal dispositivo Mac.
Che applicazione semplice e interattiva ideale per tutti gli utenti indipendentemente dal livello di esperienza.
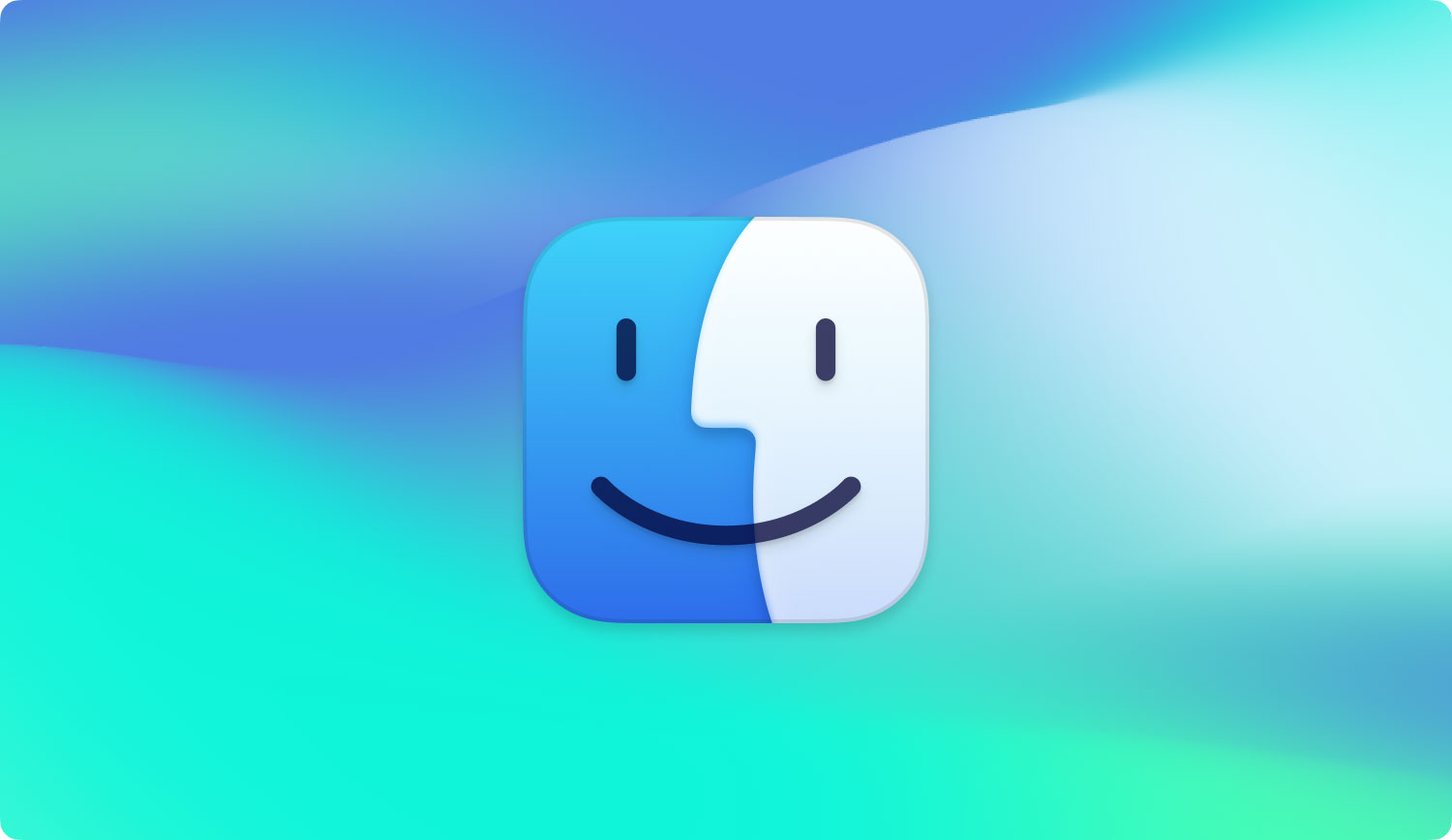
Metodo n. 2: come disinstallare Steam su Mac programma di disinstallazione integrato
- Chiudi tutte le applicazioni e questo include i file in esecuzione sul dispositivo Mac.
- Scegli l'opzione Steam sul desktop ed evidenziala. Fare clic destro sull'icona e scegliere "Disinstallare” per avviare il processo di pulizia.
- Conferma le azioni e attendi il completamento della funzione.
Parte #3: Come disinstallare automaticamente Steam su Mac
L'opzione automatica è l'uso di una soluzione digitale, la migliore e la più affidabile di tutte è la TechyCub Mac Cleaner che è il tuo toolkit di riferimento per tutte le funzioni di pulizia del Mac con il minimo sforzo per portare a termine il lavoro—disinstalla Steam su Mac.
Mac Cleaner
Scansiona rapidamente il tuo Mac e pulisci facilmente i file spazzatura.
Controlla lo stato principale del Mac, inclusi l'utilizzo del disco, lo stato della CPU, l'uso della memoria, ecc.
Accelera il tuo Mac con semplici clic.
Scarica gratis
Il toolkit opera su una semplice interfaccia ideale per tutti gli utenti indipendentemente dal livello di esperienza. Alcune delle funzionalità aggiuntive fornite con questa applicazione includono un programma di disinstallazione dell'app, Junk Cleaner, Shredder, Large and Old Files Remover, Scanner e Preview module tra gli altri. Ecco alcune delle funzionalità aggiuntive supportate sull'interfaccia dell'app:
- Ha un programma di disinstallazione dell'app che disinstalla l'applicazione anche se sono attive App Store o no, significa che sono preinstallati.
- Ha un pulitore spazzatura che rimuove file spazzatura, file residui, file duplicati e file danneggiati, tra gli altri file.
- Ha uno scanner per scansionare ed eliminare i file dal sistema indipendentemente dalle posizioni di archiviazione.
- Ha un modulo di anteprima per aiutare a eseguire la pulizia selettiva dei file in base alla cartella dei file e alle applicazioni.
- Ha un limite di archiviazione di 500 MB che supporta la modalità di prova gratuita.
Come funziona al meglio l'applicazione? Ecco come:
- Scarica, installa ed esegui Mac Cleaner sul tuo dispositivo Mac e attendi fino a quando non ottieni lo stato dell'applicazione sull'interfaccia.
- Scegli App Uninstaller dall'elenco delle applicazioni e fai clic su "Scansione” per avere un elenco di tutti i file che appaiono sull'interfaccia.
- Scegli l'opzione Steam per avere un elenco di tutti i file associati al toolkit.
- Scegli i file che desideri rimuovere dal sistema e fai clic su "Pulizia' per avviare il processo di pulizia e attendere finché non si ottiene il "Pulizia completata" icona.

Non è un toolkit piuttosto semplice, ideale per tutti gli utenti, indipendentemente dal livello di esperienza?
Persone anche leggere Come disinstallare iTunes su Mac? Come disinstallare completamente le app su Mac nel modo più semplice
Conclusione
La scelta dell'opzione è tutta a tua discrezione. Sei libero di scegliere ciò che funziona per te. È evidente che l'opzione automatica è l'opzione migliore e più affidabile per gestire ed eseguire il toolkit con il minimo sforzo.
Tuttavia, per quanto abbiamo considerato Mac Cleaner solo come la soluzione migliore e più affidabile, ci sono altre soluzioni che tornano utili anche per gestire ed eseguire le funzioni di pulizia con il minimo sforzo per disinstalla Steam su Mac. Qual è la scelta migliore per te?
