Nonostante il fatto che una parte significativa della nostra esistenza sia diventata digitale, la maggior parte di noi utilizzava le stampanti in tale occasione, anche se si trattava di stampare fogli di calcolo per documenti di classe e forse significativi che richiedono un documento tangibile. Usare solo una macchina da stampa sul tuo Mac implica incorporare tutto questo nell'app Impostazioni ma anche implementare i driver.
Una volta sostituita una stampante, è necessario staccare anche quella vecchia e smontare i driver di quest'ultima. Ti mostreremo qui per farti sapere come disinstallare la stampante su Mac attraverso l'uso del miglior strumento di disinstallazione di app per Mac.
Parte #1: Perché è necessario rimuovere o disabilitare la stampante su Mac?Parte #2: modo istantaneo per disinstallare la stampante su Mac - TechyCub Mac CleanerParte #3: diversi metodi su come disinstallare la stampante su MacConclusione
Parte #1: Perché è necessario rimuovere o disabilitare la stampante su Mac?
Dal momento che non hai più davvero bisogno di utilizzare una stampante di questo tipo direttamente attraverso il tuo Mac, forse visto che ne hai acquistata una nuova, è soddisfacente sostituirne una così vecchia solo per aiutare a fermare le lotte del driver e alcune altre potenziali complicazioni poco dopo.
Prima di te, presumibilmente non manterrai tali driver aggiornati, ma questo potrebbe rendere le cose difficili con molti altri driver di stampa a lungo termine. Questo non solo ti darà più spazio direttamente nel tuo Mac, ma eviterà anche complicazioni.
Quindi tanto vale continuare di seguito, per capire esattamente di più sulla procedura per disinstallare totalmente e completamente Printer su Mac.
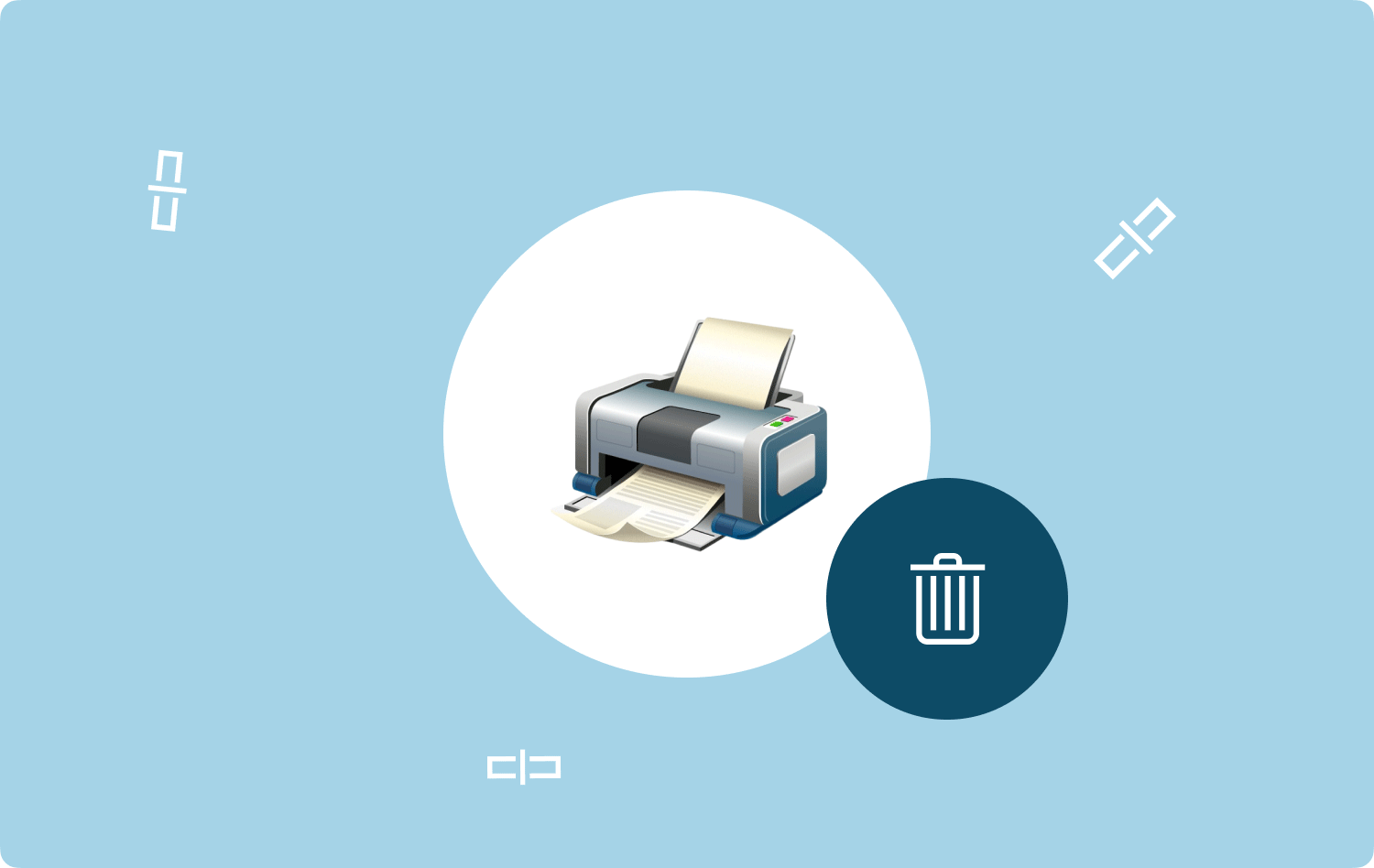
Parte #2: modo istantaneo per disinstallare la stampante su Mac - TechyCub Mac Cleaner
Come poco più che un dato di fatto, ti incorporeremo in qualcosa come uno strumento app eccezionalmente importante in questa parte dell'articolo anche se sarai in grado di aver usato tutto mentre scopri cosa fare per disinstallare la stampante su Mac.
Qualsiasi tale TechyCub Mac Cleaner è un meccanismo estremamente appropriato non solo per garantire la pulizia delle tue macchine Mac insieme a qualsiasi gadget diverso.
Mac Cleaner
Scansiona rapidamente il tuo Mac e pulisci facilmente i file spazzatura.
Controlla lo stato principale del Mac, inclusi l'utilizzo del disco, lo stato della CPU, l'uso della memoria, ecc.
Accelera il tuo Mac con semplici clic.
Scarica gratis
Ti aiuterebbe anche a farlo disinstallare particolari applicazioni su Mac da cui alla fine hai davvero cercato di essere cancellato tramite il tuo firmware di realtà.
L'unico scopo di App Uninstaller di un determinato toolkit consente all'utente di disinstallare rapidamente un tipo di programma rimuovendo anche eventuali attributi correlati in una frazione di quei pochi minuti.
La sequenza dimostra quanto successo abbia già avuto un componente tra questi strumenti nell'eliminare piattaforme applicative e servizi ridondanti e per di più superflui:
- Per progredire, passa in qualche modo alla fase successiva facendo clic su qualcosa come la funzione "Programma di disinstallazione app". Tuttavia, ancora, non trascurare di toccare il pulsante qualcosa che presuppone "SCAN" per consentire a questo stesso strumento di iniziare veramente a esaminare tutti i domini dell'applicazione che sono stati precedentemente implementati direttamente sul tuo dispositivo operativo Mac.
- Quindi, dopo il processo di valutazione, potresti imbatterti nelle seguenti categorizzazioni un po' a sinistra. E dopo, sullo stesso lato destro, fai clic su "tutte le applicazioni", che mostrerà anche una carrellata di tutti i domini applicativi che potrebbero originarsi attraverso il dispositivo operativo Mac.
- E durante uno di questi, dovresti valutare le applicazioni web che vuoi disinstallare, di nuovo quindi tieni premuto il tasto "Unfold" simbolo per collegare direttamente i suoi tipi di dati oltre al logo di ricerca per raccogliere ulteriori dati rilevanti. Tale che, premi immediatamente solo un certo pulsante di accensione qualsiasi cosa che suggerisca fortemente "PULIZIA" e infatti le app e quindi i dettagli rilevanti sarebbero stati cancellati.
- Successivamente, dovrebbe esserci un avviso popup istantaneo che da allora in poi mostra chiaramente che forse il sistema di pulizia potrebbe essere "Pulito Completato" Ciò deduce inoltre come tutti quei file siano già stati mantenuti correttamente, ad esempio quanto spazio sufficiente sembra essere già stato raggiunto direttamente attraverso il dispositivo di archiviazione. premi su tale pulsante specificato che quindi significa essenzialmente "Review".

Parte #3: diversi metodi su come disinstallare la stampante su Mac
Proprio nell'immersione con la corretta disinstallazione di un tale driver di stampante su un Mac, devi prima fare un passo su come eliminare davvero una stampante su un tale sistema operativo Mac. Pertanto, abbiamo diversi metodi per affrontare questo post che potrebbe aiutarti ulteriormente su come disinstallare effettivamente Printer su Mac. Quindi continua a scorrere di seguito per conoscere e scoprire di più su tali procedure:
Metodo n. 1: eliminazione della stampante su Mac
Prima di disinstallare effettivamente un tale driver della stampante, potresti forse eliminarlo tramite la scheda della stampante. Ecco come farlo.
- Per prima cosa, tocca semplicemente l'opzione Apple, e successivamente e devi anche scegliere quell'opzione che quindi implica "Preferenze di sistema".
- Dopodiché, premi semplicemente quell'opzione che poi significa ulteriormente "Stampanti e scanner", e ti verrà mostrato un elenco di ciascuna delle stampanti associate al tuo sistema operativo Mac.
- Dopodiché, decidi quale stampante eliminare realmente e premi il tasto "Meno (-)" alterna.
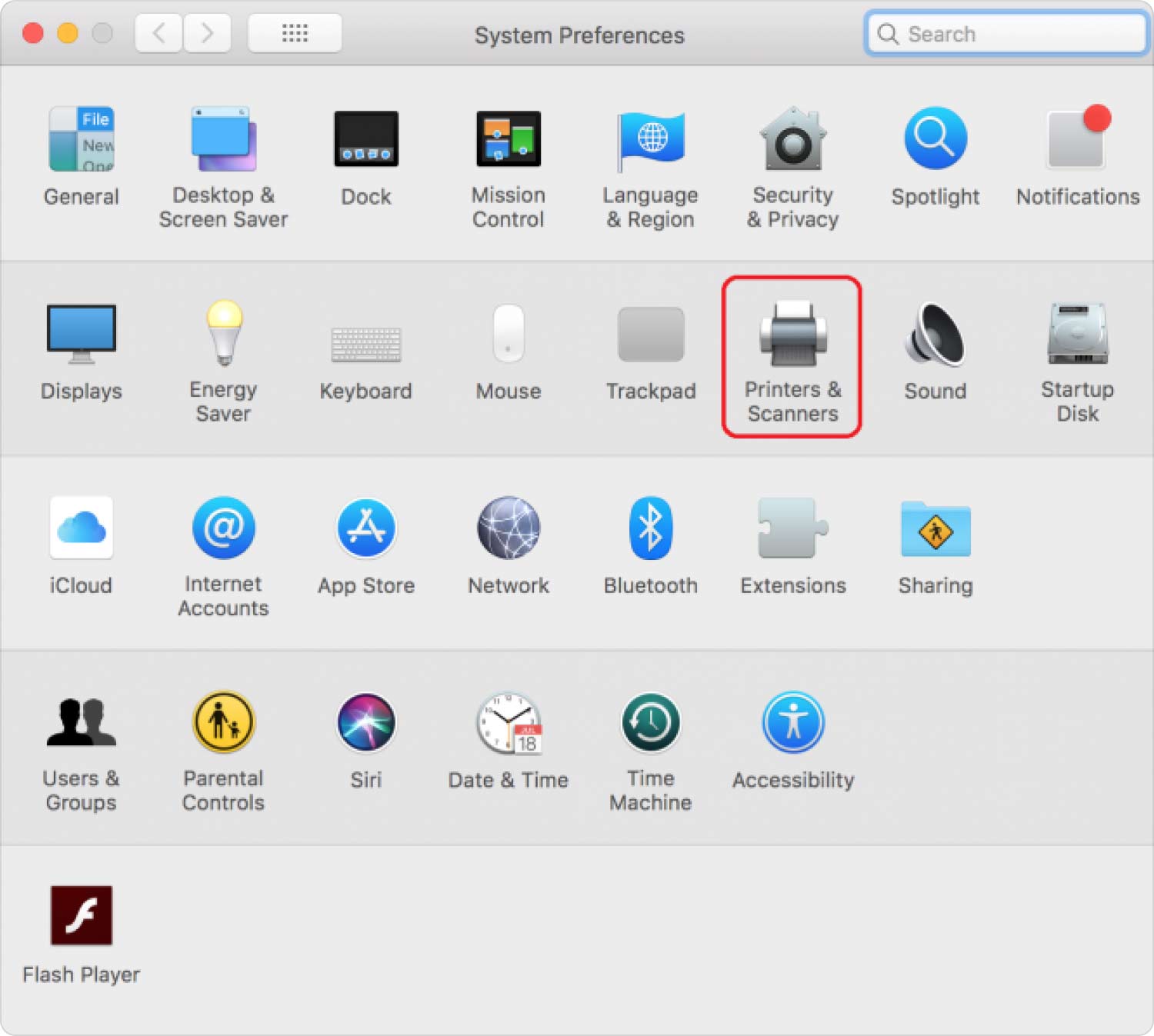
Metodo n. 2: disinstallazione del driver della stampante su Mac
Quando si disinstalla la stampante su Mac tramite l'app Impostazioni, qualcosa non viene più visualizzato nel menu a discesa Stampa. Ma anche così, il programma non lo disinstalla completamente. Per fornirlo, è necessario eliminare tutti i file system che sono stati installati sul dispositivo Mac quando sono stati implementati tali driver.
Se in qualche modo il programma di disinstallazione dell'operatore della stampante si trova all'interno di un file nella directory Applicazioni, il metodo più semplice è seguire queste indicazioni più avanti:
- Per iniziare effettivamente, devi quindi sfogliare la tua directory Applicazioni e iniziare a cercare qualcosa come una cartella bene con il titolo di tale produttore di stampanti.
- Dopodiché, naviga verso tale cartella facendo doppio clic su tutto e cercando tale formato di file Uninstaller.
- E da lì, fai doppio clic su tale programma di disinstallazione ma procedi anche come indicato. Quando non riesci a trovare un programma di disinstallazione, avrai diverse possibilità, che spiegherò di seguito.
I driver del software della stampante configurano molte di queste informazioni in varie directory direttamente nel tuo Mac, quindi per disinstallare completamente la stampante su un tale processo manuale, cercherai all'interno di ciascuna delle potenziali directory di file e trascinerai effettivamente tali file verso nel cestino del Mac.
- Generalmente dovresti davvero fare clic su quello Finder simbolo in tutto il Dock.
- Al che, dovrebbe scegliere tale opzione in cui t implica pienamente il "Go" scheda e successivamente premere su quell'opzione che significa chiaramente "Vai alla cartella".
- Di conseguenza, si prega di copiare uno o più dei brani altrove qui in tale area di testo, uno per uno in quel momento. Cerca i file per lo più con tale nome del produttore della stampante in ogni posizione e trascinali nel Cestino del Mac.
- Dopo aver esaminato tutte quelle directory, ma anche trascinato tutti i file che potresti davvero trovare nel Cestino del Mac, liberalo.
Metodo n. 3: disinstallazione della stampante HP su Mac tramite il programma di disinstallazione integrato
HP Uninstaller è diventato un software autorevole per l'operatore della stampante. Forse potresti sempre utilizzare la funzionalità per rimuovere il file Driver di stampa HP. Se utilizzi un modello di stampante diverso, visita la piattaforma online del produttore per rintracciare il software necessario per disinstallare i relativi componenti. Ecco come farlo:
- Svela il "Avvio facile HP" funzionalità direttamente attraverso il tuo sistema operativo, a cui potresti effettivamente accedere direttamente all'interno del sito principale.
- E dopo, vai avanti per premere un pulsante sul tuo HP Easy Start in tutta la barra dell'elenco in alto prima e poi scegli tale funzione che quindi spinge "Disinstallare il software HP".
- Dopo di che continuare a seguire le istruzioni di disinstallazione per tale HP.
- Ma a meno che non ti stimoli, inserisci il tuo nome utente e la password per concedere davvero l'accesso per apportare tali modifiche.
- Rendi possibile tale "Programma di disinstallazione HP" fino a pochi secondi in più per rimuovere davvero completamente i tuoi record.
- Ma a meno che tu non voglia scaricare e installare nuovamente i tuoi sistemi operativi HP, premi semplicemente "Configura nuovo dispositivo" oltre a leggere quelle istruzioni.
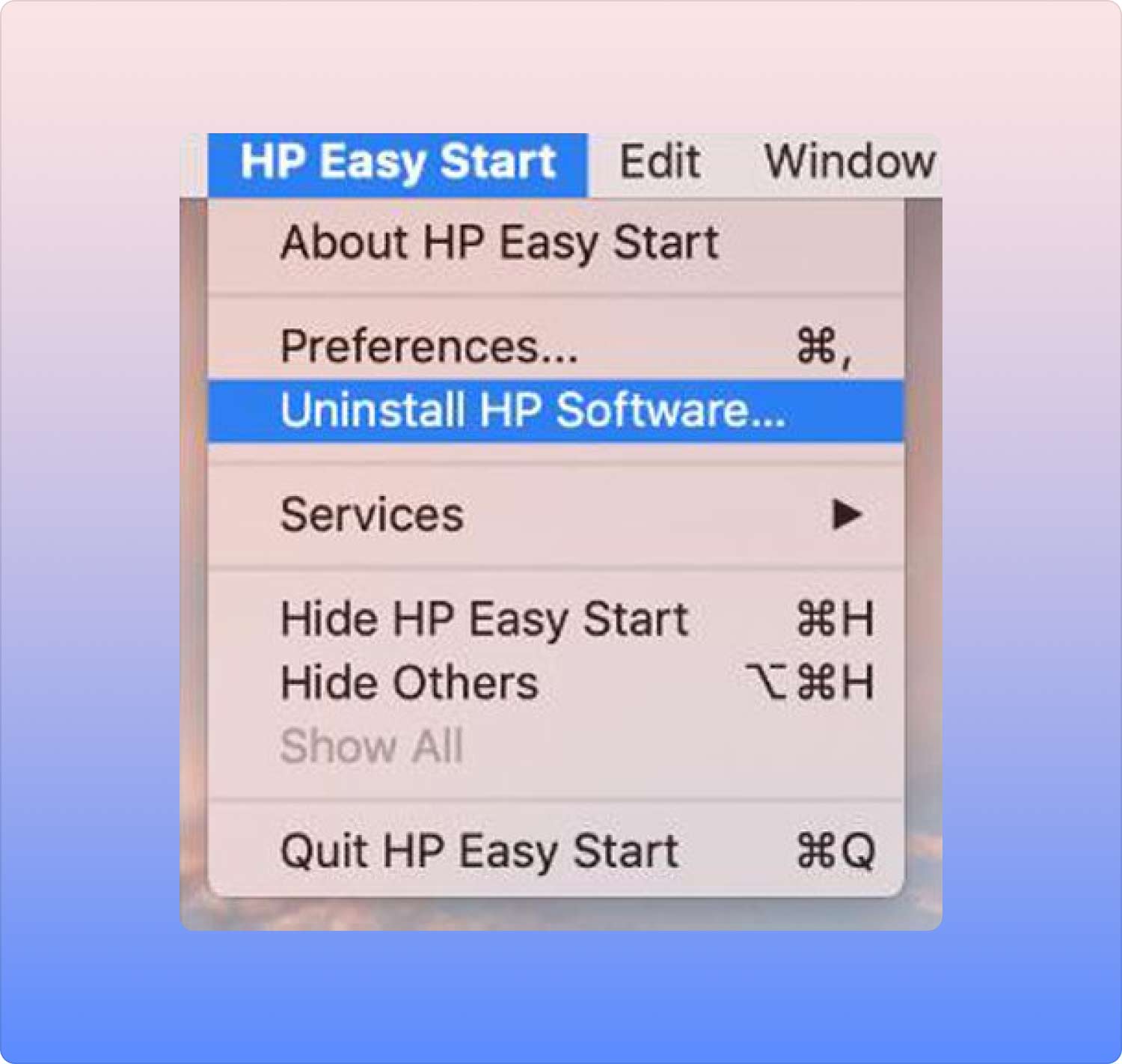
Forse proprio quando hai utilizzato i sistemi operativi ufficiali per disinstallare lo stesso driver HP, devi quindi rimuovere qualcosa come "Stampanti e scanner" procedendo all'app Impostazioni nella barra dell'elenco precedente in questa sezione.
Inizia rimuovendo l'icona per la tua stampante al momento. Certo, indipendentemente dal fatto che utilizzi la tecnica ufficiale di HP, ti verrà comunque richiesto di eliminare manualmente qualsiasi cartella temporanea rimanente e file del provider. Anche se precedentemente indicato, cerca nelle directory successive per trovarle direttamente nel tuo sistema operativo.
Persone anche leggere Guida definitiva 2023: come disinstallare CleanMyMac Come disinstallare iTunes su Mac?
Conclusione
Per concludere in generale, in effetti è importante che ogni volta che si tenta di modificare il driver della stampante precedente in una macchina da stampa, è necessario eliminare anche il driver della stampante e l'altro componente all'interno del sistema operativo. Speriamo che questo post ti possa davvero aiutare disinstallare la stampante su Mac. Se desideri una rapida procedura unidirezionale, utilizza semplicemente il file TechyCub Mac Cleaner. Ti auguro una tranquilla giornata di sole!
