Hai l'applicazione Dropbox sul tuo Mac e non la usi effettivamente? Vuoi sapere come rimuovere Dropbox dal Mac? Se è così, allora vai avanti e continua a leggere questo articolo perché ti mostreremo tre modi per farlo come rimuovere Dropbox dal Mac.
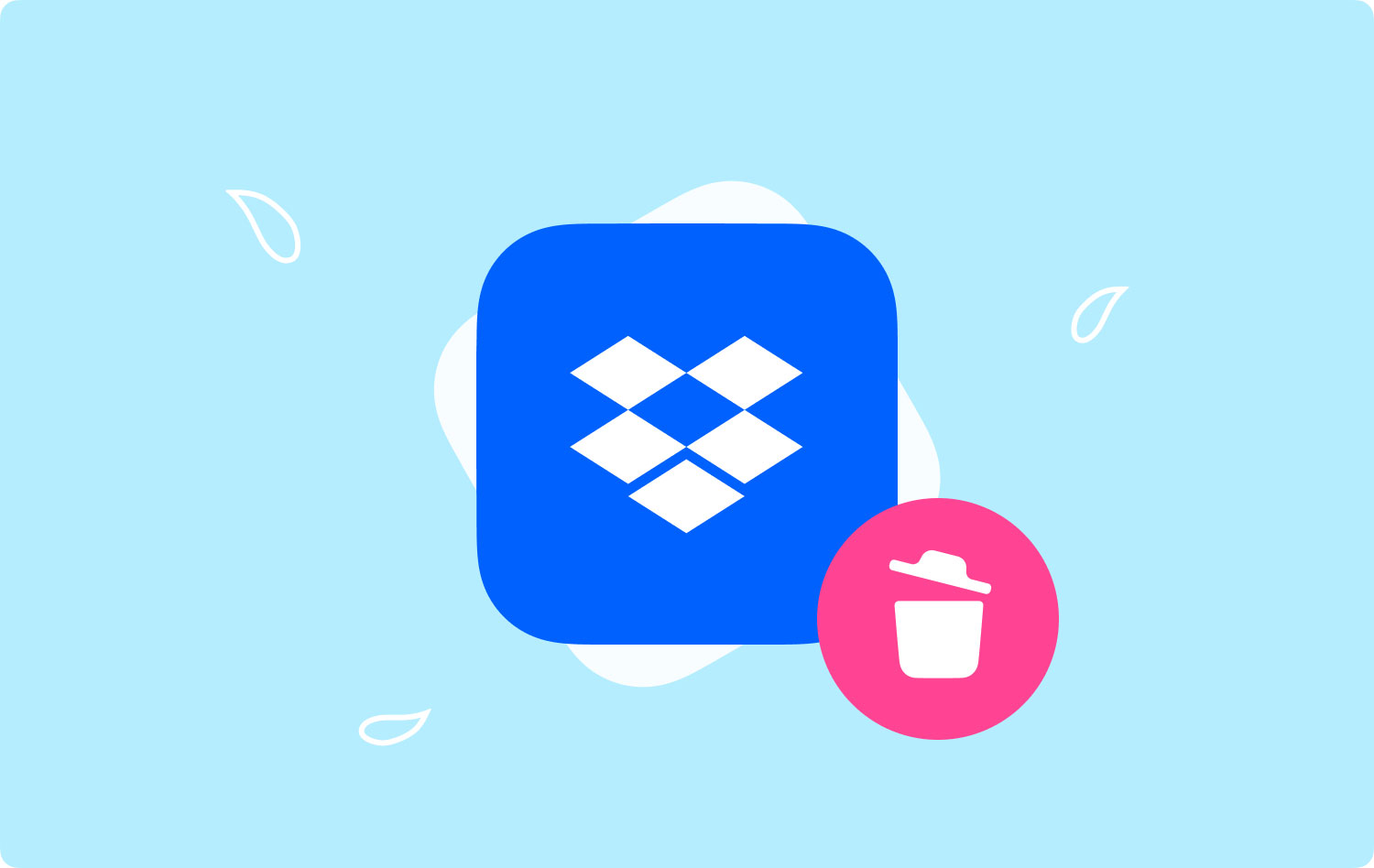
Parte 1: IntroduzioneParte 2: Rimuovi Dropbox dal Mac utilizzando TechyCub Mac Cleaner – Programma di disinstallazioneParte 3: disinstalla Dropbox dalla barra laterale del MacParte 4: Rimuovi Dropbox dal Mac attraverso il CestinoParte 5: Conclusione
Parte 1: Introduzione
Dropbox è considerato uno dei migliori servizi di cloud storage che abbiamo al giorno d'oggi. Oggi è davvero importante assicurarsi sempre di eseguire il backup di tutti i file importanti che si trovano preferibilmente in più di un posto per assicurarsi di poterli conservare e tenerli al sicuro, qualunque cosa accada. E si dice che Dropbox faccia tutto per te e per i tuoi file importanti.
Dropbox si assicura che tutto ciò che si trova nella sua cartella sia tenuto al sicuro online e che tu possa accedervi online utilizzando qualsiasi dispositivo in tuo possesso. Fornisce inoltre una robusta API per quegli sviluppatori che consente a molte altre applicazioni di accedere ai loro servizi e che la utilizzano per l'archiviazione nel cloud.
Tuttavia, la disinstallazione di Dropbox sul tuo Mac rimuoverà Dropbox dal tuo PC. E che quando rimuovi Dropbox, il menu Dropbox non sarà disponibile e non sarai in grado di sincronizzare i file che hai nella tua cartella Dropbox. Tuttavia, la rimozione di Dropbox sul tuo Mac non eliminerà il tuo account né rimuoverà i file che hai già archiviato al suo interno.
Quindi se vuoi sapere come rimuovere Dropbox dal Mac, allora questo articolo è per te.
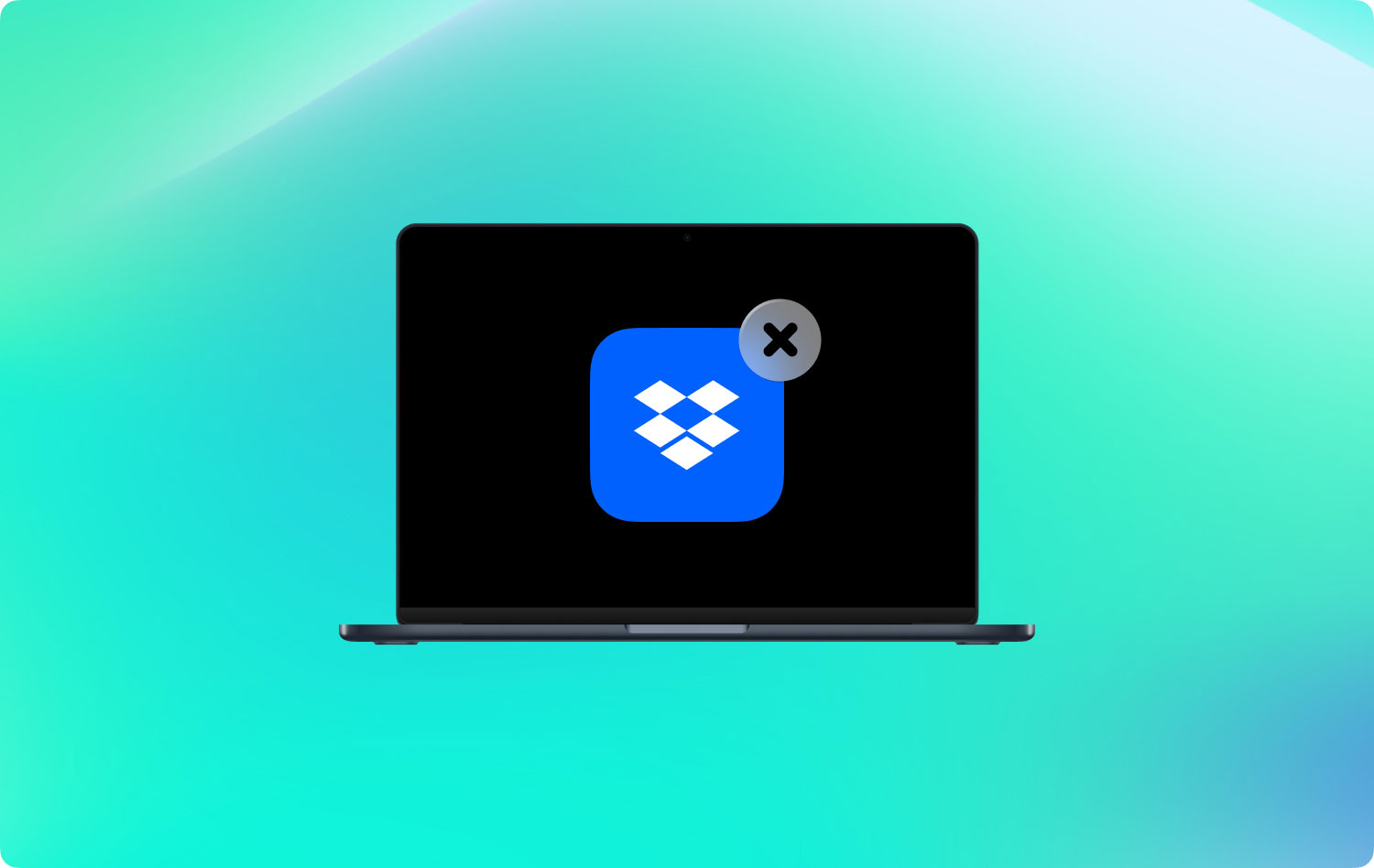
Parte 2: Rimuovi Dropbox dal Mac utilizzando TechyCub Mac Cleaner – Programma di disinstallazione
Rimozione di un'applicazione sul tuo Mac non è facile come metterlo nel Cestino. Devi anche cercare tutti i file associati a quella particolare applicazione. Ecco perché utilizzare uno strumento per disinstallare completamente le applicazioni sul tuo Mac è il modo migliore per svolgere questo lavoro. E lo strumento più consigliato che puoi usare è TechyCub Mac Cleaner – Programma di disinstallazione.
TechyCub Mac Cleaner: il programma di disinstallazione ti aiuterà rimuovere un'intera applicazione dal tuo Mac. In questo modo, non rimarranno residui che continueranno a divorare il tuo spazio. Inoltre, è un ottimo strumento ed è considerata la migliore app per Mac che ci sia. Questo è perché TechyCub Mac Cleaner è un'applicazione Mac all-in-one.
Una volta che hai disinstallato l'applicazione Dropbox utilizzando TechyCub Mac Cleaner, avrai la certezza che non rimarranno altri file o cartelle. Ciò significa che sarai in grado di liberare spazio sul tuo Mac per i file che sono più importanti per te.
Quindi, per disinstallare Dropbox dal tuo Mac, tutto ciò che devi fare è scaricare TechyCub Mac Cleaner dal nostro sito Web ufficiale e installalo sul tuo Mac. Una volta fatto, puoi semplicemente seguire la guida qui sotto.
Passo 1: Avvia il TechyCub Mac Cleaner su Mac
Una volta che hai installato con successo TechyCub Mac Cleaner, avvialo sul tuo Mac. Quindi sarai in grado di controllare lo stato del sistema del tuo Mac.
Mac Cleaner
Scansiona rapidamente il tuo Mac e pulisci facilmente i file spazzatura.
Controlla lo stato principale del Mac, inclusi l'utilizzo del disco, lo stato della CPU, l'uso della memoria, ecc.
Accelera il tuo Mac con semplici clic.
Scarica gratis
Passaggio 2: scegli Programma di disinstallazione app
Ora, dopo aver verificato lo stato del tuo Mac, fai clic su "App Uninstaller".

Passaggio 3: cerca le tue applicazioni
Quindi puoi eseguire una scansione qucik facendo clic sul pulsante "Scansione". Il programma inizierà quindi a cercare tutte le applicazioni sul tuo Mac.
Passaggio 4: visualizzare i risultati
Al termine del processo di scansione, è possibile visualizzare il risultato.
Passaggio 5: scegli Dropbox da disinstallare
Ora hai l'elenco di tutte le applicazioni elencate sullo schermo, individua dove si trova il tuo Dropbox. Quindi vai avanti e fai clic su di esso. Una volta fatto, sarai in grado di vedere i file sotto il tuo Dropbox ad esso associato.

Passaggio 6: disinstalla Dropbox
Successivamente, scegli i file che desideri rimuovere. Successivamente, fai clic sul pulsante Pulisci.
Passaggio 7: attendere il processo
Tutto quello che devi fare ora è aspettare fino al completamento del processo.
Ecco qua! Hai disinstallato correttamente l'applicazione Dropbox dal tuo Mac. Non solo l'applicazione che hai rimosso, ma anche tutti i file e le cartelle ad essa effettivamente associati. In questo modo, non devi preoccuparti di sbarazzarti di quei file indesiderati che verranno lasciati indietro. TechyCub Mac Cleaner sarà sicuramente in grado di gestirli tutti.
Parte 3: disinstalla Dropbox dalla barra laterale del Mac
Ora, a parte l'utilizzo TechyCub Mac Cleaner, ci sono anche alcuni metodi che puoi fare per poter disinstallare Dropbox sul tuo Mac. E qui, ti mostreremo come rimuovere Dropbox su Mac in diversi modi.
Non puoi solo rimuovere Dropbox dalla barra laterale, ma puoi anche rimuovere l'applicazione Dropbox stessa in tanti modi. E che siamo abbastanza sicuri che questo ti sarà di grande aiuto per conoscerli tutti. Quindi, ecco i metodi che puoi fare per rimuovere Dropbox dal tuo Mac.
Metodo n. 1: rimozione del software e della cartella
Passaggio 1: vai avanti e individua l'app Dropbox sulla barra dei menu del tuo Mac.
Passaggio 2: Successivamente, vai avanti e fai clic sull'icona a forma di ingranaggio, quindi fai clic su "Esci da Dropbox".
Passaggio 3: quindi vai avanti e individua l'applicazione Dropbox sul tuo Mac passando attraverso la cartella Applicazioni. Puoi eliminarlo facendo clic con il pulsante destro del mouse e scegliendo Sposta nel cestino. Oppure puoi anche semplicemente trascinarlo nel Cestino.
Passaggio 4: puoi anche rimuovere l'applicazione Dropbox dalla barra laterale. Tutto quello che devi fare è fare clic con il pulsante destro del mouse su Dropbox e quindi scegliere "Rimuovi dalla barra laterale".
Metodo n. 2: rimuovere il menu contestuale di Dropbox
Passaggio 1: vai avanti e avvia Finder sul tuo Mac.
Passaggio 2: dal Finder, vai avanti e fai clic su "Vai", quindi scegli "Vai alla cartella". Oppure puoi anche usare la scorciatoia da tastiera Maiusc + Cmd + G.
Passo 3: Successivamente, vai avanti e digita quanto segue: /Libreria e quindi fai clic su "Vai".
Passaggio 4: quindi vai avanti ed elimina i file DropboxHelperTools semplicemente spostandoli nel Cestino. In questo modo disinstallerai Dropbox e il menu contestuale dal tuo Mac.
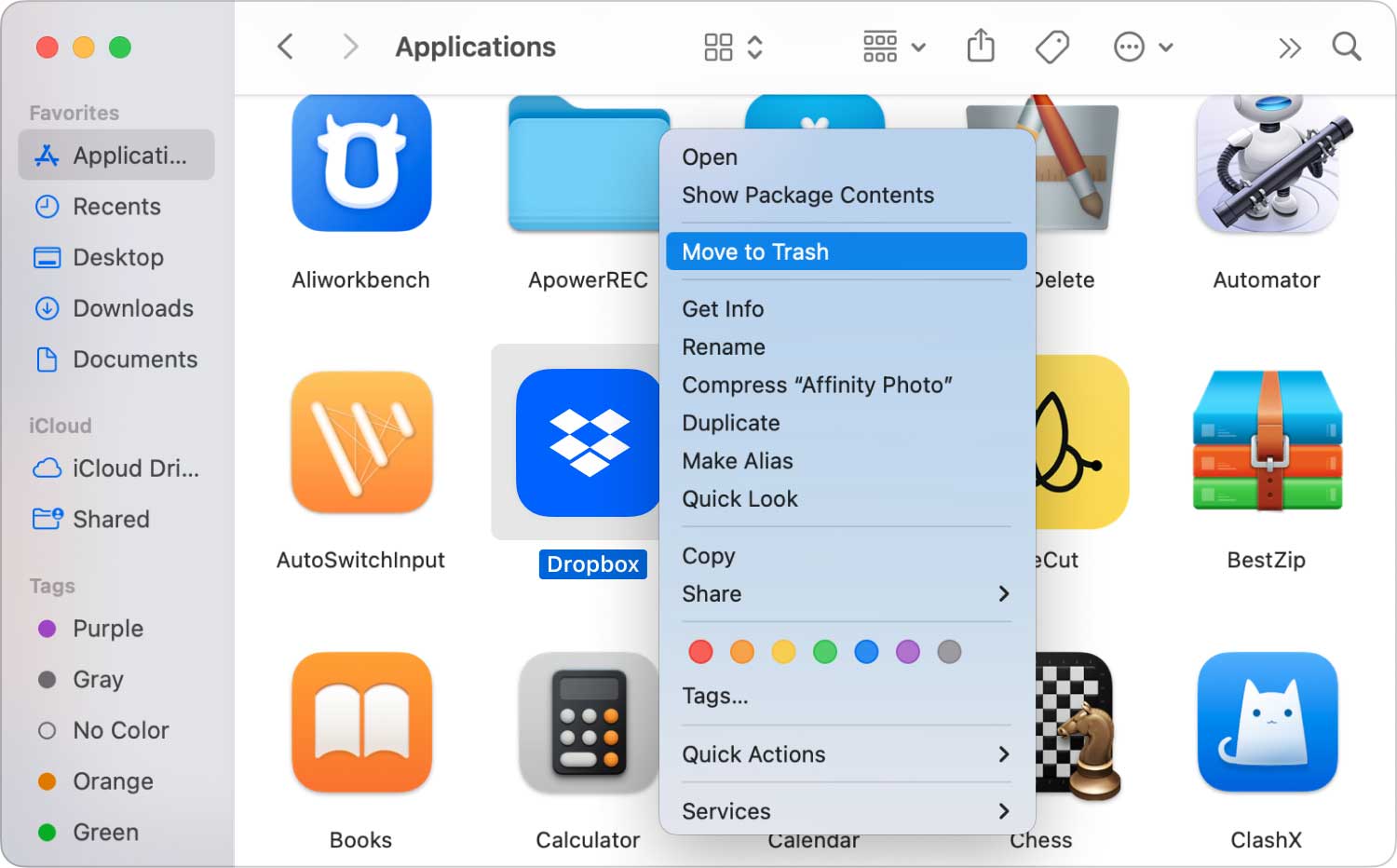
Metodo n. 3: rimuovere le impostazioni dell'applicazione Dropbox
Passaggio 1: vai avanti e avvia Finder.
Passaggio 2: quindi vai avanti e scegli "Vai" e seleziona "Vai alla cartella". Oppure puoi anche premere Maiusc + Cmd + G dalla tastiera.
Passaggio 3: quindi vai avanti e inserisci la posizione di Dropbox. Tutto quello che devi fare è digitare ~/.dropbox e quindi premere il pulsante "Vai".
Passaggio 4: quindi vai avanti e scegli tutti i contenuti della cartella /.dropbox e spostali nel Cestino. In questo modo verranno rimosse le impostazioni dell'applicazione dal tuo Dropbox.
Metodo n. 4: rimuovi Dropbox dalla barra degli strumenti del Finder
Passaggio 1: vai avanti e avvia lo strumento Finder sul tuo Mac.
Passaggio 2: quindi, vai avanti e fai clic su Visualizza.
Passaggio 3: quindi, vai avanti e fai clic su Personalizza barra degli strumenti.
Passaggio 4: Successivamente, vai avanti e cerca l'icona di Dropbox dal tuo attuale set di Toolbar.
Passaggio 5: quindi vai avanti e tieni premuta l'icona Dropbox.
Passaggio 6: quindi trascinalo nell'area di personalizzazione e rilascialo affinché scompaia.
Passaggio 7: una volta terminato, vai avanti e fai clic sul pulsante "Fine".
Persone anche leggere Come velocizzi il tuo Mac? Come ripulire un Mac
Parte 4: Rimuovi Dropbox dal Mac attraverso il Cestino
Ora, per poter eliminare manualmente l'applicazione Dropbox dal tuo Mac, tutto ciò che devi fare è seguire i passaggi seguenti.
Passaggio 1: vai avanti e fai clic sull'icona Dropbox.
Passo 2: E poi, vai alla sua barra dei menu.
Passaggio 3: quindi, fai clic sull'icona a forma di ingranaggio e scegli "Esci da Dropbox".
Passaggio 4: Successivamente, trascina l'applicazione Dropbox e rilasciala nel Cestino dalla cartella Applicazioni.
Passaggio 5: per assicurarti di aver disinstallato completamente Dropbox dal tuo Mac con questo metodo, svuota semplicemente il Cestino.
Allora è così. Hai eliminato con successo l'applicazione Dropbox dal tuo Mac. Tuttavia, una volta eseguito questo metodo, non ti assicurerà di aver rimosso completamente anche tutti i file associati all'applicazione Dropbox.
Dopo aver eliminato Dropbox trascinandolo nel Cestino, ciò significa che stai lasciando alcune cartelle e file che non ti servono più. E questi file e cartelle occuperanno ancora spazio sul tuo Mac, il che è sicuro che non vuoi che accada.
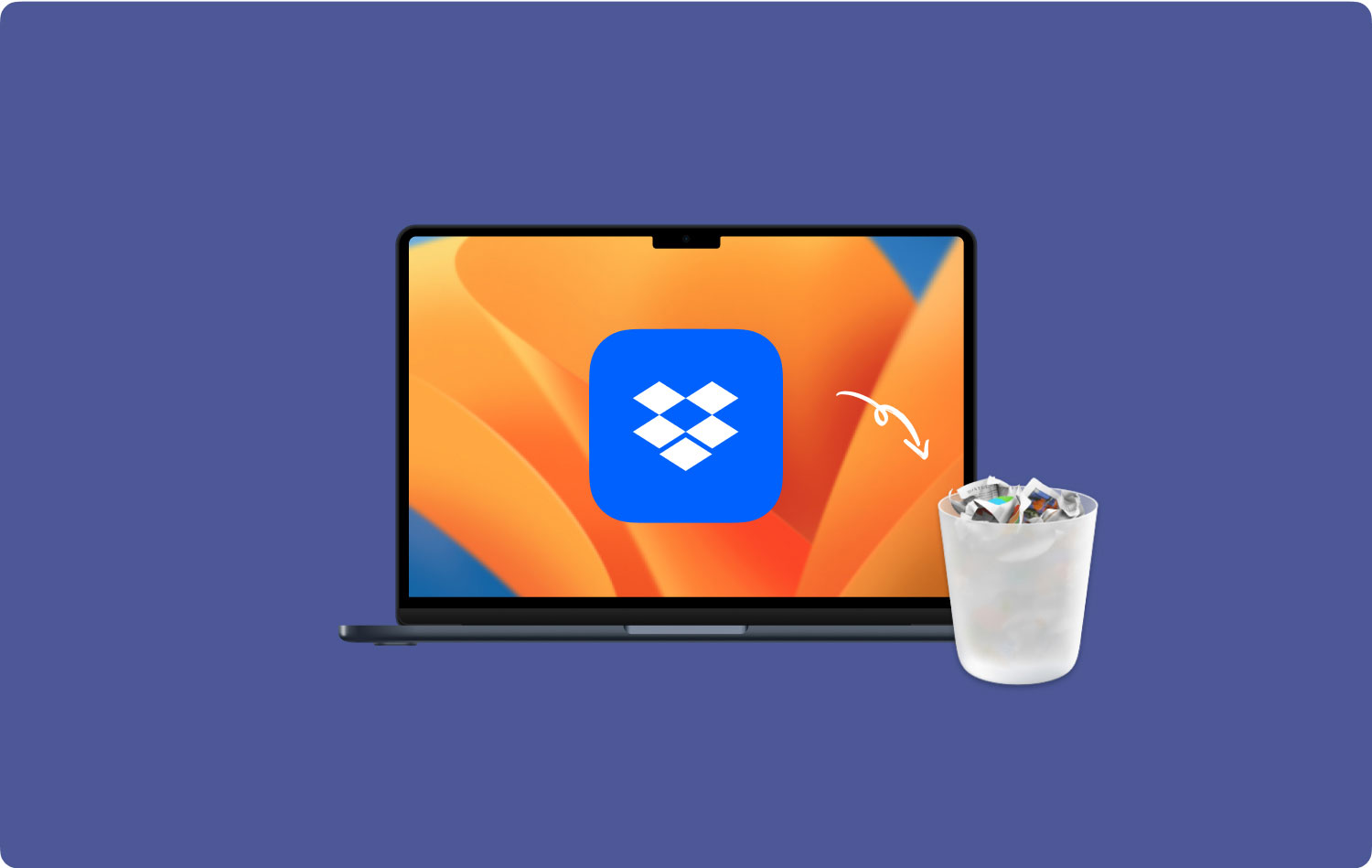
Parte 5: Conclusione
La rimozione di una determinata applicazione su Mac non è semplicemente trascinandola nel Cestino. Questa è in realtà l'informazione più comune che molti utenti hanno frainteso. Perché il trascinamento di un'applicazione nel Cestino lascerà solo molti file e cartelle allegate a quell'applicazione. Ciò significa che questi file continueranno a occupare spazio sul tuo Mac e sappiamo che non è quello che vuoi.
Per alcuni motivi, disinstalli un'applicazione perché non ne hai più bisogno o vuoi semplicemente liberare spazio extra sul tuo Mac. Ecco perché nel fare questo tipo di attività, devi fare un grande sforzo per rimuoverli completamente.
Ecco perché ti abbiamo mostrato tutti i modi come rimuovere Dropbox dal tuo Mac. Ma il modo più consigliato per farlo è usare TechyCub Mac Cleaner. Questo perché questo strumento sarà in grado di aiutarti a disinstallare qualsiasi applicazione sul tuo Mac e, allo stesso tempo, assicurarti di non poter lasciare alcun file associato a quell'applicazione.
TechyCub Mac Cleaner farà tutto questo per te. E bastano pochi clic e il gioco è fatto! Questo è perché TechyCub Mac Cleaner è uno strumento potente progettato per semplificarti la gestione del tuo Mac ogni volta che vuoi. Inoltre, è uno strumento molto semplice ed efficiente sotto ogni aspetto. Questo strumento è considerato una delle applicazioni Mac più potenti che ci siano al giorno d'oggi.
TechyCub Mac Cleaner include anche così tante funzionalità che ti aiuteranno sicuramente in tutto ciò che devi fare sul tuo Mac. Ecco perché questo strumento è considerato la migliore applicazione Mac all-in-one.
Mac Cleaner
Scansiona rapidamente il tuo Mac e pulisci facilmente i file spazzatura.
Controlla lo stato principale del Mac, inclusi l'utilizzo del disco, lo stato della CPU, l'uso della memoria, ecc.
Accelera il tuo Mac con semplici clic.
Scarica gratis
