Le foto che hai sul tuo dispositivo iPhone sono una delle dimensioni di file più grandi che hai. E per questo motivo, il tuo iPhone tenderà a esaurire lo spazio più velocemente quando avrai tonnellate di foto salvate sul tuo dispositivo. Quindi, se vuoi risparmiare più spazio sul tuo dispositivo iPhone, allora è una buona idea come scaricare foto da iPhone a Mac.
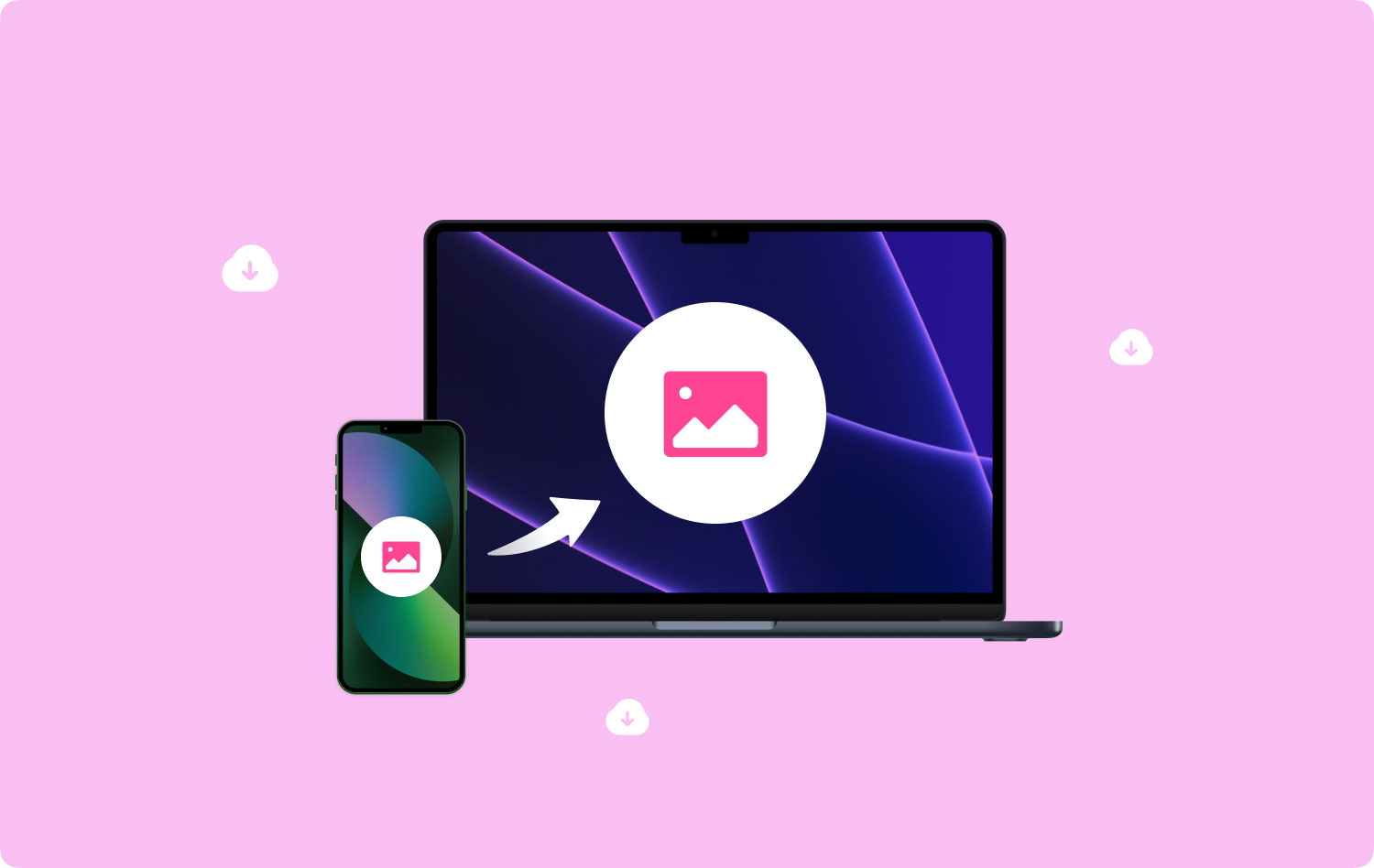
E detto questo, in questo articolo ti mostreremo alcuni modi per scaricare foto da iPhone a Mac senza nemmeno sudare. Ti mostreremo il modo più semplice possibile per poter portare a termine questo lavoro in pochissimo tempo, quindi resta sintonizzato.
Parte 1: un ottimo modo per spostare le tue foto da iPhone a MacParte 2: pulisci il tuo Mac prima di scaricare foto da iPhoneParte 3: Come scaricare foto da iPhone a MacParte 4: Conclusione
Persone anche leggere Come importare tutte le foto da iPhone a Mac 6 modi su come copiare foto da iPhone a Mac4 soluzioni per scaricare foto da iCloud
Parte 1: un ottimo modo per spostare le tue foto da iPhone a Mac
Come accennato in precedenza, in realtà ci sono molti modi per scaricare le tue foto dal tuo dispositivo iPhone sul tuo Mac. E con quello, alcuni dei metodi sono i seguenti.
- Scarica foto da iPhone a Mac Utilizzo di un cavo USB
- Scarica foto da iPhone a Mac Usando il tuo iCloud
- Scarica foto da iPhone a Mac Utilizzo di Airdrop
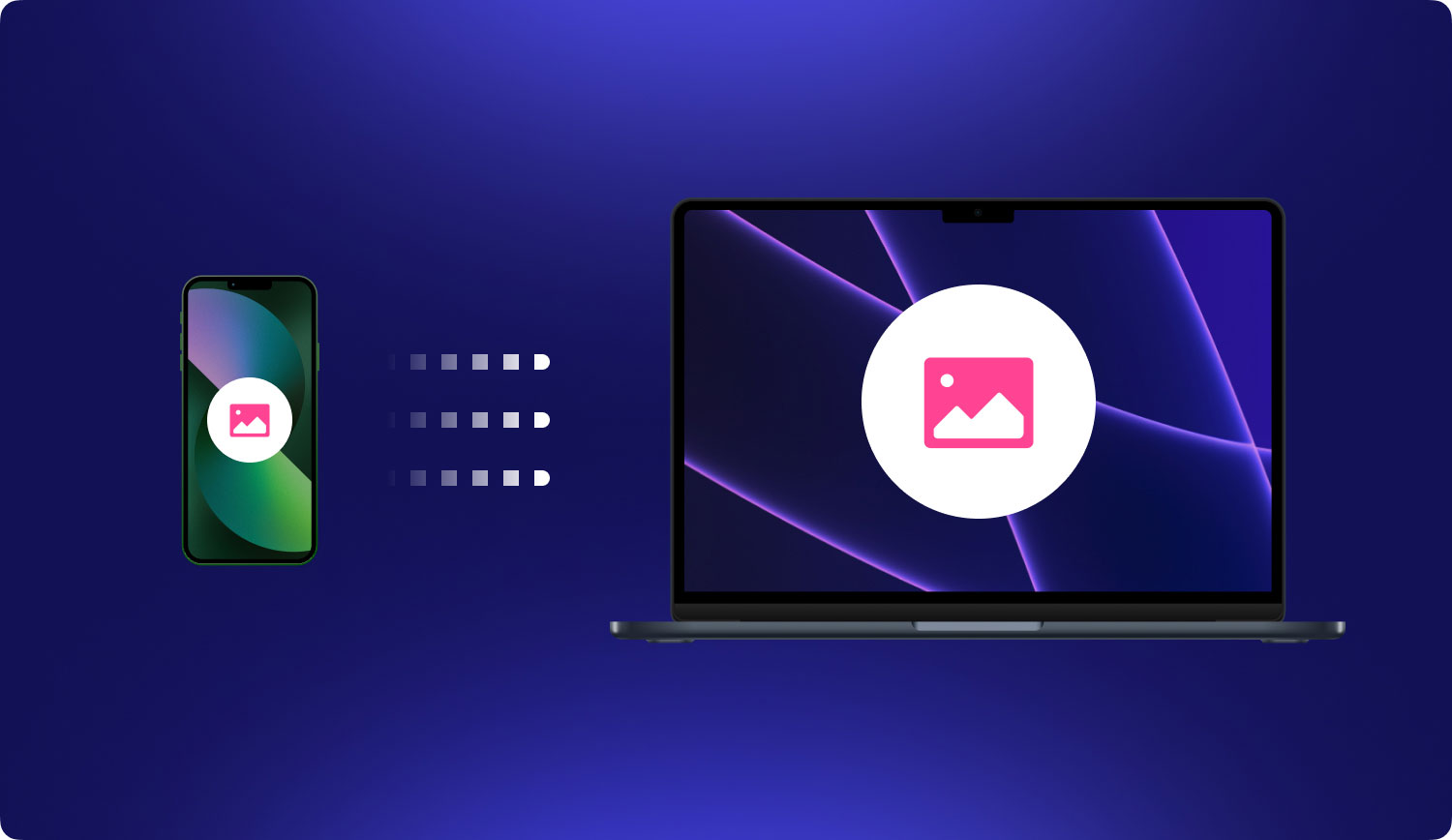
Parte 2: pulisci il tuo Mac prima di scaricare foto da iPhone
Come tutti sappiamo, il tuo Mac ha uno spazio maggiore quando si tratta di spazio di archiviazione rispetto al tuo dispositivo iPhone. Bene, questo è in realtà il motivo principale per cui preferiremmo scaricare foto dal nostro dispositivo iPhone al nostro Mac, giusto? Tuttavia, devi anche tenerlo a mente anche lo spazio di archiviazione sul tuo Mac ha un limite. Un limite che potresti prendere in considerazione controllando di tanto in tanto perché una volta esaurito lo spazio sul tuo Mac, inizierai a riscontrare prestazioni lente sul tuo Mac.
Pertanto, devi cancella il tuo Mac. Quando cancelli il tuo Mac, devi considerare foto simili. Come ho detto prima, la foto è un dato che occupava un grande spazio perché ogni immagine è di grandi dimensioni. Per trovare ed eliminare foto simili sul tuo Mac, hai bisogno di uno strumento potente.
Come software consigliato da molti utenti Mac, vorremmo condividere il nostro prodotto con tutti voi. E questo è il Mac Cleaner guidato da TechyCub.
TechyCub Mac Cleaner è uno strumento con potenti funzioni. Può essere utilizzato per liberare e liberare lo spazio sul tuo Mac. Questo software farà sicuramente funzionare bene il tuo Mac come se fosse un nuovo Mac. TechyCub Mac Cleaner ha molte funzioni che possono essere utilizzate per ottimizzare e pulire il Mac. Una funzione tra loro è la loro Finder di immagini simili.
La funzione di "Finder di immagini simili" posso aiutarti trova ed elimina tutte le foto simili sul tuo Mac. Questa funzione è totalmente uguale alla funzione di "Ricerca duplicati“ supportato da Mac Cleaner. L'unica differenza è che le foto simili possono essere utilizzate solo per gestire le tue foto, mentre Duplicates Finder può gestire foto, file e altri dati sul tuo Mac.
Ora, eliminare tutte le foto simili su Mac è un metodo rapido. Sei in grado di utilizzare TechyCub Mac Cleaner per farlo.
Passo 1. Scaricare TechyCub Mac Cleaner sul tuo Mac
Prima di tutto, devi scaricare un install TechyCub Mac Cleaner sul tuo Mac.
Mac Cleaner
Scansiona rapidamente il tuo Mac e pulisci facilmente i file spazzatura.
Controlla lo stato principale del Mac, inclusi l'utilizzo del disco, lo stato della CPU, l'uso della memoria, ecc.
Accelera il tuo Mac con semplici clic.
Scarica gratis
Passo 2. Aperto TechyCub Mac Cleaner
Dopo averlo scaricato, puoi continuare ad aprirlo sul tuo Mac. Puoi vedere lo stato del sistema del tuo Mac dalla schermata principale di TechyCub Mac Cleaner. Ciò include la memoria interna, la RAM e le condizioni di utilizzo dei dischi.
Passo 3. Seleziona Junk Cleaner
Perché troveremo ed elimineremo foto simili sul tuo Mac, quindi fai clic sul modulo di "Finder di immagini simili".
Passaggio 4. Seleziona Foto simili
Quindi, fai clic sul pulsante "+" per scegliere una cartella in cui scansionare tutte le foto simili.

Passaggio 5. Scansiona le tue foto
Quindi, premi il pulsante "Scansione" per iniziare a localizzare le foto simili. Poi unNon dovrai far altro che attendere il termine della procedura.
Passaggio 6. Controlla il risultato
Una volta completato il processo di scansione, puoi scegliere il nome del file per visualizzare le foto e decidere quale rimuovere.

Passaggio 7: seleziona tutte le foto simili da pulire
Seleziona quelli che desideri rimuovere e fai clic sul pulsante "Pulisci" situato nella parte inferiore dello schermo.
Il processo di pulizia inizierà quindi, quindi tutto ciò che devi fare è aspettare che finisca. Il tempo che impiegherà il processo dipenderà effettivamente dalle dimensioni della foto simile che stai tentando di eliminare.
Parte 3: Come scaricare foto da iPhone a Mac
Ora, dato che sei stato in grado di ripulire il tuo Mac e liberare più spazio, puoi andare avanti ora e scaricare tutte le foto che desideri dal tuo dispositivo iPhone al tuo Mac. E con ciò, ti mostreremo diversi modi su come puoi farlo.
1. Scarica foto da iPhone a Mac utilizzando l'app Foto (cavo USB)
Uno dei metodi considerati il modo più semplice per poter scaricare le tue foto dal tuo iPhone sul tuo Mac è usando il tuo stesso cavo USB. Dopo aver collegato il tuo dispositivo iPhone al Mac tramite il cavo USB, l'app macOS Foto verrà automaticamente avviata sullo schermo. Quindi, per aiutarti ulteriormente con questo metodo, ecco una guida rapida che puoi seguire.
Passo 1: Vai avanti e fai in modo che il tuo dispositivo iPhone sia collegato al tuo Mac tramite il cavo USB.
Passo 2: Poi automaticamente, l'app Foto verrà quindi avviato sullo schermo e quindi mostrarti tutte le foto che hai sul tuo dispositivo iPhone. Una volta che vedi tutte le tue foto dal tuo iPhone sullo schermo del tuo Mac, puoi andare avanti e scegliere tutte le foto che desideri scaricare dal tuo iPhone sul tuo Mac.
NOTA: Se non sei riuscito a vedere le foto del tuo iPhone, puoi andare avanti e scegliere l'iPhone situato sul lato sinistro del menu dello schermo.
Passo 3: Una volta che hai finito di scegliere tutte le foto che desideri scaricare dal tuo iPhone sul tuo Mac, puoi andare avanti e fare clic sul pulsante "Importa tutti i nuovi elementi". che si trova nella parte superiore destra dello schermo.
Passo 4: Dopo aver scaricato le foto che desideri dal tuo dispositivo iPhone sul tuo Mac, puoi andare avanti e fai in modo che le tue foto rimuovano automaticamente quelle che hai scaricato dal tuo dispositivo iPhone. In questo modo potrai avere più spazio sul tuo iPhone per nuove foto.
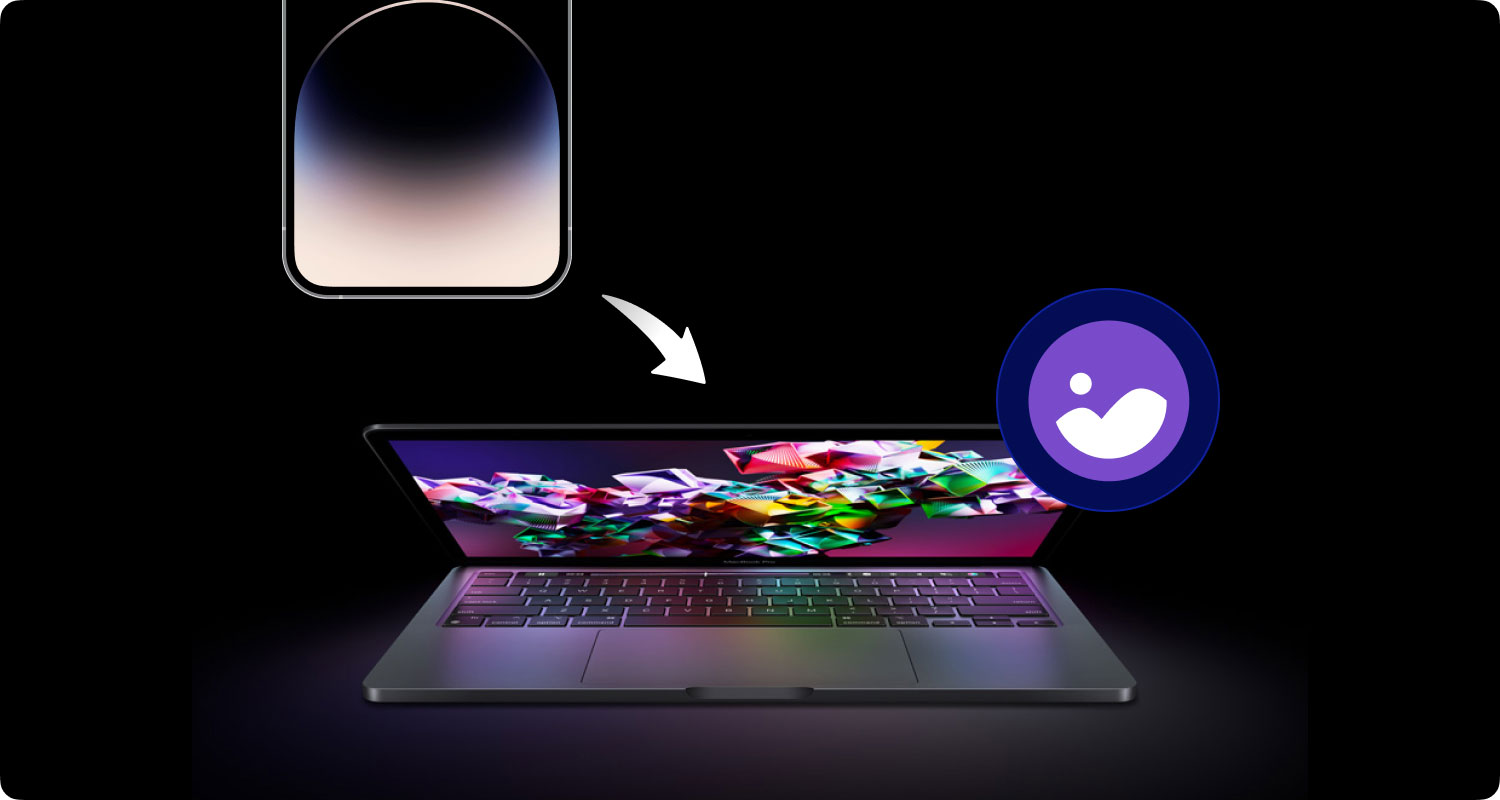
2. Scarica foto da iPhone a Mac usando il tuo iCloud
Un altro modo comune per scaricare foto dal tuo dispositivo iPhone sul tuo Mac è tramite utilizzando il tuo iCloud. Ciò significa che utilizzerai la tua libreria di foto di iCloud o anche conosciuta come le tue foto di iCloud.
Tuttavia, utilizzando iCloud, una volta che sei stato in grado di consumare più di 5 GB di spazio per foto e video, devi aggiornarlo per scaricare più foto. Puoi avere la possibilità di ottenere il 50 GB di spazio a soli $ 0.99 fino allo spazio da 2 TB a soli $ 9.99.
E per te usa il tuo iCloud e configuralo sul tuo dispositivo iPhone, vai avanti e segui la guida qui sotto.
Passo 1: Vai avanti e vai al tuo Impostazioni profilo.
Passo 2: Dopodiché, vai avanti e tocca il tuo nome situato nella parte superiore dello schermo.
Passo 3: Poi scegli iCloud.
Passo 4: Appena sotto l'indicatore iCloud per il tuo spazio di archiviazione, sarai in grado di farlo visualizza un elenco di applicazioni che utilizzano il tuo iCloud.
Passo 5: Da lì, vai avanti e scegli Foto.
Passo 6: Quindi vai avanti e semplicemente accendi Libreria foto di iCloud per attivarla.
Ora, per te configura iCloud sul tuo Mac, ecco cosa dovrai fare.
Passo 1: Vai avanti e apri l'app Foto sul tuo Mac.
Passo 2: Poi, vai al menu Foto situato nella barra dei menu dell'app.
Passo 3: Dopo di che, fare clic su Preferenza.
Passo 4: Quindi vai avanti e fai clic su iCloud.
Passo 5: Infine, vai avanti e metti un segno di spunta nella casella accanto alla Libreria foto di iCloud.
Ora in questo metodo, devi assicurarti che sia il tuo dispositivo iPhone che il tuo Mac utilizzino lo stesso account iCloud. Questo serve per sincronizzare le tue foto su due dispositivi diversi. Devi anche ricordarlo una volta modificate le tue foto sul tuo dispositivo iPhone, le modifiche si applicheranno automaticamente anche al tuo Mac.
Ecco perché se desideri rimuovere alcune foto dal tuo iPhone e conservarle sul tuo Mac, devi assicurarti di aver disabilitato la sincronizzazione dopo aver scaricato le tue foto dal tuo iPhone sul tuo Mac.
Parte 4: Conclusione
Come puoi vedere, il processo di download di foto da iPhone a Mac è una cosa molto semplice da fare. Puoi scegliere tra i metodi che ti abbiamo mostrato sopra e applicarli. Assicurati solo di scegliere quale ritieni più conveniente per te.
Inoltre, devi assicurarti di avere molto spazio sul tuo Mac per le nuove foto che scaricherai dal tuo dispositivo iPhone. E un modo per garantire ciò è utilizzare TechyCub Pulitore Mac.

