Se continui a catturare schermate, il tuo dispositivo accumulerà un gran numero di schermate che saranno inutili in seguito. In questo caso, devi eliminarli. Abbastanza, quando il tuo intento è stato servito, è meglio eliminare la maggior parte di quegli screenshot risparmiare spazio su disco. Le seguenti istruzioni ti mostreranno come eliminare screenshot su Mac. E come tale, iniziamo.
Parte #1: dove e in che misura vengono utilizzati gli screenshot su Mac?Parte #2: Strumento utile per eliminare schermate su Mac - TechyCub Mac CleanerParte #3: diversi modi per eliminare gli screenshot su MacConclusione
Parte #1: dove e in che misura vengono utilizzati gli screenshot su Mac?
Prima di entrare effettivamente nella guida principale su come eliminare gli screenshot su Mac, dobbiamo sapere o sapere dove si trovano gli screenshot sul tuo dispositivo Mac e quanto o forse grande occupa direttamente nel tuo dispositivo.
Gli screenshot sono sempre stati salvati su qualcosa di simile al desktop per impostazione predefinita. Quelli a cui viene assegnato il proprio carico su quel desktop quando si utilizza l'ultima versione di macOS e sembrano possedere stack facilitati durante il Finder. Gli screenshot su un tale Mac, diversi da quelli su un tale iPhone e forse anche su iPad, non sono davvero decisi da aggiungere alla libreria locale dell'applicazione Foto.
Quindi, ora quanto spazio di archiviazione occupa quello screenshot sul tuo dispositivo? La verità varia a seconda di una varietà di fattori, insieme all'area che viene catturata, alla densità di pixel del display e in effetti alla profondità dei dettagli principalmente nell'immagine.
Tuttavia, più o meno ogni screenshot richiederà probabilmente da qualche parte da pochi K a circa tre o più megabyte di dati. Noterai che quando hai una grande quantità di cattura dello schermo di 3-4 MB, la dimensione dello spazio che occupa si accumula rapidamente.
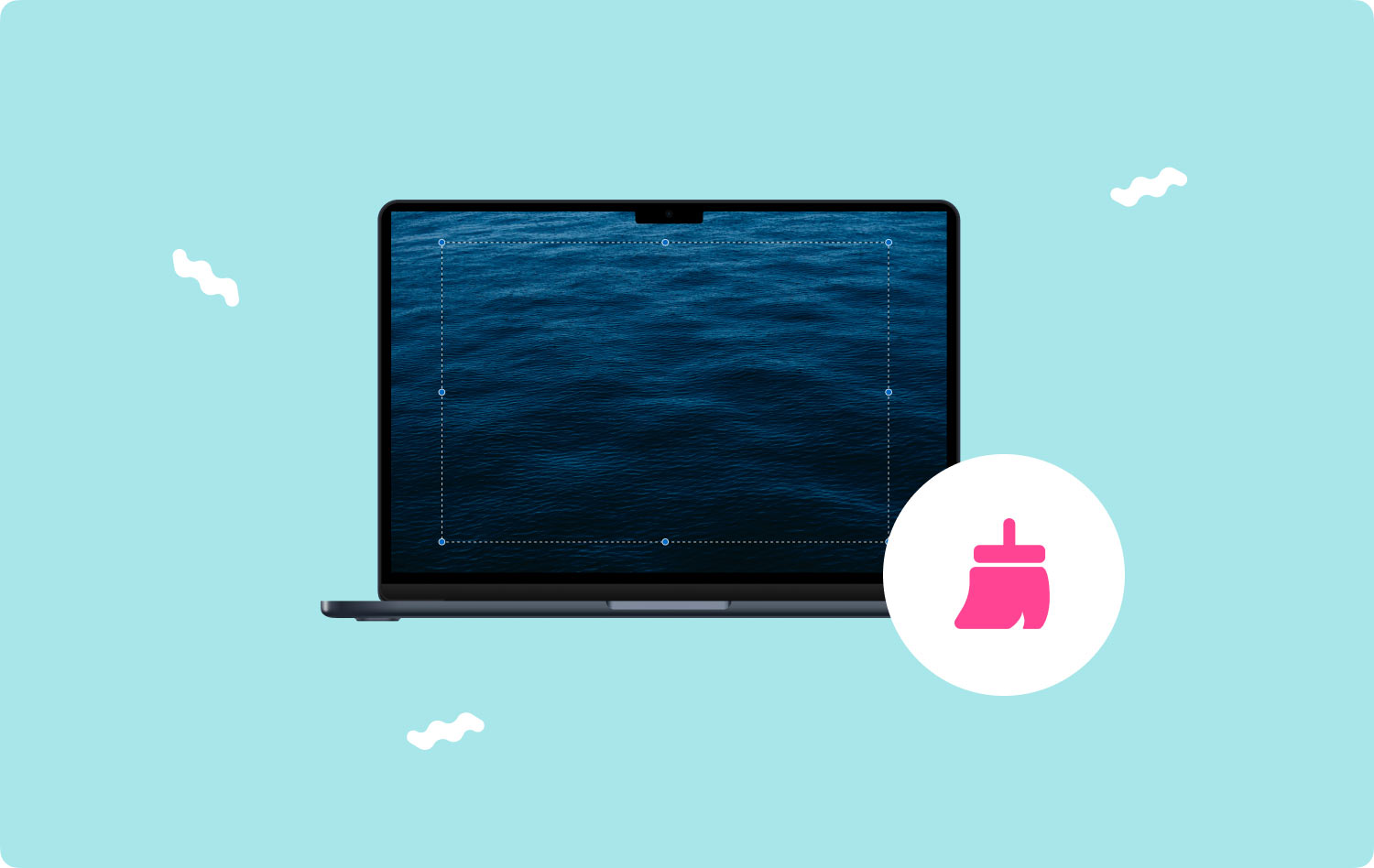
Parte #2: Strumento utile per eliminare schermate su Mac - TechyCub Mac Cleaner
Conoscendo alcuni approfondimenti sugli screenshot su un Mac, devi quindi conoscere quei metodi manuali su come eliminare screenshot su Mac ma prima, vorremmo presentarvi a TechyCub Mac Cleaner che quindi potrebbe benissimo aiutarti durante questo determinato processo.
Mac Cleaner
Scansiona rapidamente il tuo Mac e pulisci facilmente i file spazzatura.
Controlla lo stato principale del Mac, inclusi l'utilizzo del disco, lo stato della CPU, l'uso della memoria, ecc.
Accelera il tuo Mac con semplici clic.
Scarica gratis
Pertanto, in questo segmento, potremmo benissimo iniziare a introdurre il TechyCub Mac Cleaner, uno strumento di pulizia ricco di funzionalità che non solo elimina in modo sicuro i file spazzatura su Mac, inoltre, migliorano notevolmente le prestazioni e forse anche le varie funzioni della vostra macchina.
Uno di questi pulitori diventa abbastanza facile da usare e inizierà a ripulire quella stessa memoria cache di tipo dati sulla tua macchina. Per imparare come impiegare questo, attenersi alle istruzioni altrove qui.
- Per iniziare con questo processo, il primo modo necessario per farlo è installare o acquisire l'applicazione e configurarla all'interno della tua console.
- E da quello, potresti ancora una volta avviare il pulitore ancora più a fondo nella tua macchina.
- Successivamente, tuttavia, dovresti sempre selezionare la funzione che afferma esplicitamente "Junk Cleaner" e inoltre che attiva o disattiva qualcosa che indica esplicitamente "SCAN" per garantire che quest'ultimo toolkit possa davvero iniziare a scansionare tutte le informazioni e i file spazzatura direttamente all'interno del tuo sistema Mac.
- A partire da ciò, quando tale lavoro di monitoraggio è completo, puoi scegliere di valutare le informazioni e i file spazzatura digitalizzati che sono stati poi organizzati in sottogruppi.
- E poi da qualche parte, puoi decidere quali file ma anche documenti vuoi iniziare a ripulire sul tuo Mac, oppure potresti provare una di queste soluzioni alternative in cui dovrai verificare la funzione che poi sembra dire "Seleziona tutto" per risparmiare tempo a ripulire ciascuno di quei dati di merda inutili così come i file.
- Successivamente, dovresti premere quella selezione che attiva o disattiva qualcosa che implica esplicitamente "PULIZIA", che farebbe anche in modo che lo strumento cancelli completamente tutto ciò che avevi già scelto di eliminare in qualche modo in quella che sembra una questione di secondi.
- Continuando ulteriormente, verrà visualizzato un messaggio popup immediato, che indica che forse l'operazione di pulizia è stata "Pulizia completata”. Tuttavia, se non desideri rimuovere più informazioni e file, puoi semplicemente fare clic su qualcosa attivato o disattivato che implica esplicitamente "Review" per essere guidato in avanti verso il display dell'attività di controllo. E insieme a questo, hai finito.

Parte #3: diversi modi per eliminare gli screenshot su Mac
Ora, dal momento che confermi dove sembra essere quasi tutta la cattura dello schermo, puoi decidere dove scartare le cose. Sebbene una singola cartella di screenshot non sembri particolarmente grande, una raccolta di essi potrebbe forse divorare gigabyte di spazio su disco rigido. Di conseguenza, eliminarli anche su base giornaliera sarebbe l'alternativa più semplice. Ecco diversi approcci su come eliminare gli screenshot su Mac.
Come eliminare schermate su Mac tramite Cestino
Dopo aver capito perché è necessario scartare uno screenshot su tale Mac, l'obiettivo successivo è capire come procedere. Su Mac, un'altra tecnica comune sarebbe quella di trascinare bene gli screenshot nel cestino. Esaminiamo il processo dall'inizio alla fine:
- Per iniziare, fai clic con il pulsante destro del mouse su quello screenshot specifico per eliminarlo effettivamente, ma seleziona anche quell'opzione qualcosa che implica esplicitamente "Sposta nel cestino" che di nuovo lo invierà istantaneamente alla cartella dei file Bin del tuo Mac. Puoi anche selezionare gli screenshot richiesti in qualche modo sul desktop e trascinarli tutti nell'icona del Cestino o persino nella cartella dei file.
- La procedura successiva è lanciare nuovamente l'opzione che suggerisce chiaramente "Cestino" su Mac, ma poi basta semplicemente toccare l'opzione che suggerisce chiaramente "Vuota il Cestino" attiva/disattiva all'interno di questo angolo in alto a destra della finestra. Hai finito!
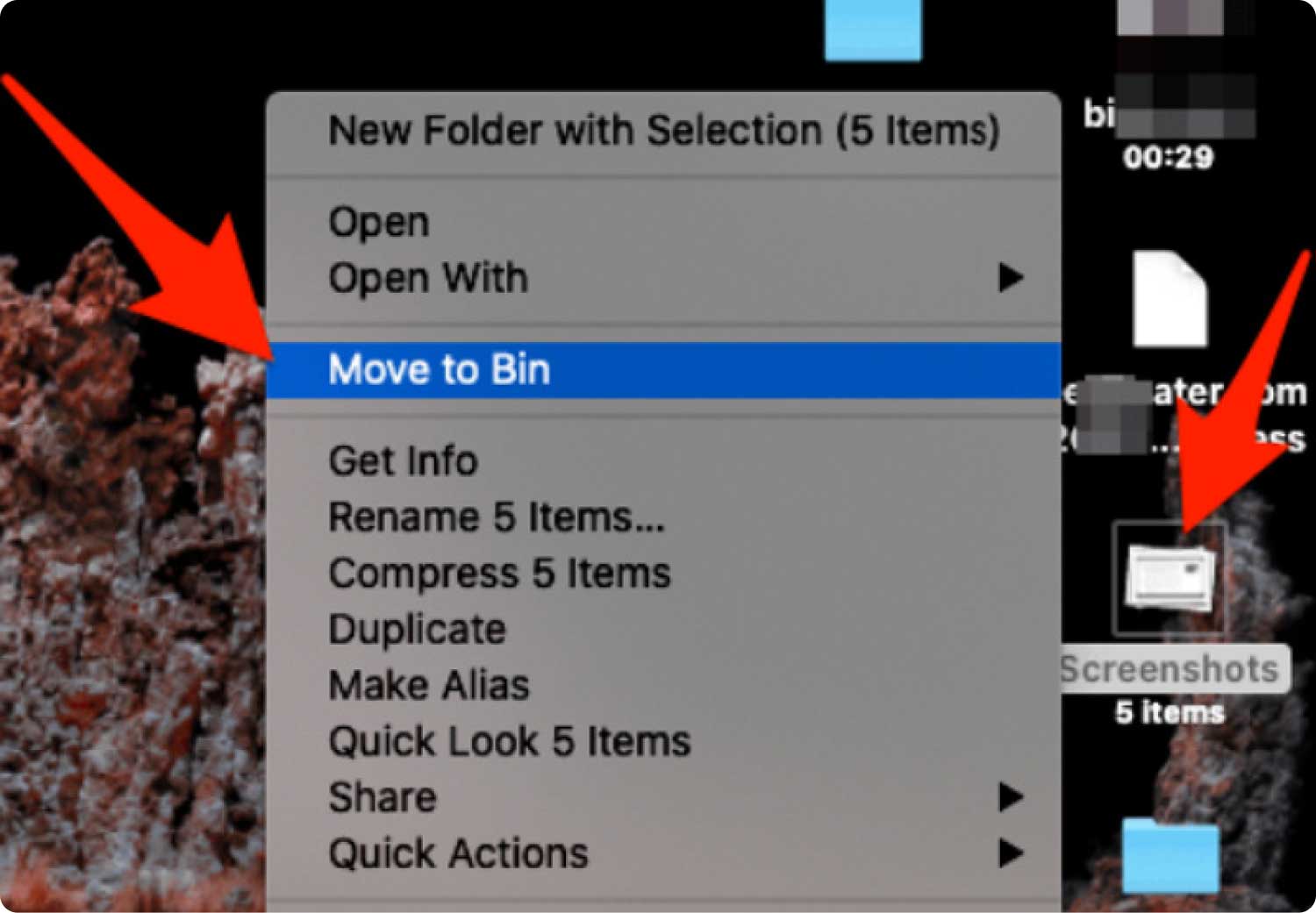
Come eliminare gli screenshot su Mac tramite il comando da tastiera
Alcune altre persone consiglierebbero i tasti di scelta rapida e forse anche i tasti di scelta rapida per i metodi manuali. Per molti di questi, di seguito è riportato un metodo semplice e rapido da provare!
- Nel tuo dispositivo Mac, devi quindi selezionare lo screenshot che vorresti davvero eliminare, ma anche toccare quel certo "Comando più Elimina" Combinazione di tasti. Ciò avrebbe inviato uno screenshot specifico al Cestino. Tuttavia, devi quindi mostrare l'acquisizione dello schermo; qualsiasi cosa diversa da quella, potrebbe eliminare tutto ciò che è stato enfatizzato.
- Infine, l'iniziativa di provare a svuotare questo Cestino è stata eseguita. Devi attivare il Cestino e scegliere uno screenshot, ma poi basta premere il tasto "Comando"ma anche il"Elimina" attiva/disattiva allo stesso tempo. Questo dovrebbe mostrare un avviso popup di verifica. Sarebbe tutto quello che c'è da fare!
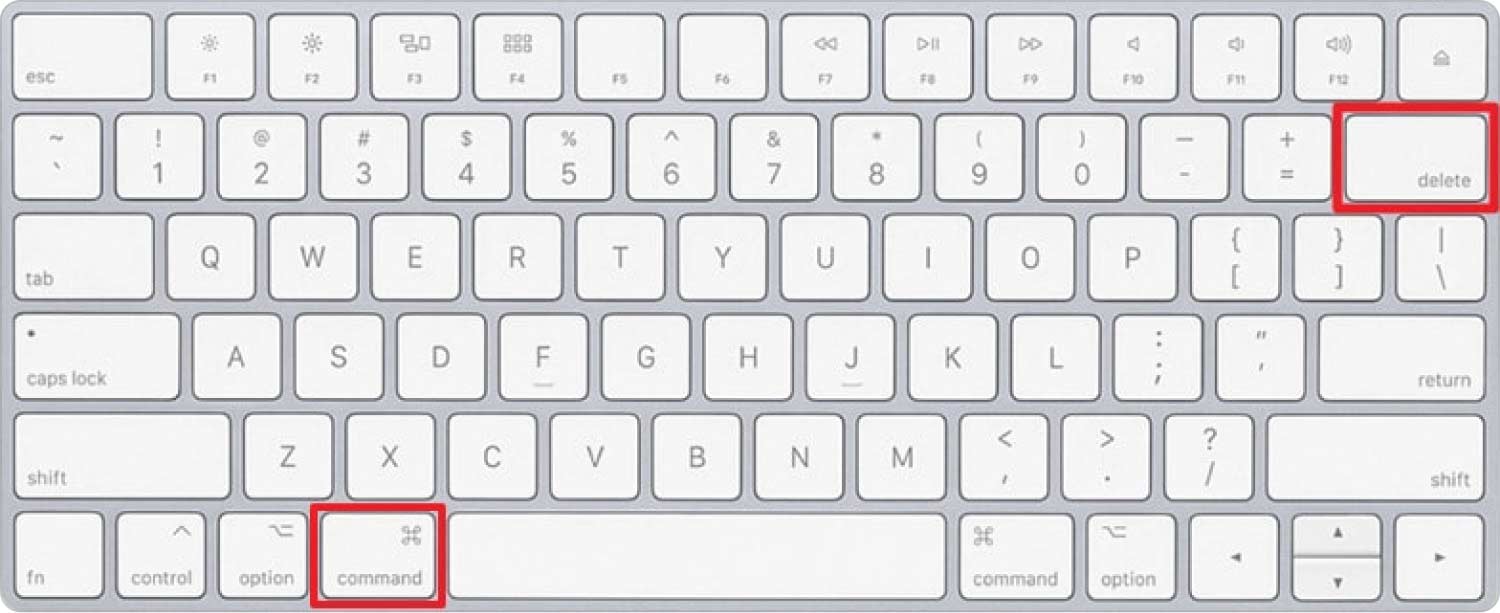
Come eliminare schermate su Mac tramite Finder
Ora diamo un'occhiata a come eliminare gli screenshot su Mac utilizzando questa opzione del menu Finder.
- Per iniziare, accedi al menu Finder e naviga come il simbolo della lente d'ingrandimento. E dopo, seleziona quegli screenshot che vorresti davvero eliminare e segna il segno di spunta proprio accanto a quelli.
- Ma solo dopo, premendo quell'opzione che poi implica ulteriormente "Seleziona tutto" per rimuovere quegli screenshot dal tuo computer. Successivamente, seleziona i pulsanti che implicano "Review"e dopo"Rimuovere".
- Successivamente, seleziona gli screenshot che sono stati rimossi ma tocca anche semplicemente il "Rimuovere" attiva / disattiva. Gli screenshot selezionati sarebbero stati quindi eliminati.
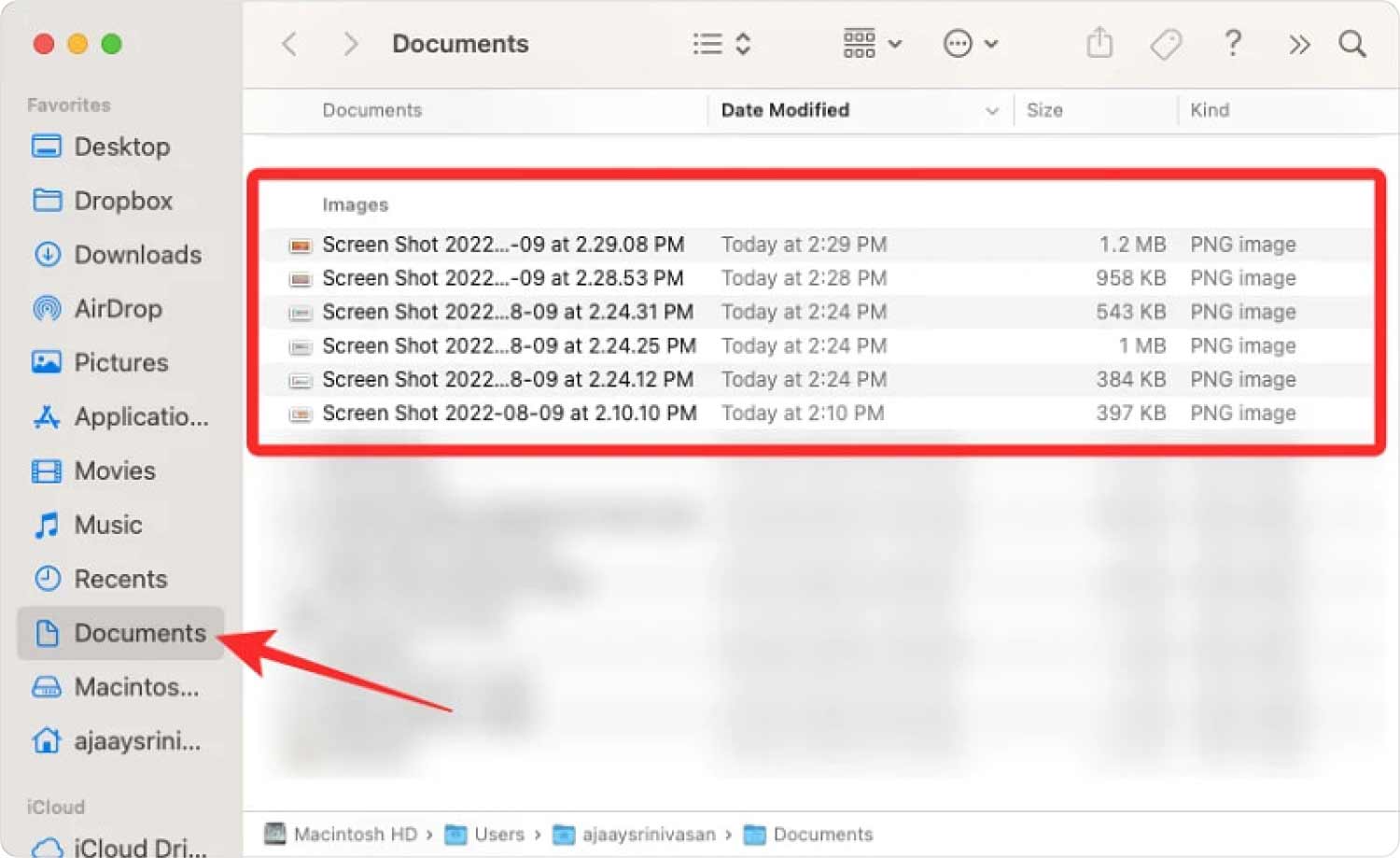
Come eliminare schermate su Mac facendo clic con il pulsante destro del mouse sulla sua icona
Un'altra opzione dovrebbe essere quella di fare clic con il pulsante destro del mouse su un simbolo all'interno della cartella del file screenshot e scegliere su quell'opzione qualcosa che implica chiaramente "Elimina" che di nuovo eliminerà completamente il simbolo da quella cartella e inizierà a spostarlo immediatamente nel cestino. Sebbene alcuni utenti apprezzino uno di questi metodi, tutto richiedeva molto più tempo una volta eliminato un gran numero di schermate.
Persone anche leggere [Guida 2023] Come eliminare i file di registro di sistema su Mac? Come eliminare i film dal tuo Mac
Conclusione
In effetti, gli screenshot a volte possono occupare la tua memoria sul tuo dispositivo Mac o forse potrebbero essere il fattore principale per cui il tuo sistema operativo Mac diventa più lento e difficile da usare. Quindi, da qui, è essenziale pulire e rimuovere sempre quegli screenshot non necessari.
Ci auguriamo che questa guida riguardante come eliminare screenshot su Mac potrebbe davvero aiutarti. Delineando quei metodi che potresti usare, speriamo che tu possa benissimo farlo. Anche se hai problemi con quegli altri processi, puoi sempre utilizzare il file TechyCub Mac Cleaner. In quanto tale, questo è tutto per questo articolo, ti aspetta una giornata propositiva!
