Il Mac è uno dei dispositivi più affidabili che abbiamo al giorno d'oggi. Tuttavia, per il tempo più lungo in cui lo utilizzi, sarai in grado di sperimentare che il tuo Mac potrebbe funzionare lentamente a causa di troppi file, applicazioni e spazzatura che hai al suo interno. Ciò include anche le startup che rallentano. La soluzione migliore per farlo è rimuovere o modificare i programmi di avvio sul tuo Mac.
In questo articolo, ti mostreremo come modificare i programmi di avvio sul tuo Mac e molto altro ancora. Quindi, se stai cercando una soluzione per la tua startup, allora questo è per te da leggere.
Prima di cambiare i programmi di avvio su Mac:
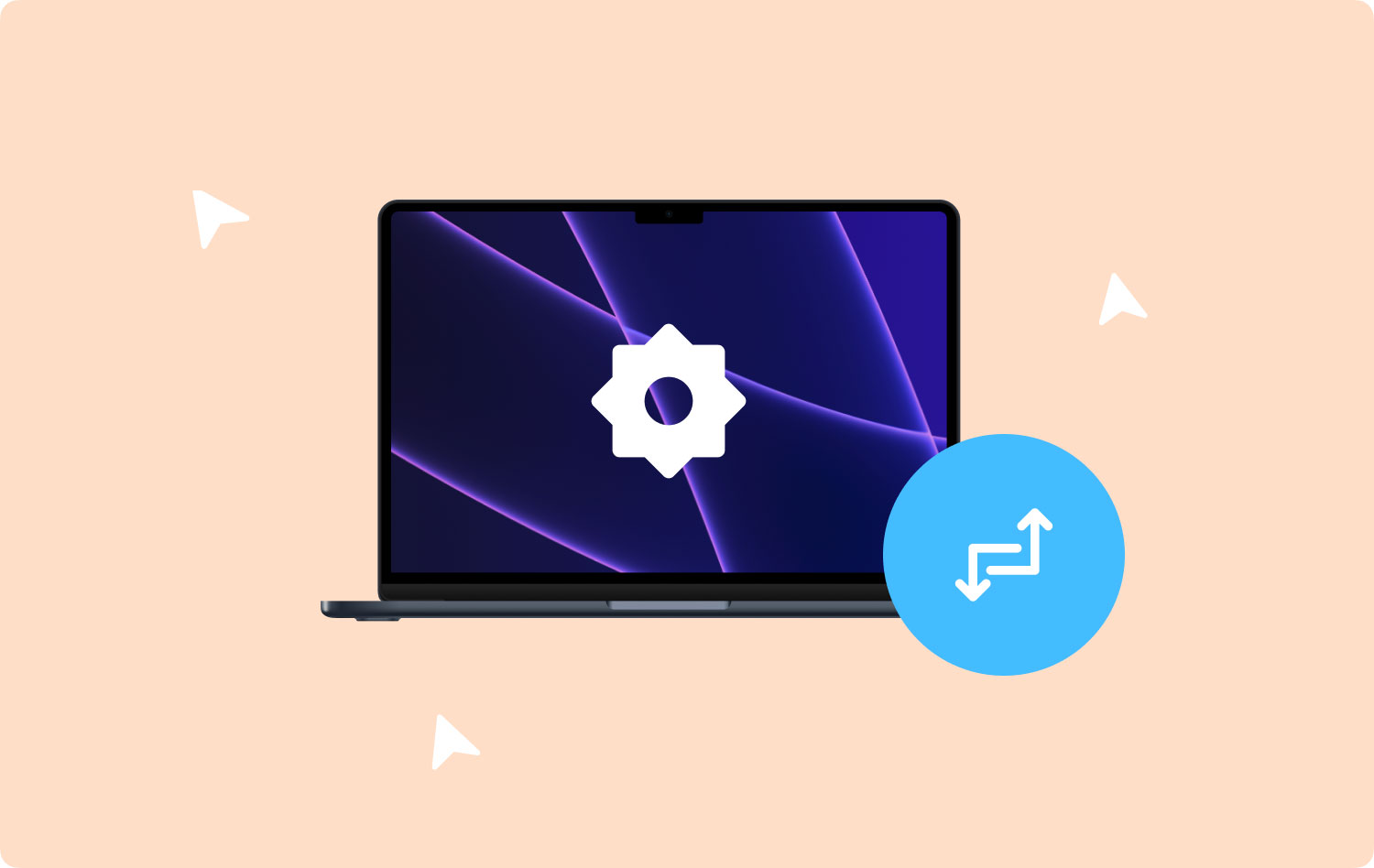
Dopo diversi anni di scrittura di software per macOS, abbiamo sviluppato uno strumento all-in-one che tutti possono utilizzare.
Ecco un consiglio per te: Scaricare TechyCub Mac Cleaner per riparare le tue partenze fallite pulendo tutti gli avanzi. Per farti imparare come modificare i programmi di avvio, abbiamo raccolto alcune guide e soluzioni utili di seguito.
Mac Cleaner
Scansiona rapidamente il tuo Mac e pulisci facilmente i file spazzatura.
Controlla lo stato principale del Mac, inclusi l'utilizzo del disco, lo stato della CPU, l'uso della memoria, ecc.
Accelera il tuo Mac con semplici clic.
Scarica gratis
Parte 1: cosa sono gli elementi di avvio?Parte 2: Come modificare manualmente i programmi di avvio su MacParte 3: come risolvere gli avvii interrotti su MacParte 4: Come rimuovere demoni e agenti dal processo di avvioParte 5: Conclusione
Parte 1: cosa sono gli elementi di avvio?
Gli elementi di avvio sono quegli elementi e accessi, servizi e quelle applicazioni che si avviano ogni volta che avvii il tuo Mac. Queste sono le applicazioni che cercano di trovare la loro strada per diventare uno degli elementi di avvio senza che tu te ne accorga. Pertanto, non chiede mai il tuo permesso per farlo. Se questo continua a lungo termine, potresti finire con l'avvio di una dozzina di applicazioni una volta che inizi ad accendere il tuo Mac.
Quindi, se questo è il caso, significa che il tuo Mac sta caricando molto il suo processore e anche la sua memoria. Se hai così tante applicazioni in esecuzione all'avvio, significa che il tuo Mac impiegherà un'eternità ad avviarsi e che anche le sue prestazioni saranno lente.
Oltre a quanto accennato, una volta rimossa una determinata applicazione o un determinato servizio dal tuo avvio, in realtà lascia alcuni elementi di accesso che contengono un collegamento interrotto. Questi elementi sono in realtà completamente inutili e possono causare alcuni messaggi indesiderati e possono sprecare le risorse del tuo Mac. Ecco perché dovrai fare qualcosa al riguardo.

Parte 2: Come modificare manualmente i programmi di avvio su Mac
Dover disabilitare il programma di avvio del tuo Mac non è una cosa impossibile da fare anche se lo fai manualmente. Ciò significa che se hai un po' di tempo e vorresti farlo da solo, allora puoi andare avanti e seguire la guida qui sotto per farlo. Disabilitarli è un modo per poter modificare i programmi di avvio che hai sul tuo Mac.
Uno dei modi più semplici per poter controllare l'avvio è accedere alle Preferenze di Sistema e quindi accedere a Utenti e gruppi. Ecco come lo fai.
Passaggio 1: vai avanti e avvia la preferenza di sistema sul tuo Mac.

Passaggio 2: Successivamente, vai avanti e fai clic su Utenti e gruppi

Passaggio 3: quindi, fai clic sul tuo nickname situato sul lato destro dello schermo.
Passaggio 4: quindi, vai avanti e scegli la voce Accedi.

Passaggio 5: quindi vai avanti e controlla semplicemente i programmi di avvio che vorresti rimuovere o modificare.
Passaggio 6: una volta terminato, vai avanti e fai clic sul segno "-" situato in basso.
Passaggio 7: allora è tutto! E nel caso in cui desideri aggiungerli di nuovo, tutto ciò che devi fare è fare clic sul segno "+".
Passaggio 8: Dopo averlo fatto, vai avanti e riavvia il tuo Mac e sarai in grado di notare le modifiche apportate.
Parte 3: come risolvere gli avvii interrotti su Mac
Gli avvii Mac non funzionanti sono i file rimasti dalle applicazioni che hai eliminato o disinstallato sul tuo Mac. Ora, per rimuoverli, tutto ciò che devi fare è controllare se sono nei tuoi elementi di avvio. In tal caso, vai avanti e falli disabilitare. Puoi farlo eseguendo gli stessi passaggi che abbiamo fornito in precedenza.
Successivamente, dovrai rimuovere tutti gli avanzi dell'applicazione che hai appena disinstallato. Puoi farlo utilizzando il potente strumento che abbiamo. IL TechyCub Mac Cleaner.
TechyCub Mac Cleaner è noto per essere uno strumento eccezionale e potente per velocizzare il tuo Mac con pochi semplici clic. Questo strumento eseguirà la scansione del tuo Mac e pulirà tutti i file spazzatura che hai nel modo più rapido e semplice possibile.
utilizzando TechyCub Mac Cleaner ti consente anche di controllare lo stato del tuo Mac che include l'utilizzo del disco, lo stato della CPU e l'utilizzo della memoria. Sarai anche in grado di rimuovere tutti gli avanzi lasciati dall'applicazione che hai appena disinstallato dal tuo Mac. Non solo, ma può anche aiutarti a cercare le stesse immagini e rilevare tutti i file identici che hai sul tuo Mac.
Ora, per iniziare, è così che puoi rimuovere quelle startup interrotte dal tuo Mac.
Passo 1: download e installazione
Il primo è che devi scaricare TechyCub Mac Cleaner dal nostro fantastico sito web. E poi, installa il programma sul tuo Mac.
Mac Cleaner
Scansiona rapidamente il tuo Mac e pulisci facilmente i file spazzatura.
Controlla lo stato principale del Mac, inclusi l'utilizzo del disco, lo stato della CPU, l'uso della memoria, ecc.
Accelera il tuo Mac con semplici clic.
Scarica gratis
Passo 2: avvia il programma
Una volta completato il processo di installazione, vai avanti e avvia TechyCub Mac Cleaner sul tuo Mac. Nell'interfaccia principale del programma, potrai vedere lo stato del sistema del tuo Mac.
Passaggio 3: scegli Programma di disinstallazione app e scansione
Dal pannello di sinistra, fai clic su Programma di disinstallazione app, quindi fai clic su Scansione. TechyCub Mac Cleaner eseguirà la scansione di tutte le app installate sul tuo Mac. Il processo di scansione potrebbe richiedere del tempo a seconda di quante app hai e quanto sono grandi le tue app.

Passaggio 4: visualizza l'anteprima e scegli le app da disinstallare
Puoi vedere dal risultato della scansione quali app sono installate sul tuo Mac e quanto spazio possiedono. È possibile selezionare i programmi di avvio non necessari da disinstallare.
Quando selezioni tutto ciò che desideri rimuovere dal tuo Mac, tutto ciò che devi fare è fare clic sul pulsante "Pulisci" per iniziare a ripulire i programmi di avvio selezionati.

Quindi è così! Con l'aiuto di TechyCub Mac Cleaner, sarai in grado di rimuovere tutti gli avanzi dalle applicazioni che hai eliminato sul tuo Mac. In questo modo sarai in grado di liberare un po' più di spazio sul tuo Mac e lo renderai anche più veloce quando si tratta delle sue prestazioni.
Persone anche leggere Come velocizzi il tuo Mac? Perché il mio MacBook Pro è così lento e cosa fare al riguardo
Parte 4: Come rimuovere demoni e agenti dal processo di avvio
Se hai intenzione di parlare dei tuoi file, la prima cosa che dovresti fare è andare nella tua cartella di sistema /Library/StartUpItems. Da lì, sarai in grado di cercare tutti i file startup file che hai sul tuo Mac che vengono tutti avviati con il tuo sistema. Da qui, sarai in grado di eliminare gli elementi di accesso che non ti servono più.
Un'altra cosa è la cartella /Library/LaunchDaemons. Questo in realtà contiene molti dei tuoi file di preferenze che ti faranno sapere come funziona l'applicazione che viene avviata insieme al tuo sistema. Qui, potresti prendere in considerazione la rimozione di alcuni dei file che hai in questa cartella. Tutto quello che devi fare è assicurarti di rimuovere quelli che non ti servono più. Inoltre, devi assicurarti di rimuoverli effettivamente in modo sicuro dalla tua cartella.
Inoltre, /Library/LaunchAgents è la cartella che contiene effettivamente i file delle preferenze. Questi sono i file responsabili del motivo per cui quella determinata applicazione è in esecuzione o si avvia durante il processo di accesso e non l'avvio.
Le cartelle che abbiamo menzionato in precedenza sono quelle che contengono effettivamente i file relativi alle app. Ma d'altra parte, puoi anche controllare le tue cartelle di sistema per sapere se hai bisogno che le applicazioni di sistema vengano eseguite all'avvio.
1. /Sistema/Libreria/LaunchDaemons – devi tenere presente che oltre al file delle preferenze, questa è la cartella che contiene effettivamente altri importanti elementi di sistema. Questi sono quelli che si consiglia di conservare in quella cartella.
2. /Sistema/Libreria/LaunchAgents – questa è anche una cartella in cui non sarai in grado di trovare nulla che possa essere rimosso. Ma d'altra parte, tenere a mente questo ti aiuterà sicuramente a cercare i tuoi file correlati all'app che sta avendo un problema con l'avvio del tuo Mac. Quindi, nel caso in cui tu abbia un'applicazione che non funziona bene e incasina il tuo login, puoi andare avanti e rintracciarla facilmente passando attraverso questa cartella.
Tuttavia, se stai cercando qualcosa che ti semplifichi la rimozione di quegli elementi di accesso, puoi andare avanti e utilizzare TechyCub Mac Cleaner. Questo strumento sarà in grado di aiutarti a sbarazzarti dei tuoi elementi di accesso rotti. Inoltre, può far funzionare il tuo Mac più velocemente in termini di prestazioni e può aiutarti a liberare più spazio sul tuo Mac.
Parte 5: Conclusione
Ecco come puoi gestire i tuoi programmi di avvio sul tuo Mac. Questo processo può sembrare un po' difficile, ma in realtà è una cosa facile da fare. Tutto quello che devi avere è la giusta conoscenza di come puoi farlo. Ecco perché ti abbiamo già fornito modi e soluzioni per il tuo problema.
Fare tutto questo in modo manuale è una delle grandi cose. In questo modo, sarai in grado di vedere che stai effettivamente lavorando sugli elementi su cui dovresti lavorare e che nulla ne risentirà. Tuttavia, in realtà esiste un modo più semplice per poterlo fare. Questo è usando TechyCub Pulitore Mac.
Avere TechyCub Mac Cleaner sarà in grado di assicurarti che ogni processo che farà sarà sicuro e che nulla sul tuo Mac sarà influenzato, a parte quello su cui stai lavorando. Questo strumento è ottimo per sbarazzarsi di tutte le cose indesiderate che hai sul tuo Mac. Ciò include i file spazzatura, i file duplicati e molto altro ancora.
TechyCub Mac Cleaner è anche un ottimo strumento per liberare spazio sul tuo Mac. Ciò è dovuto alle sue fantastiche funzionalità come la pulizia della posta indesiderata, la gestione di file duplicati, la rimozione di file vecchi e di grandi dimensioni, la disinstallazione degli avanzi di applicazioni eliminate dal tuo Mac e la protezione della cronologia delle ricerche ridondanti. Come puoi vedere, è un potente Mac Cleaner che puoi usare per assicurarti che il tuo Mac sia sempre al meglio.
