Ogni Mac che hai acquistato viene fornito con un'applicazione predefinita che puoi utilizzare. Ciò include il lettore video, il browser Web predefinito e molto altro. Ma cosa succede se hai installato un nuovo lettore video sul tuo Mac? Come hai intenzione di cambiarlo?
In questo articolo, ti mostreremo alcuni modi come puoi cambiare il lettore video predefinito su Mac. Quindi, se ti stai chiedendo come puoi fare questa cosa sul tuo Mac, allora questo articolo è sicuramente per te.
Esistono sicuramente alcune applicazioni disponibili per varie piattaforme. Ciò include le tue piattaforme per riprodurre la tua musica o i tuoi video. Tuttavia, se non ti piace quello che hai sul tuo Mac ed è impostato come predefinito, cambiarlo è molto semplice. Tutto quello che devi avere è la giusta conoscenza e sei a posto.
Parte 1: cos'è un lettore multimedialeParte 2: Come modificare il lettore video predefinito su MacParte 3: Miglior lettore video tra cui scegliereParte 4: mantenere il tuo Mac per mantenere i tuoi video correttamente funzionanti e avere più software di riproduzione videoParte 5: Conclusione
Parte 1: cos'è un lettore multimediale
Un lettore multimediale è un software in cui puoi utilizzare per riprodurre vari file multimediali che includono i tuoi video e la tua musica. Senza questi lettori multimediali, non sarai in grado di visualizzare o ascoltare nessuno dei tuoi video e della tua musica.
Parte 2: Come modificare il lettore video predefinito su Mac
Ora, se desideri modificare il lettore predefinito dei tuoi video sul tuo Mac, tutto ciò che devi fare è seguire i passaggi seguenti.
Passaggio 1: vai avanti e individua il file che desideri.
Passaggio 2: quindi, una volta trovato il file, vai avanti e fai clic con il pulsante destro del mouse su di esso in modo che il file si espanda e sullo schermo venga visualizzato un menu a discesa.
Passaggio 3: Successivamente, vai avanti e fai clic sul pulsante "Ottieni informazioni" situato nel menu visualizzato sullo schermo. Facendo clic su questa opzione si aprirà una nuova finestra con il file ei dettagli del formato del file che hai selezionato.
Passo 4: Quindi, vai avanti e annota l'estensione del formato del file che si trova sotto l'opzione "Nome ed estensione". L'estensione del formato del file indica il formato e il tipo su cui stai lavorando. Viene anche elencato qui come il nome del file che segue un punto.
NOTA: Per i formati audio comuni, potrai vedere MP3, WAV, AAC, AIF e FLAC. E per i formati video, potrai vedere AVI, MOV, MP4, FLV e WMV.
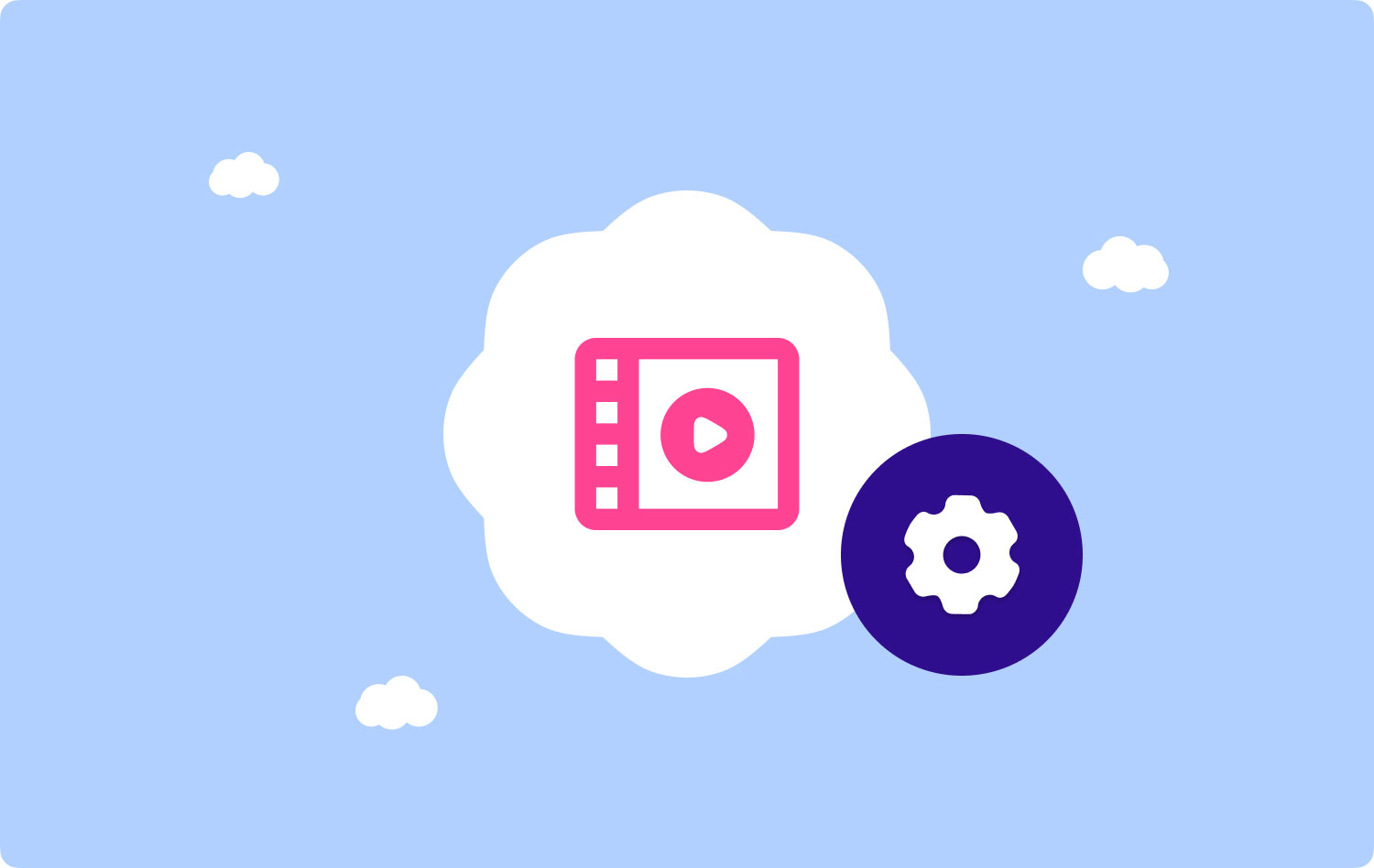
Passaggio 5: Successivamente, vai avanti e scegli il selettore software facendo clic sull'opzione "Apri con". Quindi, sarai in grado di vedere sullo schermo il lettore predefinito per il video che hai selezionato. Tutto quello che devi fare qui è fare clic su di esso in modo che i dettagli si espandano e sullo schermo appaia un elenco a discesa. Questo ti mostrerà il software multimediale disponibile sul tuo Mac.
Passaggio 6: quindi vai avanti e scegli il lettore multimediale desiderato dall'elenco sullo schermo. Quindi, tutto ciò che devi fare qui è fare clic sul software multimediale che vorresti impostare come lettore predefinito. Se non riesci a vedere il software che desideri, tutto ciò che devi fare è fare clic sull'opzione "Altro" situata nella parte inferiore del menu.
Passaggio 7: quindi, vai avanti e fai clic sul pulsante "Cambia tutto" situato sotto il selettore. Dopo aver fatto clic su di esso, cambierà il lettore multimediale predefinito che hai per tutti i video con lo stesso formato sul tuo Mac con la stessa estensione del formato di file. Quindi, conferma le modifiche dalla finestra pop-up che apparirà sullo schermo.
NOTA: Sei solo in grado di impostare un nuovo lettore predefinito per un file alla volta. Se cambierai il formato di un video, le modifiche non si applicheranno a tutti i video che hai sul tuo Mac.
Passo 8: Quindi, infine, vai avanti e fai clic sul pulsante "Continua" di colore blu dalla finestra pop-up che apparirà sullo schermo. Facendo clic su questo confermerai le modifiche appena apportate e le applicherai al file che hai selezionato.
Persone anche leggere Perché il mio MacBook Pro è così lento e cosa fare al riguardo Come trovare ed eliminare immagini simili su MacBook
Parte 3: Miglior lettore video tra cui scegliere
Ora, ci sono chiaramente molti lettori video disponibili sul mercato. Quindi, se vuoi saperne di più su di loro, ecco un consiglio bonus per te.
- QuickTime per Mac
QuickTime per Mac è realizzato da Apple per tutti i suoi dispositivi. Questo lettore è molto facile da usare e sarà in grado di darti un'ampia gamma di formati di file video così come suoni, immagini e immagini panoramiche. Questo lettore video è inoltre dotato di una tecnologia di compressione video avanzata in modo da supportare anche i video HD sul tuo Mac e viene fornito con un'efficace gestione dell'archiviazione e un minore utilizzo della larghezza di banda. Alcuni dei file supportati da questo lettore sono quei video che hanno un formato MPEG, MP3, DV-DIF, WAV e AIFF.
- Lettore multimediale VLC per Mac
. Lettore multimediale VLC per Mac offre anche la decodifica per quasi tutte le piattaforme disponibili. Questo lettore è un open source ed è anche uno strumento gratuito che viene fornito con una vasta gamma di funzionalità e ha una riproduzione video avanzata. La cosa grandiosa di questo è che il lettore multimediale VLC è effettivamente in grado di riprodurre tutto su una sola piattaforma. Che si tratti di una raccolta di stream, dispositivi, webcam, dischi e altro ancora. E alcuni dei formati supportati sono MP3, WMV, WebM, MKV, H.264, MPEG-4/2 e altri.
- Cisdem Video Player per Mac
. Riproduttore video Cisdem è assolutamente gratuito al 100% ed è noto per essere ben compatibile con il tuo Mac. Il lettore audio e video gratuito sarà in grado di darti un'interfaccia utente interattiva. E una delle cose migliori di questo lettore video è che in realtà ha esteso il supporto ai contenuti 5K e anche ai video Full HD 1080P. Con questo lettore video, non è più necessario installare plug-in aggiuntivi o codec per farlo funzionare. Se stai effettivamente cercando un lettore o uno strumento in grado di darti la perfetta visualizzazione HD, allora il lettore video Cisdem fa per te in quanto è dotato anche di un'interfaccia molto semplice.
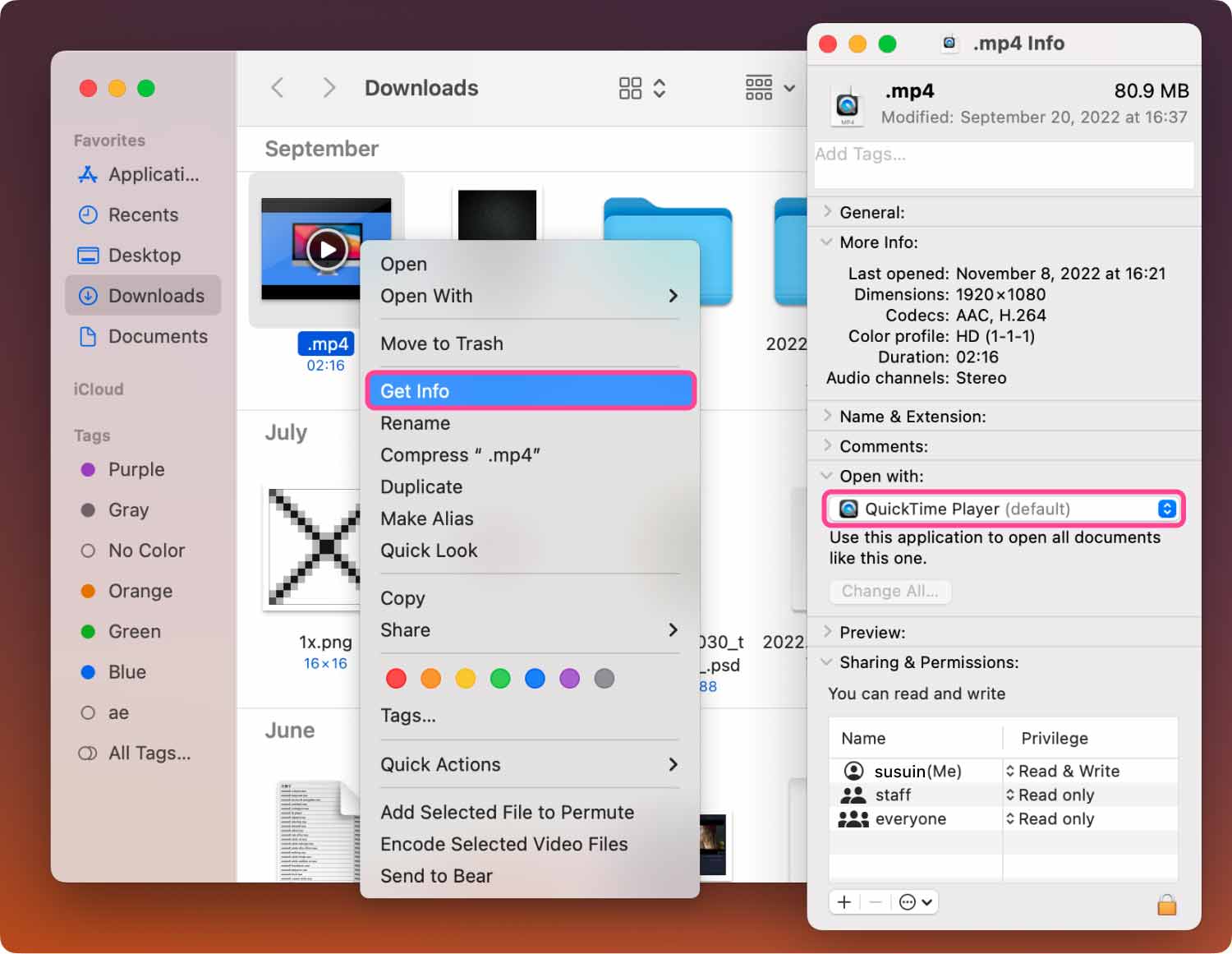
Parte 4: mantenere il tuo Mac per mantenere i tuoi video correttamente funzionanti e avere più software di riproduzione video
Ora che sai già come cambiare il lettore video predefinito sul tuo Mac e anche alcuni dei migliori lettori video compatibili con il tuo dispositivo, allora è giunto il momento per te di prestare attenzione al tuo Mac stesso.
Ora, dal momento che potresti avere molti video sul tuo Mac o se stai davvero pensando di scaricare uno dei lettori video che abbiamo menzionato in precedenza, allora potresti prendere in considerazione anche lo spazio di cui avrai bisogno. Potrebbe verificarsi un'istanza in cui non sarai in grado di riprodurre i tuoi video a causa di un errore relativo alle prestazioni del tuo Mac. Oppure potresti non essere in grado di installare più software di riproduzione video di quanto desideri.
Detto questo, ripulire il tuo Mac è una delle migliori soluzioni che puoi fare. E per poterlo fare, avrai bisogno del Mac Cleaner più efficace e potente. Quello che ti consigliamo vivamente di avere è il TechyCub Mac Cleaner.

Perché Scegliere La TechyCub Mac Cleaner?
È perché il file TechyCub Mac Cleaner è noto per essere il miglior Mac Cleaner sulla terra. L'utilizzo di questo strumento ti aiuterà a liberare lo spazio di cui hai bisogno per i video e i lettori video che intendi scaricare. Inoltre, con Mac Cleaner, sarai in grado di rendere il tuo Mac come nuovo poiché funzionerà meglio.
Mac Cleaner può anche aiutarti a ripulire molta spazzatura e altri file che non ti servono più sul tuo Mac. Ciò include posta indesiderata, posta indesiderata di sistema, posta indesiderata di iPhoto, file grandi e vecchi, file duplicati e molto altro. Eliminando tutte queste cose dal tuo Mac, otterrai sicuramente più spazio di archiviazione.
Mac Cleaner è anche noto come un'applicazione Mac all-in-one. È perché non agisce solo come un semplice Mac Cleaner, ma può anche essere un custode segreto, un programma di disinstallazione di app, un monitor delle prestazioni e uno sprite Wi-Fi. Con tutto ciò, sarai in grado di fare di più per il tuo Mac rispetto alle altre applicazioni Mac sul mercato.
Pulizia con Mac Cleaner
Ora, per iniziare a ripulire il tuo Mac, ti abbiamo fornito qui una procedura dettagliata che puoi seguire.
Passaggio 1: scarica, installa e avvia TechyCub Mac Cleaner
Tutto quello che devi fare prima è scaricare Mac Cleaner dal nostro sito ufficiale. E poi installalo sul tuo Mac. Dopo aver installato con successo Mac Cleaner sul tuo Mac, vai avanti e avvialo.
Mac Cleaner
Scansiona rapidamente il tuo Mac e pulisci facilmente i file spazzatura.
Controlla lo stato principale del Mac, inclusi l'utilizzo del disco, lo stato della CPU, l'uso della memoria, ecc.
Accelera il tuo Mac con semplici clic.
Scarica gratis
Passaggio 2: scegli Junk Cleaner
Vai avanti e fai clic su "Junk Cleaner" opzione. Junk Cleaner è dove puoi rimuovere tutte le cianfrusaglie che hai sul tuo Mac come la cache di sistema, la cache dell'applicazione, i registri di sistema, i registri degli utenti e la localizzazione. Sarai anche in grado di ottimizzare le prestazioni del tuo Mac e anche di liberare spazio dopo aver scaricato la spazzatura sul tuo Mac.
Dopodiché, devi fare clic Scansione per consentire al programma di scoprire tutte le cianfrusaglie che hai sul tuo Mac.

Passaggio 3: scegli i file da rimuovere
Una volta completato il processo di scansione, ora puoi vedere tutti i file spazzatura che hai sul tuo Mac. Puoi scegliere qualsiasi video o file che desideri rimuovere completamente dal tuo Mac. Se fai clic su una determinata cartella situata sul lato sinistro dello schermo, i file che contiene appariranno sulla parte destra.
Passaggio 4: ripulire tutta la posta indesiderata del sistema
Una volta che hai finito di scegliere tutti i file che vorresti eliminare, vai avanti e fai semplicemente clic sul pulsante "Pulisci". Quindi tutti i file che hai selezionato in precedenza verranno rimossi dal tuo Mac.

E il gioco è fatto! Tutte le cianfrusaglie di sistema sono state rimosse dal tuo Mac.

Parte 5: Conclusione
Come puoi vedere, cambiare il lettore video predefinito sul tuo Mac è davvero semplice. E c'è anche un sacco di software tra cui puoi scegliere per riprodurre i tuoi video. Anche ripulire il tuo Mac è un ottimo modo per ottenere più spazio e far funzionare meglio il tuo Mac.
