I file DMG erano effettivamente immagini disco sul Mac. Quelli che funzionano in modo simile alle immagini virtuali di unità disco che emergono come software trovato online. Quelli che comprendono una versione del software che hai provato a scaricare, ma poi una volta montato direttamente sul tuo desktop, potresti davvero disinstallare tutto semplicemente trascinando e rilasciando tutto nella tua directory Applicazioni. Ma anche così, le immagini del disco rimangono dopo aver disinstallato le app. Quindi, in risposta al tuo problema, "Posso eliminare le immagini del disco su Mac", Continua a scorrere.
Parte #1: Cosa sono le immagini disco?Parte #2: eliminare rapidamente le immagini del disco su Mac - TechyCub Mac CleanerParte #3: Come eliminare manualmente le immagini del disco su MacConclusione
Parte #1: Cosa sono le immagini disco?
Questo file immagine disco Apple è diventato un tipo di file disco che è stato ampiamente utilizzato all'interno del framework operativo macOS. Si riferisce a un duplicato condensato di qualcosa come un disco e altri componenti della cartella. Le immagini su disco hanno. Entrambi hanno dmg da qualche parte alla fine dei propri nomi. Per esaminare i componenti di un'immagine del disco di questo tipo, accedi inizialmente per assicurarti che appaia sul computer o all'interno di un display del Finder. Per accedere all'immagine sul tuo Mac, fai semplicemente doppio clic su di essa.
Quindi, per procedere, "posso eliminare le immagini del disco su Mac?" la risposta sarebbe sicuramente sì! Per sapere come eliminarli procedi di seguito per saperne di più.
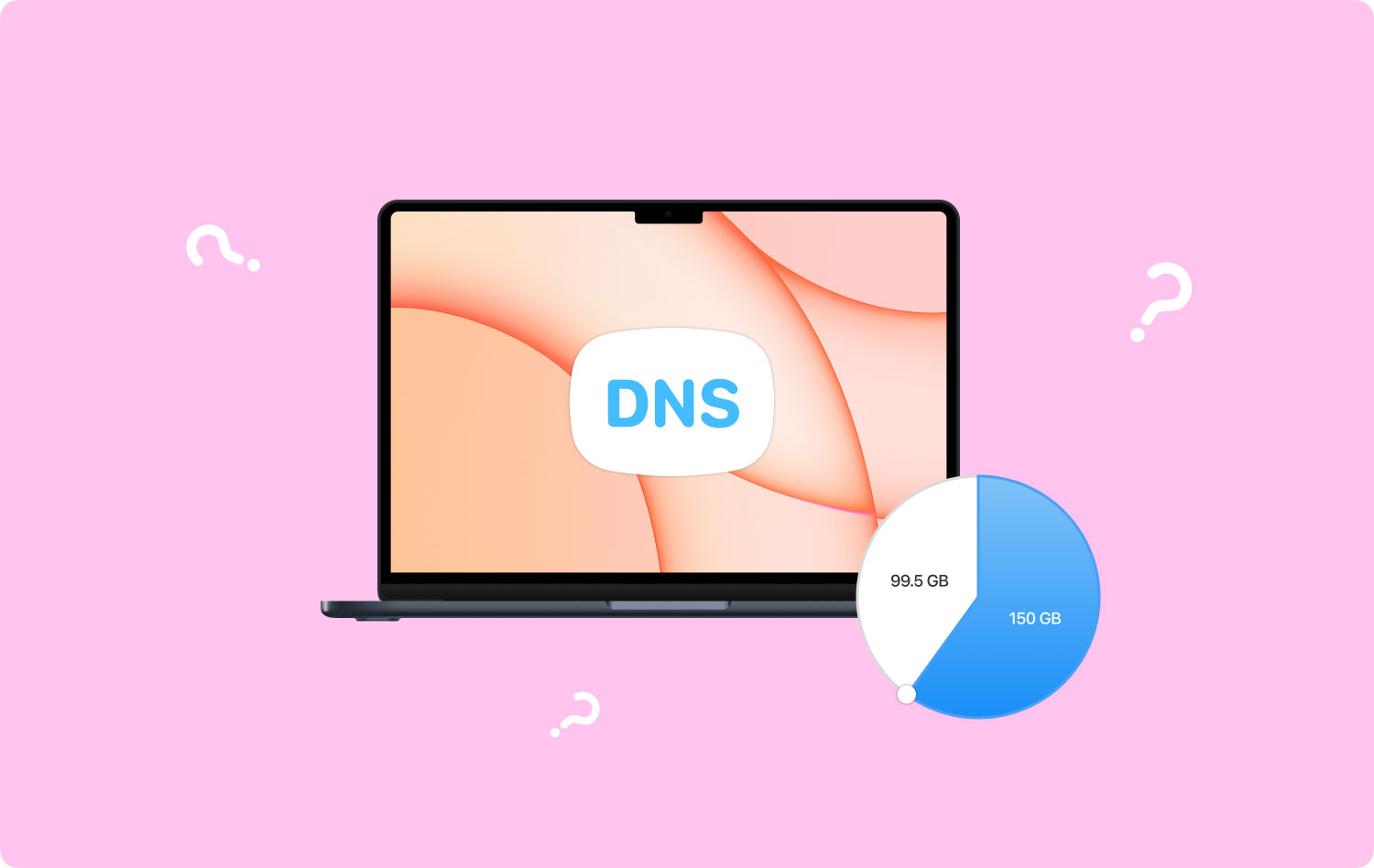
Parte #2: eliminare rapidamente le immagini del disco su Mac - TechyCub Mac Cleaner
Ora che è stata data risposta alla tua domanda in merito a "posso eliminare le immagini del disco su Mac?” ora potremmo introdurre uno strumento che farà risparmiare la tua energia complessiva. TechyCub Mac Cleaner era uno strumento così estremamente utile che era in grado sia di ripulire ma anche migliorare la tua macchina Mac. Puoi finire per creare la tua macchina Mac avere più spazio disponibile sul dispositivo disco, aiutare a difendere e fornire riservatezza, e forse anche aumentare totalmente le capacità e l'attuale efficienza con pochi clic.
Mac Cleaner Scansiona rapidamente il tuo Mac e pulisci facilmente i file spazzatura. Controlla lo stato principale del Mac, inclusi l'utilizzo del disco, lo stato della CPU, l'uso della memoria, ecc. Accelera il tuo Mac con semplici clic. Scarica gratis
Gli aspetti principali di questo avevano lo scopo di aiutarti a identificare immediatamente e inoltre a ispezionare ogni volta che desideri eliminare alcuni record e dati che potresti non aver bisogno in tutto il tuo sistema Mac, e dal momento che saresti veramente libero da oneri in alternativa allo spazio su disco del tuo Mac sulla capacità di archiviazione della memoria. Quindi, di seguito sono descritte le procedure per l'utilizzo di questa superba opzione:
- Il primo modo necessario per ottenere questo risultato era installare o acquisire l'applicazione e configurarla per il proprio computer.
- In alternativa, puoi avviare ancora una volta il pulitore ancora più a fondo nella tua macchina.
- Successivamente, tuttavia, dovresti sempre selezionare la funzione che afferma esplicitamente "Junk Cleaner", e inoltre seleziona l'interruttore che dice anche "SCAN" per garantire che quest'ultimo strumento possa effettivamente iniziare a scansionare tutte le informazioni e i file spazzatura direttamente all'interno del tuo sistema Mac.
- Quando tale lavoro di monitoraggio è completo, puoi scegliere di valutare le informazioni ei file spazzatura digitalizzati che sono stati poi organizzati in sottogruppi.
- E poi in qualche modo, puoi decidere quali file ma anche documenti vuoi iniziare a ripulire sul tuo Mac, oppure potresti provare una di queste soluzioni alternative in cui dovrai verificare la funzione che poi sembra dire "Seleziona tutto" per risparmiare tempo a ripulire ciascuno di quei dati di merda inutili così come i file.
- Successivamente, dovresti premere il tasto "PULIZIA" attiva / disattiva, che farebbe anche sì che lo strumento cancelli completamente tutto ciò che avevi già scelto in precedenza di essere eliminato in qualche modo in quella che sembra una questione di secondi.
- Continuando a seguire, verrà visualizzato un messaggio popup immediato, che indica che forse l'operazione di pulizia è stata "Pulito Completato". Puoi anche determinare quanto più spazio sul disco rigido hai effettivamente liberato, oltre alla quantità di spazio di archiviazione, sembra essere ancora facilmente accessibile solo all'interno della capacità di archiviazione. Tuttavia, se non desideri rimuovere più informazioni e file, puoi davvero semplicemente fare clic sull'icona che dice ulteriormente "Revisiona" per essere guidato avanti verso la visualizzazione dell'attività di controllo.

Parte #3: Come eliminare manualmente le immagini del disco su Mac
In seguito, poiché abbiamo effettivamente risposto al problema, "posso eliminare le immagini del disco su Mac?" potremmo davvero procedere ora su come eliminare manualmente le immagini del disco sul sistema Mac. Devi solo seguire i passaggi forniti e visualizzati di seguito per ottenere ciò e anche per liberare spazio all'interno del tuo Mac.
Come eliminare direttamente le immagini del disco sul sistema Mac
- Trascina ogni singolo file dalle immagini del disco ancora di più nella cartella App.
- Quando hai un'app in esecuzione all'interno delle immagini del disco, chiudila.
- Seleziona infatti questa cartella di file immagine disco senza dover fare clic una sola volta con il cursore.
- Trascinare questa cartella del file immagine del disco verso l'icona Cestino nella parte in basso a destra del Dock. Da ciò, questo simbolo Cestino potrebbe non diventare più un cestino, ma piuttosto il simbolo Espelli disco dalla tastiera del tuo Mac, che è di nuovo un triangolo con l'allineamento sotto.
![]()
Come eliminare le immagini del disco sul sistema Mac tramite Finder
Per iniziare a scartare le immagini del disco utilizzando il file Finder, accedi al Finder e seleziona "Crea una nuova immagine del disco" opzione. Inserisci il titolo di tali immagini disco che vorresti davvero scartare in tutto il "Nome del file" settore così come premere il "Creare" alterna.
Persone anche leggere Come controllare lo spazio su disco disponibile su Mac Come utilizzare Utility Disco Mac
Conclusione
Per fare un breve articolo di questo tipo, sarebbe essenziale ripulire la posta indesiderata in modo da poter liberare spazio di memoria sul dispositivo. Inoltre, ogni volta che possiedi spazio libero, tutto ne trarrà vantaggio in tutto il tuo dispositivo con una buona efficienza e funzioni generali super aumentate. Quindi speriamo sinceramente che questo articolo ti abbia aiutato a capire e a rispondere alla domanda su "posso eliminare le immagini del disco su Mac?” se usando TechyCub Mac Cleaner o altrimenti manualmente. Questo è tutto per ora. Buona giornata.
