Si tu veux créer un diaporama sur votre Mac, vous pouvez le faire en utilisant plusieurs méthodes. Que vous souhaitiez en créer un pour une présentation de travail ou pour une fête d'anniversaire, vous pouvez facilement créer le vôtre. Dans ce passage, deux méthodes utiles sont introduites. L'un crée un diaporama à l'aide du Finder Mac, l'autre crée un diaporama à l'aide de l'aperçu.
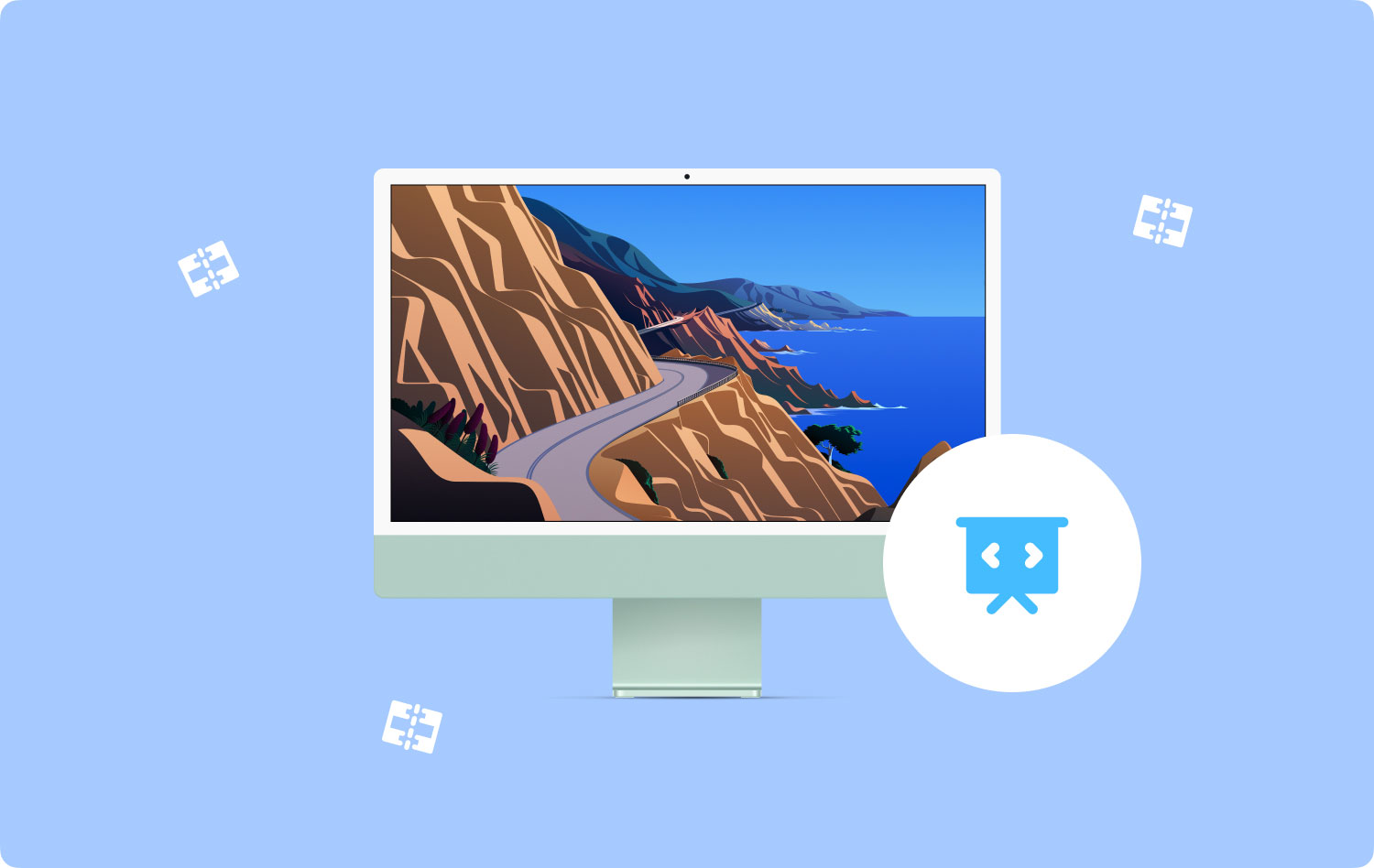
Avant que les méthodes ne soient présentées, découvrons une astuce rapide sur la façon de trouver et de supprimer les images en double sur Mac, ce qui occupera beaucoup de stockage et affectera le fonctionnement de votre Mac.
Conseil rapide sur l'utilisation TechyCub Mac Cleaner - Recherche d'images similaires2 méthodes pour créer un diaporama sur MacRésumons-le
Conseil rapide sur l'utilisation TechyCub Mac Cleaner - Recherche d'images similaires
Puisque vous créez un diaporama sur votre Mac, vous pouvez avoir plusieurs doublons ou ceux dont vous n'avez plus besoin. Dans de tels cas, il est recommandé d'utiliser un outil qui supprime les photos similaires ou en double sur votre appareil. Un outil suggéré est TechyCub Mac Cleaner.
Généralement, les images peuvent occuper beaucoup d'espace sur votre appareil. Pour certains, ils ont plusieurs copies ou doublons de chaque photo qui ont des noms de fichiers et des tailles différents. C'est ici que TechyCub Mac Cleaner - Recherche d'images similaire sera utile. Cet outil peut trouver et nettoyer efficacement des photos similaires sur votre Mac.
Mac Cleaner
Analysez votre Mac rapidement et nettoyez facilement les fichiers inutiles.
Vérifiez l'état principal de votre Mac, y compris l'utilisation du disque, l'état du processeur, l'utilisation de la mémoire, etc.
Accélérez votre Mac en quelques clics.
Téléchargement gratuit
Après avoir créé votre diaporama sur votre Mac, il se peut que vous ayez des photos en double restantes. Examinons de près les étapes d'utilisationTechyCub Mac Cleaner pour supprimer les photos en double afin de libérer de l'espace.
- Après ouverture TechyCub Mac Cleaner, appuyez sur l'outil "Recherche d'images similaires".
- Cliquez sur le bouton "+" pour choisir un dossier pour numériser toutes les photos similaires.
- Appuyez sur le bouton "Scan" sur l'interface. L'outil commence à rechercher et à détecter des photos similaires sur votre Mac.
- Après l'analyse, vous pouvez vérifier les photos similaires détectées sur votre appareil. Cliquez simplement sur le nom du fichier pour les prévisualiser.
- Choisissez des photos similaires ou en double à supprimer de votre appareil.
- Appuyez sur le bouton "Nettoyer" que vous trouverez dans le coin inférieur droit de l'écran pour supprimer des photos similaires.
- Attendez quelques secondes. La durée du processus est basée sur la taille de vos photos similaires.

2 méthodes pour créer un diaporama sur Mac
Selon la raison pour laquelle vous avez besoin d'un diaporama, il existe différentes façons de comment faire un diaporama sur Mac.
1. Créer un diaporama à l'aide de Mac Finder
Une fois que vous avez décidé de créer un diaporama sur votre Mac, vous pourriez être surpris de découvrir que le Finder de Mac OS X dispose d'une fonction intégrée de diaporama d'images instantanées. Généralement, c'est un composant de Quick Look qui existe depuis un certain temps, mais une fonctionnalité moins connue qui est idéale si vous souhaitez présenter un lot de photos. De plus, c'est un bon choix si vous souhaitez afficher une seule photo en plein écran sans vous obliger à ouvrir une application telle que Preview.
Examinons de près les astuces lors de l'utilisation de Mac Finder.
La première étape consiste à choisir une photo ou un lot de photos sur votre bureau et à utiliser les éléments suivants :
- Appuyez sur "Option + Barre d'espace" pour afficher la ou les images en mode diaporama plein écran
- Cliquez sur la barre d'espace pour lire/mettre en pause le diaporama
- Appuyez sur la "Flèche gauche" pour revenir ou revenir en arrière tandis que la "Flèche droite" vous permettra d'avancer
- Geste à l'aide de deux doigts vers la gauche pour avancer ou d'un geste à deux doigts vers la droite pour revenir en arrière
- Cliquez sur l'option pour afficher des images plus petites à leur taille réelle
- Appuyez sur la feuille d'index pour afficher les vignettes des images dans le diaporama
- Appuyez sur "Ajouter à iPhoto" pour pouvoir importer le fichier image dans iPhoto
- Cliquez et maintenez la touche de contrôle et utilisez un balayage à deux doigts vers l'avant ou vers l'arrière pour zoomer plus près sur la photo
- Pour quitter l'application, cliquez sur Échap
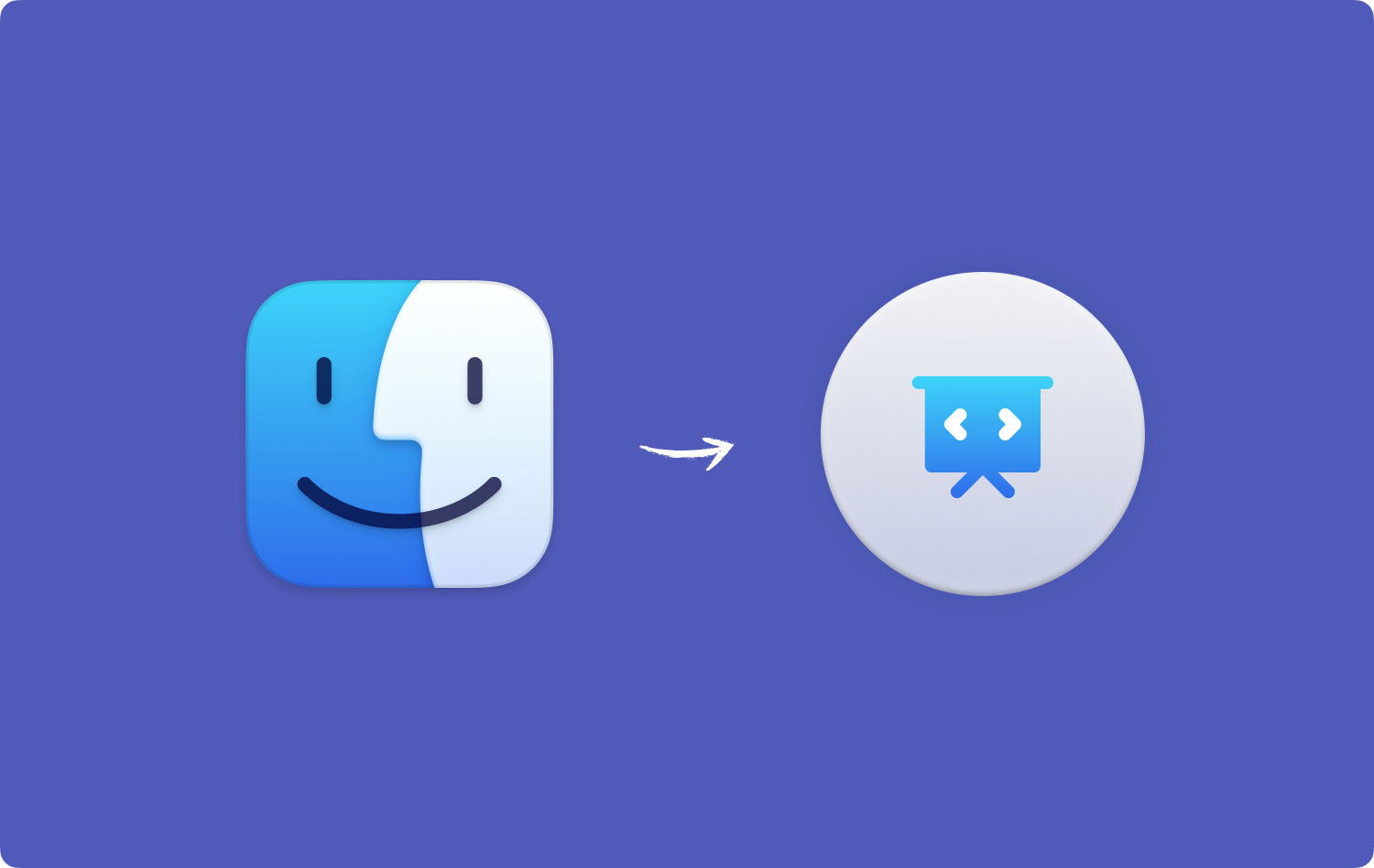
Généralement, les fonctions de zoom sont distinctes du diaporama. Vous devez les activer pour que les fonctionnalités fonctionnent, ce qui est facile à faire sur les appareils avec OS X Mountain ou Maverick. Vous pouvez activer les fonctionnalités avec un raccourci clavier.
Pour ceux qui ont des versions précédentes d'OS X, vous pouvez entrer un diaporama limité via Quick Look en utilisant Commande + Option + Y. N'oubliez pas que cela n'offre pas toutes les fonctionnalités ajoutées dans le système d'exploitation Lion ou Mountain Lion, mais vous apprécierez sûrement un bon diaporama.
2. Créer un diaporama à l'aide de l'aperçu
Une autre option comment faire un diaporama sur Mac utilise Aperçu. Lorsque vous double-cliquez sur une photo dans le navigateur de fichiers Windows, vous pouvez facilement utiliser les touches fléchées pour afficher toutes les photos de ce dossier. Comme pour les utilisateurs de Mac, lorsqu'une photo dans Aperçu est ouverte, rien ne se passe lorsque vous appuyez sur les touches fléchées. Généralement, c'est la raison pour laquelle il est difficile de profiter d'une vue rapide du diaporama.
Bien que vous puissiez facilement créer un diaporama à l'aide de Photos, il n'affiche que les photos que vous y avez importées. Vous pouvez même appuyer sur la barre d'espace pour afficher les images sur Quick Look, mais vous ne pouvez pas le faire dans une vue de diaporama en plein écran.
Examinons de plus près comment utiliser Aperçu pour créer un diaporama.
- La première étape consiste à vous assurer que l'aperçu est sur votre dock. Si ce n'est pas le cas, ouvrez-le simplement.
- Faites glisser ou déplacez toutes les images souhaitées vers l'icône Aperçu. En guise de conseil, accédez à un dossier, appuyez sur Commande + A pour tout choisir et faites glisser vers Aperçu.
- L'aperçu ouvrira une nouvelle fenêtre avec une barre latérale qui présente toutes les photos que vous avez ouvertes.
- À l'aide des touches fléchées, vous pouvez facilement basculer entre les photos. Vous pouvez appuyer sur le bouton vert plein écran que vous trouverez en haut à gauche pour profiter du diaporama. Généralement, c'est la solution si vous souhaitez présenter un lot de photos dans un dossier.
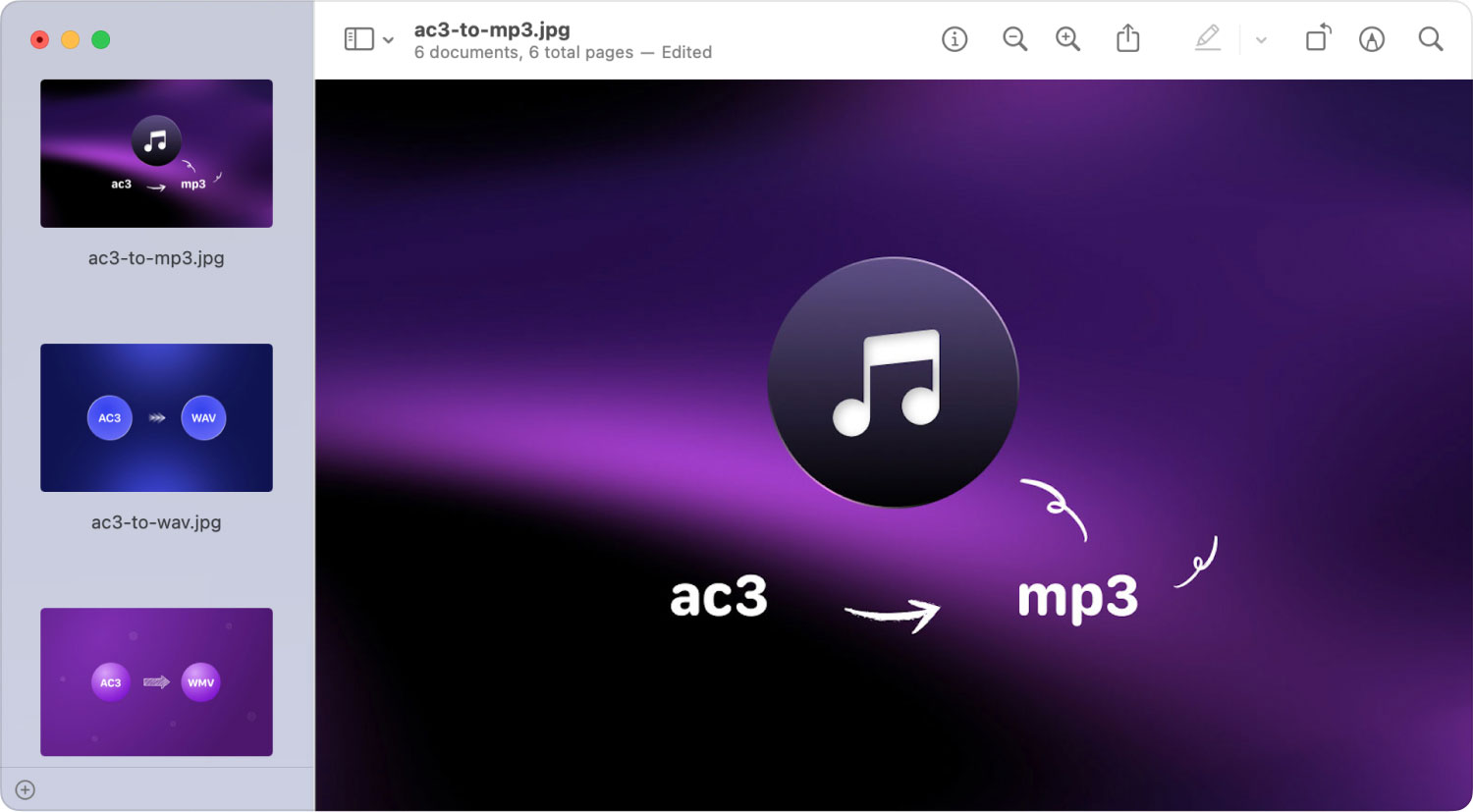
Dans certains cas, une série d'images s'ouvre dans plusieurs fenêtres. Cela peut être évité en appuyant sur Aperçu> Préférences dans la barre de menu et en allant dans l'onglet "Images".
A côté de "Lors de l'ouverture de fichiers", vous devez cocher "Ouvrir des groupes de fichiers dans la même fenêtre". En faisant cela, votre diaporama comprendra toutes les photos que vous avez choisies.
Résumons-le
Création de votre propre diaporama sur votre Mac est un processus simple. Avec les méthodes sur comment faire un diaporama discuté ci-dessus, choisissez simplement celui que vous préférez.
Une fois que vous avez terminé votre diaporama, n'oubliez pas de supprimer tout doublon restant ou photos similaires de votre projet de diaporama. Avec l'aide de TechyCub Mac Cleaner, il peut trouver et supprimer efficacement toutes les photos similaires indésirables pour libérer de l'espace sur votre Mac.
Mac Cleaner
Analysez votre Mac rapidement et nettoyez facilement les fichiers inutiles.
Vérifiez l'état principal de votre Mac, y compris l'utilisation du disque, l'état du processeur, l'utilisation de la mémoire, etc.
Accélérez votre Mac en quelques clics.
Téléchargement gratuit
