Il existe de nombreuses options que vous pouvez essayer désinstaller CleanMyMac. Tout dépend de la raison pour laquelle vous ne supprimez pas la solution numérique. Si vous souhaitez simplement désinstaller et réinstaller plus tard, le programme de désinstallation intégré est le meilleur et le plus fiable de tous.
Mais si vous souhaitez la suppression complète de la boîte à outils, vous devez utiliser les solutions numériques disponibles sur le marché. La question à un million de dollars ici est de savoir quel est le meilleur logiciel de désinstallation d'applications pour Mac parmi les nombreux disponibles sur l'interface ?
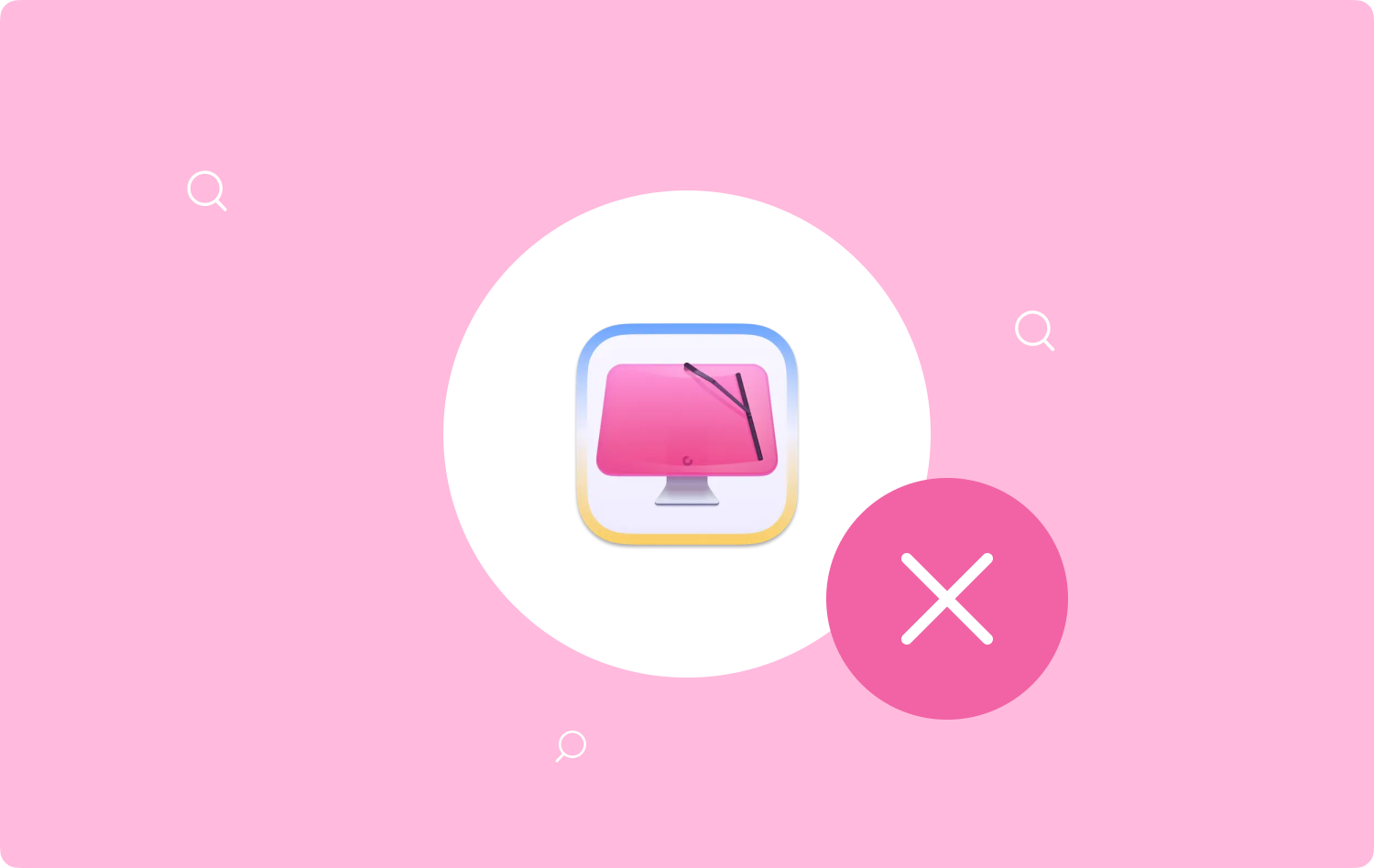
Dans cet article, nous allons explorer Mac Cleaner et vous donner les raisons pour lesquelles il est le meilleur et le plus recommandé parmi les centaines qui apparaissent sur le marché numérique. Nous vous donnerons également deux méthodes manuelles indispensables pour tous les utilisateurs de Mac maintenant qu'il s'agit du plan de sauvegarde lorsque vous n'avez aucune idée d'une solution numérique que vous pouvez utiliser pour exécuter les fonctions de nettoyage du Mac. Continuez à lire pour obtenir un rapport meilleur et plus complet pour vous aider à prendre la bonne décision dans les opérations de nettoyage.
Partie 1 : Que fait CleanMyMac ?Partie 2 : Comment désinstaller manuellement CleanMyMacPartie #3 : Comment désinstaller automatiquement CleanMyMacConclusion
Partie 1 : Que fait CleanMyMac ?
Si vous recherchez une boîte à outils qui nettoie les caches sur Mac, les fichiers inutiles et toute désinstallation. La procédure puis CleanMyMac est votre nettoyeur Mac domestique. C'est une boîte à outils simple qui automatise la fonction de nettoyage avec un minimum d'effort. Il est également livré sans limite sur les appareils Mac et les versions et cela inclut à la fois les anciennes et les nouvelles versions. Mais vous voudrez peut-être toujours désinstaller CleanMyMac.

Partie 2 : Comment désinstaller manuellement CleanMyMac
La voie manuelle vit l'utilisation du Finder option. Comme son nom l'indique, cela signifie que vous devez supprimer les fichiers des différents emplacements de stockage et les supprimer un par un. Vous devez faire attention lorsque vous l'utilisez car vous pouvez facilement supprimer les fichiers système qui sont l'unité de base de la fonctionnalité.
De plus, vous devez avoir du temps et de la patience car les fichiers peuvent être placés dans différents emplacements de stockage. Dans l'ensemble, voici les deux méthodes que vous devez utiliser pour désinstaller CleanMyMac.
Méthode #1 : désinstaller CleanMyMac à l'aide du Finder
L'option Finder est simple, il vous suffit de localiser les fichiers à partir de l'emplacement de pilotage en utilisant la procédure suivante :
- Sur votre appareil Mac, choisissez le menu Finder et recherchez le Applications icône sous Bibliothèque menu.
- Choisissez CleanMyMac parmi la liste des fichiers qui apparaissent sur l'interface.
- Choisissez les fichiers que vous souhaitez supprimer et faites un clic droit dessus et cliquez sur "Placer dans la Corbeille" pour avoir les fichiers dans le dossier Corbeille.
- Après un certain temps, choisissez le dossier Corbeille et choisissez à nouveau les fichiers et cliquez sur "Vider la corbeille..." pour supprimer complètement les fichiers de l'appareil.
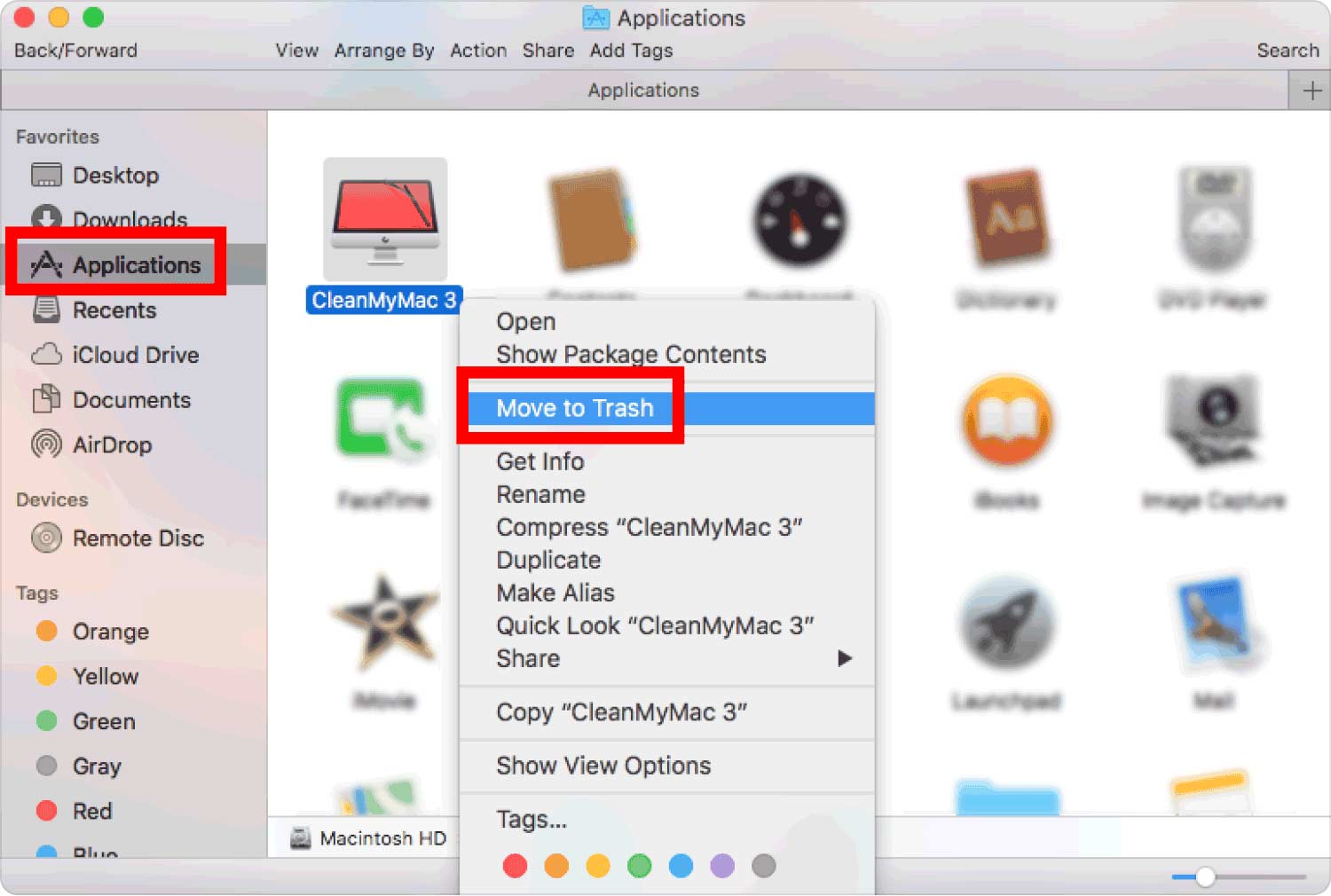
Avez-vous besoin d'expérience pour gérer le processus de désinstallation ?
Méthode n°2 : désinstaller CleanMyMac à l'aide du programme de désinstallation d'applications
Le programme de désinstallation de l'application est un prérequis pour toutes les boîtes à outils de l'App Store. CleanMyMac n'est pas une exception. Voici la procédure simple que vous devez suivre :
- Sur votre appareil Mac, assurez-vous qu'il n'y a pas d'applications et de fichiers en cours d'exécution sur l'appareil.
- Choisissez la boîte à outils sur le bureau et faites un clic droit dessus pour accéder à un menu et sélectionnez "Désinstaller” pour commencer le processus de désinstallation.
- Attendez une notification de confirmation et conformez-vous en attendant une autre notification pour choisir l'achèvement de l'action.
Partie #3 : Comment désinstaller automatiquement CleanMyMac
La méthode automatique est la plus simple et la plus pratique de toutes les fonctions de nettoyage Mac. TechyCub Mac Cleaner est le meilleur et le plus fiable de tous parmi des centaines sur le marché numérique, grâce aux solutions suivantes disponibles sur l'interface.
Mac Cleaner
Analysez votre Mac rapidement et nettoyez facilement les fichiers inutiles.
Vérifiez l'état principal de votre Mac, y compris l'utilisation du disque, l'état du processeur, l'utilisation de la mémoire, etc.
Accélérez votre Mac en quelques clics.
Téléchargement gratuit
C'est le Junk Cleaner, App Uninstaller, Shredder, large et Old Files Remover entre autres. Un avantage unique de l'application en dehors de l'automatisation de la fonction de nettoyage est la possibilité de minimiser la suppression accidentelle des fichiers système, grâce à l'utilitaire de sauvegarde des fichiers système. Voici quelques-unes des fonctionnalités supplémentaires fournies avec cette boîte à outils :
- Livré avec un programme de désinstallation d'applications pour désinstaller les applications sur App Sore ou celles qui sont préinstallées sur l'appareil Mac.
- Livré avec un Junk Cleaner qui supprime les fichiers inutiles, les fichiers résiduels, les fichiers en double et tous les fichiers inutiles sur l'interface.
- Livré avec un scanner en profondeur pour analyser, détecter et supprimer les fichiers et applications indésirables, quel que soit l'emplacement de stockage.
- Livré avec un module de prévisualisation pour prendre en charge le nettoyage sélectif des fichiers et des applications sur l'appareil.
- Vous donne jusqu'à 500 Mo de limite de stockage de données pour une option de nettoyage gratuite.
Voici la procédure simple que vous devez utiliser pour désinstaller CleanMyMac:
- Téléchargez, installez et exécutez Mac Cleaner sur votre appareil jusqu'à ce que vous puissiez voir l'état de l'application sur l'interface.
- Choisissez le App Uninstaller parmi la liste des options qui apparaissent sur l'interface et cliquez sur Scanner pour avoir une liste de tous les fichiers.
- Choisissez les fichiers que vous souhaitez supprimer du système et cliquez sur "Clean" pour démarrer le processus de nettoyage jusqu'à ce que vous puissiez voir le "Nettoyage terminé"Icône.

N'est-ce pas une boîte à outils assez simple pour gérer le processus de nettoyage avec un minimum d'effort ?
Les gens LIRE AUSSI Guide complet 2023 : Comment effacer le cache de messagerie Mac Guide 2023 : Comment vider rapidement le cache des applications sur Mac
Conclusion
Parmi les trois options, laquelle est la meilleure et la plus fiable d'entre elles ? Savez-vous que vous êtes libre de faire le bon choix mais que vous remarquerez même sur votre recherche de la meilleure et de la solution numérique recommandée, Mac Cleaner prend toujours les devants comme la meilleure et la boîte à outils la plus fiable pour gérer la fonction de désinstallation même pour désinstaller CleanMyMac. Que devez-vous savoir d'autre sur la fonction de nettoyage du Mac ? Savez-vous que le choix de l'option est à votre discrétion ?
