Si vous devez sauvegarder toutes les applications que vous avez utilisées sur votre système, vous serez confronté au message "Mac manque d'espace de stockage suffisant" problème. C'est pourquoi savoir comment désinstaller SPSS sur Mac est essentiel. Le choix de l'option dépend de ce que vous avez sous la main. Cet article explore trois options qui représentent toutes les catégories.
Dans la première partie, nous examinerons l’option automatisée, qui correspond à l’utilisation du logiciel. Plus précisément, nous examinerons les plus pratiques parmi des centaines sur le marché numérique. C'est Mac Cleaner. La deuxième partie de cet article explorera également les méthodes manuelles de désinstallation de SPSS sur Mac. Bien que cela soit fastidieux et fatiguant, il est essentiel de savoir quand vous n’avez pas d’option pour la méthode automatisée.
Enfin, nous explorerons l'option Terminal, qui utilise la ligne de commande pour traiter les fonctions. À la fin de l'article, vous aurez une opportunité diversifiée qui vous conviendra lorsque vous devrez déplacer SPSS sur le système SMAC. Continuez à lire et apprenez plus d’informations.
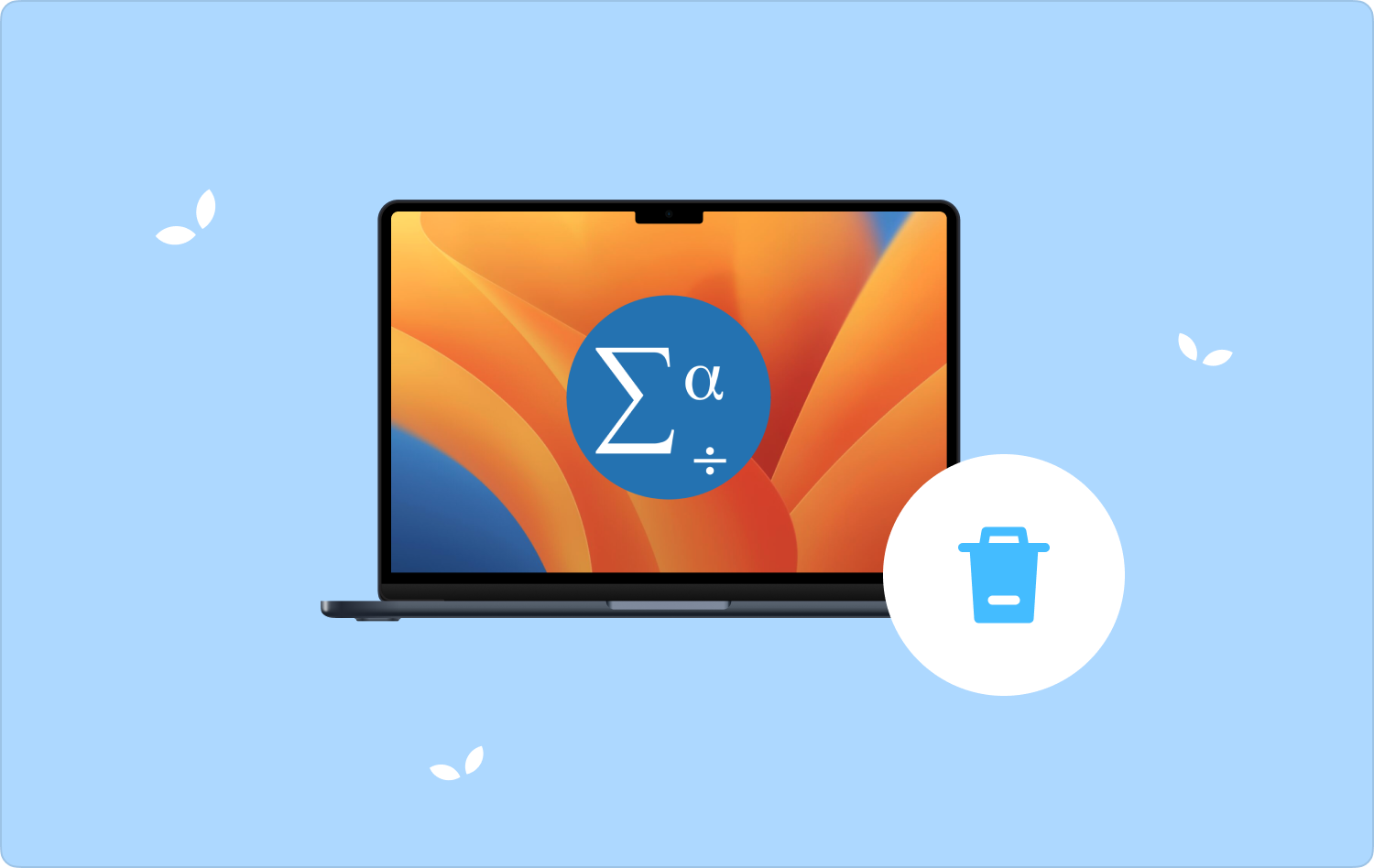
Partie n°1 : Comment désinstaller SPSS sur Mac à l'aide de Mac CleanerPartie n°2 : Comment désinstaller manuellement SPSS sur MacPartie n°3 : Comment désinstaller SPSS à l'aide du terminalConclusion
Partie n°1 : Comment désinstaller SPSS sur Mac à l'aide de Mac Cleaner
Logiciel de nettoyage Mac comme TechyCub Mac Cleaner est pratique pour automatiser le processus de nettoyage, y compris comment désinstaller SPSS sur Mac. Cette solution numérique simple est idéale pour tous les utilisateurs, quel que soit leur niveau d'expérience.
Mac Cleaner
Analysez votre Mac rapidement et nettoyez facilement les fichiers inutiles.
Vérifiez l'état principal de votre Mac, y compris l'utilisation du disque, l'état du processeur, l'utilisation de la mémoire, etc.
Accélérez votre Mac en quelques clics.
Téléchargement gratuit
Il fonctionne sur une interface simple idéale pour tous les utilisateurs, quel que soit leur niveau d'expérience. De plus, il est livré avec des fonctionnalités supplémentaires, notamment App Uninstaller, Junk Cleaner, Shredder, Large and Old Files Remover. La boîte à outils prend en charge tous les appareils et versions Mac.
Certaines des fonctionnalités supplémentaires de l'outil incluent :
- Prend en charge la suppression de toutes les applications grâce à App Uninstaller, qui supprime non seulement les applications mais également les fichiers associés qui pourraient être stockés sur d'autres périphériques de stockage.
- Il est livré avec un Junk Cleaner qui détecte tous les fichiers indésirables, les fichiers résiduels, les fichiers en double et les fichiers inutiles qui occupent l'espace du disque dur et les éliminent.
- Prend en charge le nettoyage sélectif des fichiers et des applications sur tous les appareils Mac.
- Il est livré avec un menu d'aperçu qui vous permet de choisir les fichiers et les applications que vous devez supprimer du système.
- Il effectue un nettoyage Mac gratuit jusqu'à 500 Mo sans aucun frais, vous ne pouvez donc pas dépenser un centime pour les petites fonctions de nettoyage.
- Protège les fichiers système, vous permettant de ne pas passer par le processus de débogage en raison d'une erreur système, qui survient lorsque vous supprimez accidentellement les fichiers délicats.
Avec toutes les fonctionnalités avancées, comment fonctionne au mieux la boîte à outils ?
- Sur votre appareil Mac, téléchargez, installez et exécutez Mac Cleaner jusqu'à ce que vous puissiez afficher l'état des applications.
- Sur le côté gauche du menu, vous avez une liste de toutes les fonctionnalités ; clique le App Uninstaller et cliquez sur "Balayage" pour que la boîte à outils répertorie toutes les applications sur l'interface et choisisse SPSS.
- Sélectionnez tous les fichiers associés à l'application et cliquez sur "Nettoyer" pour commencer le processus de nettoyage jusqu'à ce que vous puissiez voir le "Nettoyage terminé" icône comme preuve de la fin de l’opération.

C'est simple et interactif, et vous n'avez besoin d'aucune expérience externe pour exécuter et exploiter la solution numérique.
Partie n°2 : Comment désinstaller manuellement SPSS sur Mac
La méthode manuelle est l’une des options les mieux pensées pour désinstaller SPSS sur Mac. Tout ce que vous avez à faire est de connaître l'emplacement des fichiers et de les supprimer manuellement, un par un. Il s’agit d’un processus fastidieux qui demande du temps et de la patience. Cependant, savoir comment fonctionne le processus est essentiel lorsque vous n’avez pas le choix. Continuez à lire et apprenez plus d’informations :
- Ouvrez le Finder menu sur votre appareil Mac et cliquez sur Applications pour lister toutes les applications sur l'appareil.
- Choisissez SPSS et une liste de tous les champs associés à l'application apparaîtra dans une fenêtre pour vous permettre de choisir ce que vous souhaitez supprimer en fonction des extensions de fichier.
- Faites un clic droit après les avoir mis en surbrillance pour accéder à un menu et cliquez sur "Envoyer à la corbeille" pour avoir tous les fichiers dans le dossier Corbeille.
- Ouvrez le dossier Corbeille si vous devez les supprimer complètement du système.
- Choisissez à nouveau les fichiers, cliquez avec le bouton droit pour accéder à un menu similaire, puis cliquez sur "Vider le dossier Corbeille".
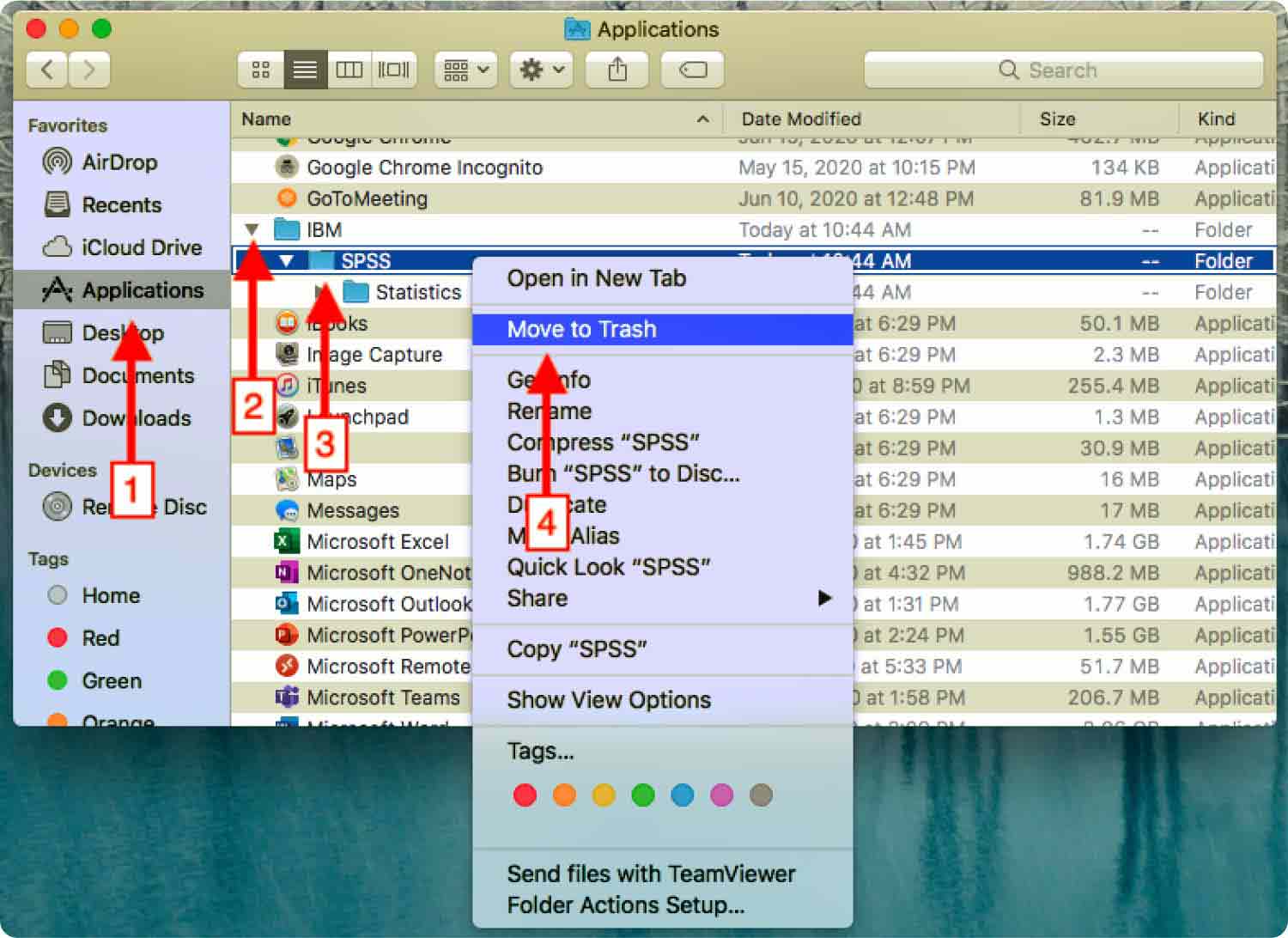
Le processus est simple, mais imaginez si vous avez beaucoup de fichiers dans différents emplacements. Quelles autres options sont disponibles?
Partie n°3 : Comment désinstaller SPSS à l'aide du terminal
Le terminal est le processus de ligne de commande du périphérique Mac. Il est idéal pour les programmeurs et tous les experts qui comprennent le langage de programmation. L'avantage est qu'il s'agit d'une fonction à une seule commande, de sorte que lorsque vous avez les connaissances appropriées, c'est simple.
Cependant, il s'agit d'une opération irréversible et vous devez être sûr de la commande que vous donnez avant de supprimer les fichiers système. Il manque également de confirmation. Voici comment désinstaller SPSS sur Mac à l'aide de Terminal :
- Sur votre appareil Mac, ouvrez le menu Finder et cliquez sur le terminal menu.
- Sur I, vous obtiendrez l'éditeur de ligne de commande et tapez cmg/Bibliothèque/SPSS et j'attends que ça revienne à la normale.
- Vérifiez le lieu de stockage ; vous remarquerez l'absence des fichiers.

C'est aussi simple que cela si et seulement si vous possédez les connaissances et l'expertise nécessaires pour exécuter l'invite de ligne de commande.
Les gens LIRE AUSSI Guide de suppression 2023 : comment désinstaller Sophos sur Mac Comment désinstaller Crashplan sur Mac : dernier tutoriel
Conclusion
Parmi les trois options, laquelle vous convient le mieux ? Celui automatisé est non seulement simple mais aussi rapide et automatisé. Vous êtes sûr de ne pas pouvoir interférer avec les fichiers système. Cependant, il existe des centaines d’applications de ce type sur le marché numérique que vous devez également essayer et explorer.
Dans vos recherches, vous remarquerez que Mac Cleaner reste le meilleur et le plus fiable. Avez-vous encore des doutes sur comment désinstaller SPSS sur Mac?
