Les ordinateurs macOS offrent différentes fonctionnalités et capacités aux utilisateurs. Une de ces questions que les gens posent est sur comment sélectionner plusieurs fichiers sur Mac des ordinateurs. La sélection de plusieurs fichiers vous permet de manipuler ces données en copiant, collant, supprimant, etc.
En tant que tel, nous sommes là pour vous aider à naviguer dans votre ordinateur macOS. Nous parlerons de la façon de sélectionner plusieurs fichiers sur votre macOS. Différentes méthodes de réalisation de la tâche seront données ici. Ensuite, nous vous donnerons également les étapes nécessaires pour sélectionner plusieurs photos et e-mails. Enfin, il y a un bonus que nous vous offrons avec le outil de nettoyage Mac ultime.
Partie #1 : Comment sélectionner plusieurs fichiers sur les ordinateurs MacPartie 2 : Différentes façons de sélectionner des photos dans les ordinateurs macOSPartie #3 : Comment sélectionner ou choisir facilement plusieurs e-mails (Mac)Partie #4 : Comment rendre votre ordinateur macOS plus rapideRésumé
Partie #1 : Comment sélectionner plusieurs fichiers sur les ordinateurs Mac
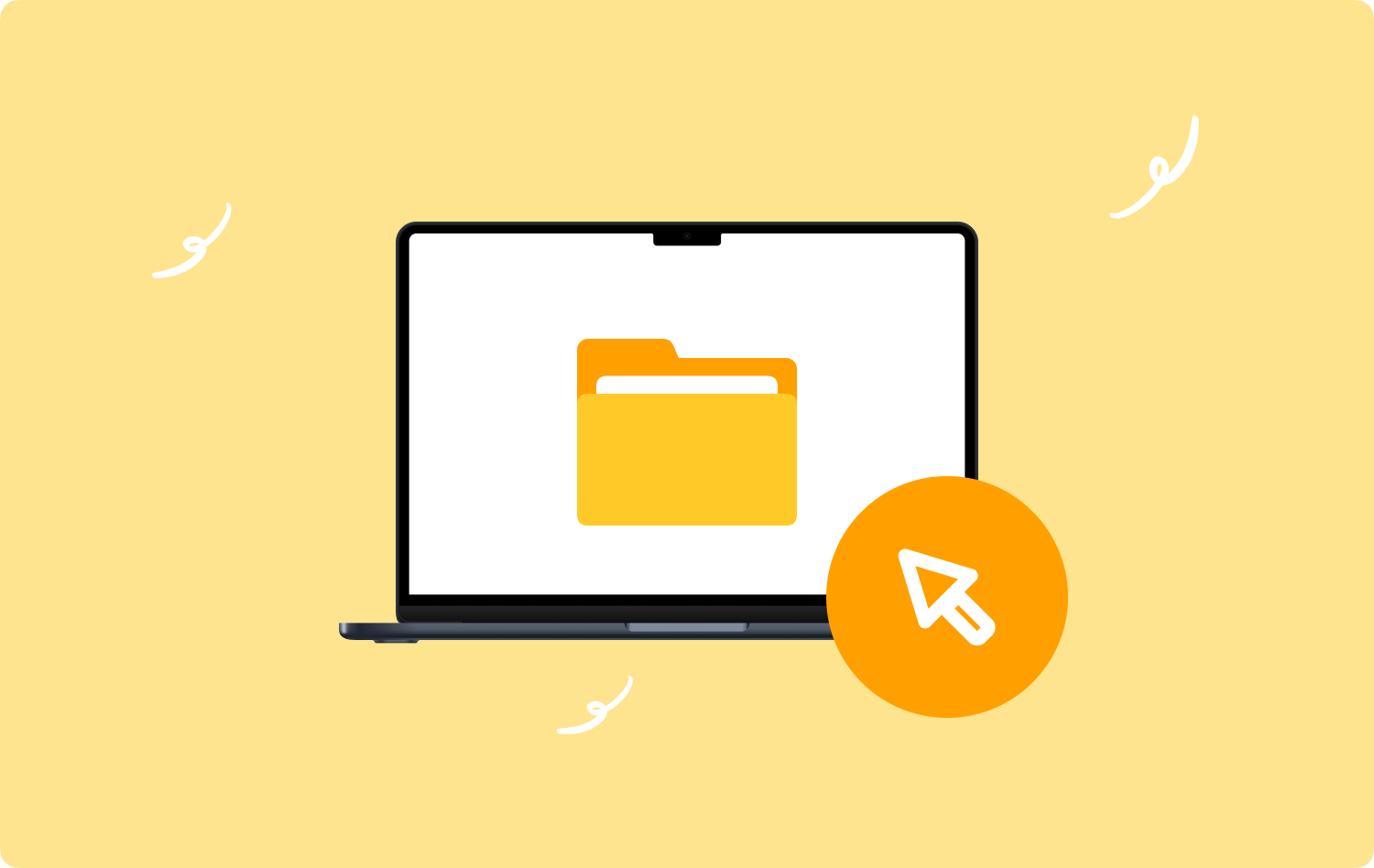
Méthode #1 : Sélection des fichiers un par un
La sélection des fichiers un par un est un excellent moyen de sélectionner des fichiers dans un dossier qui n'est pas côte à côte. De plus, c'est une excellente option si vous n'avez pas besoin de tous les fichiers du dossier. Alors, comment sélectionner plusieurs fichiers sur Mac ?
Pour sélectionner différents fichiers sur votre ordinateur macOS, MAINTENEZ simplement le bouton CMD de votre clavier et utilisez votre souris pour sélectionner les fichiers que vous souhaitez choisir. Maintenez la touche CMD enfoncée jusqu'à ce que vous ayez sélectionné tous les fichiers que vous souhaitez gérer. Les fichiers sélectionnés seront mis en surbrillance avec la couleur bleue, vous donnant la possibilité de visualiser facilement les fichiers.
Méthode #2 : cliquer et faire glisser la souris
Si vous souhaitez sélectionner des fichiers côte à côte, vous pouvez créer une boîte à l'aide de votre souris. Cliquez simplement vers un emplacement vide du dossier, maintenez ce clic enfoncé et faites glisser vers les fichiers que vous souhaitez sélectionner. Cliquer et faire glisser la souris formera une boîte qui peut être redimensionnée pour choisir les fichiers que vous souhaitez sélectionner. Une fois que vous avez sélectionné les fichiers, ils seront à nouveau mis en surbrillance en bleu. Vous pouvez ensuite faire glisser le groupe de fichiers et le déplacer vers un autre dossier ou les supprimer tous.
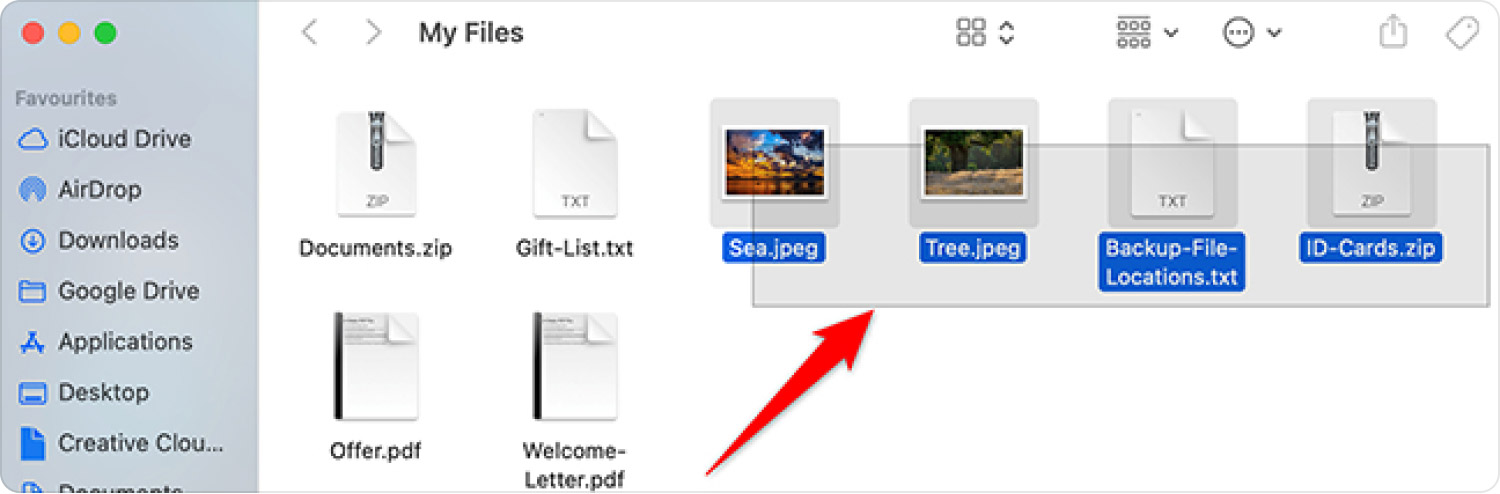
Méthode #3 : Sélection de tous les fichiers
Si vous souhaitez sélectionner tous les fichiers et dossiers dans un dossier ou emplacement principal (par exemple, Bureau et Finder), vous pouvez simplement appuyer sur les touches CMD et A. Cela vous aidera à sélectionner chaque fichier dans un emplacement particulier sur votre ordinateur. C'est un excellent moyen de supprimer un grand nombre de fichiers, surtout si vous en avez des milliers à supprimer sur votre ordinateur.
Méthode #4 : Obtenir le premier et le dernier
Si les fichiers sont organisés ou triés dans un ordre particulier, notamment de la partie supérieure vers la partie inférieure, vous pouvez le faire en cliquant avec la souris sur le premier fichier en haut. Après cela, appuyez sur la touche SHIFT et maintenez cette pression. Ensuite, cliquez sur le dernier fichier de la liste et relâchez la touche MAJ. Cette méthode sélectionnera l'ensemble du tableau de fichiers de haut en bas.
Partie 2 : Différentes façons de sélectionner des photos dans les ordinateurs macOS
La première partie s'est concentrée sur la façon de sélectionner plusieurs fichiers sur vos ordinateurs macOS. Mais que se passe-t-il si vous souhaitez sélectionner un type de fichier spécifique (par exemple, des photos) uniquement sur votre ordinateur ? Comment tu fais ça? C'est en fait un processus facile qui peut être mis en œuvre par tout le monde. Découvrez les méthodes ci-dessous.
Méthode #1 : Utiliser la clé CMD
Cette clé CMD est très pratique et utile dans les ordinateurs macOS. Vous pouvez le faire dans la fenêtre du Finder de votre ordinateur. Sélectionnez simplement les images particulières que vous souhaitez choisir en utilisant cette méthode. Suivez les étapes ci-dessous pour cela:
- Accédez au répertoire ou au dossier où se trouvent les images souhaitées.
- Appuyez et maintenez votre appui sur le Clé CMD.
- Après cela, appuyez sur le Une clé une fois que.
- Une fois toutes les photos en surbrillance, vous pouvez relâcher les touches CMD + A.
- Vous pouvez maintenant manipuler, déplacer, supprimer ou transférer les photos à votre guise.
Méthode n°2 : Utiliser le menu d'édition du Finder
Cette méthode est une autre façon de sélectionner plusieurs fichiers sur Mac, en particulier des photos. Vous pouvez le faire via le menu Edition de votre Finder. Pour ce faire, suivez les étapes ci-dessous :
- Ouvrez une fenêtre du Finder sur votre ordinateur macOS.
- Assurez-vous de localiser toutes les photos dont vous avez besoin à l'aide de la fenêtre du Finder.
- Dans le menu, cliquez sur l'onglet pour Modifier.
- Après cela, sélectionnez l'option qui dit "Sélectionner tout” dans le menu qui s'affiche.
- Vous pouvez maintenant manipuler les fichiers comme vous le souhaitez une fois qu'ils ont tous été sélectionnés.
Méthode #3 : cliquer et faire glisser votre souris
Il s'agit d'une autre méthode de sélection de photos à partir de votre ordinateur et ne nécessite pas l'utilisation de claviers. Vous avez simplement besoin d'une souris ou trackpad pour cette méthode. Découvrez les étapes ci-dessous pour savoir comment procéder :
- Allez dans le répertoire où se trouvent les photos que vous souhaitez sélectionner.
- Appuyez sur le bouton gauche de la souris et maintenez cet appui sur la première image que vous souhaitez sélectionner.
- Après ça, tout en appuyant sur le bouton vers la partie inférieure, faites glisser la souris vers chaque photo que vous souhaitez sélectionner.
- Les photos seront surlignées en bleu. Une fois que vous avez terminé de sélectionner les photos, relâchez le bouton de la souris.
Méthode #4 : Utiliser la touche Maj du clavier
Comme la touche CMD, la touche SHIFT est très importante. Il vous permet de parcourir différentes options ou menus sur différentes applications. Vous pouvez également l'utiliser pour sélectionner puis désélectionner les fichiers que vous souhaitez choisir (ou désélectionner). Voici les étapes pour l'utiliser :
- Visitez le dossier particulier qui contient toutes les photos que vous souhaitez sélectionner.
- Dans la fenêtre du Finder, appuyez sur l'onglet pour Découvrir.
- Choisissez "Comme liste»Dans le menu qui apparaît.
- Visitez à nouveau l'onglet Afficher.
- Après cela, sélectionnez l'option "Réorganiser par ».
- Un tout nouveau menu apparaîtra. Choisir "Type" d'ici. Cette méthode vous permettra de regrouper les fichiers en fonction de leur type de données.
- Maintenant, appuyez sur la première photo dans la liste qui s'affiche.
- Après cela, appuyez et maintenez votre pression sur le Touche Majuscule.
- Dans la partie inférieure du dossier, appuyez sur la dernière photo avec le bouton de votre souris.
- Toutes les photos seront surlignées en bleu et vous pouvez maintenant les manipuler à votre guise.
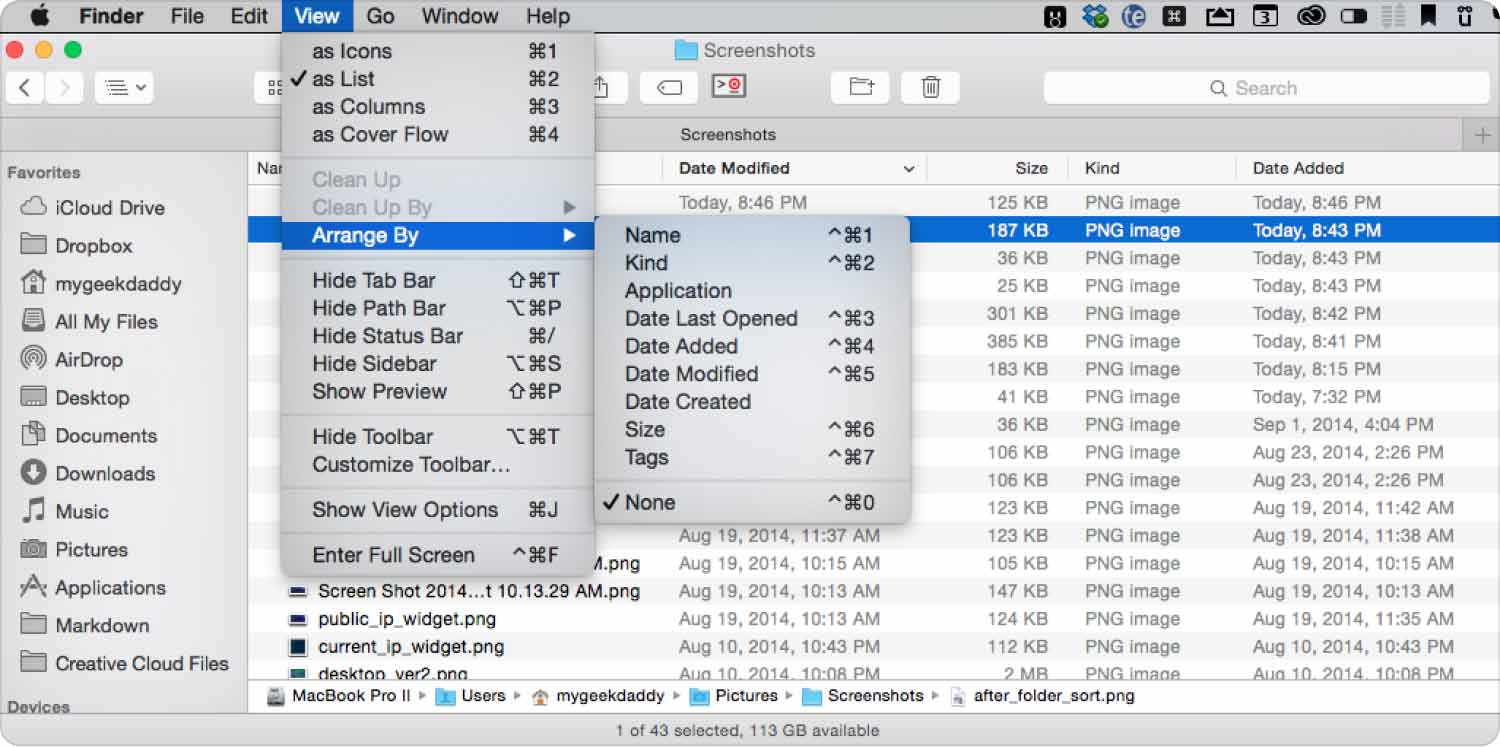
Partie #3 : Comment sélectionner ou choisir facilement plusieurs e-mails (Mac)
Les messages électroniques ne sont pas similaires au type de fichiers standard. C'est donc un peu différent de la façon de sélectionner plusieurs fichiers sur un ordinateur macOS. En règle générale, vous aurez l'application macOS Mail, éliminant ainsi le besoin d'une autre application de gestion de messagerie. Vous trouverez ci-dessous quelques-unes des façons de sélectionner des e-mails sur votre ordinateur macOS.
Méthode #1 : Sélection de plusieurs e-mails classés dans l'ordre
Si vous avez des e-mails groupés, vous pouvez utiliser la méthode ci-dessous afin de sélectionner ces e-mails déjà en ordre :
- Cliquez sur le bouton de la souris pour mettre en surbrillance le premier message électronique vous souhaitez sélectionner.
- Après cela, appuyez sur le Touche Majuscule sur votre clavier et maintenez cette pression.
- Pendant que vous appuyez sur la touche MAJ, cliquez sur le dernier e-mail du groupe.
- Les e-mails seront sélectionnés à ce moment-là. Maintenant, vous pouvez relâcher la touche SHIFT.
Méthode #2 : Ajouter des e-mails à une sélection terminée
Que faire si vous souhaitez ajouter d'autres e-mails à la sélection actuelle que vous avez ? Si ces e-mails ne sont pas regroupés avec la sélection actuelle, vous pouvez suivre les étapes ci-dessous :
- Appuyez sur la touche CMD puis maintenez cet appui sur ladite touche.
- Pendant que vous appuyez toujours sur la touche CMD, choisissez les e-mails supplémentaires que vous souhaitez sélectionner.
- Faites-le un par un en sélectionnant d'autres e-mails dans la liste.
- Une fois cela fait, vous pouvez relâcher votre appui sur la touche CMD.
Méthode n°3 : ajouter un groupe d'e-mails à une sélection terminée
Si vous ne voulez pas perdre la première sélection que vous avez, vous pouvez suivre les étapes ci-dessous pour ajouter d'autres e-mails à votre sélection actuelle :
- Appuyez sur la touche CMD du clavier et maintenez l'appui sur ladite touche.
- A l'aide de votre souris, cliquez sur le premier e-mail dans la plage ou la liste.
- Après cela, lâchez la touche CMD.
- Appuyez ensuite sur Touche Majuscule et maintenez votre presse sur ladite clé.
- Choisissez l'e-mail particulier en bas (le dernier de la liste).
- Après ça, relâchez votre emprise sur la touche SHIFT de votre clavier.
Méthode #4 : désélectionner les e-mails de la sélection actuelle
Si vous avez ajouté un e-mail dont vous n'avez pas besoin à la sélection actuelle, vous pouvez le désélectionner via la touche CMD. Pour ce faire, suivez les étapes ci-dessous :
- Appuyez sur la touche CMD de votre clavier. Maintenez votre appui sur cette touche.
- Cliquez sur l'e-mail que vous souhaitez désélectionner. Effectuez cette opération pour tous les e-mails que vous souhaitez supprimer de la sélection actuelle.
- Après cela, vous pouvez relâchez votre emprise sur la touche CMD.
Méthode #5 : Sélection de tous les e-mails
Si vous souhaitez sélectionner un grand nombre d'e-mails, l'application des quatre méthodes ci-dessus peut vous faire perdre du temps et de l'énergie. En tant que tel, vous devez utiliser un raccourci clavier. Pour ce faire, suivez les étapes ci-dessous :
- Utilisez la fonction de recherche de l'application macOS Mail et localisez tous les e-mails que vous souhaitez. Tapez un mot clé que ces messages ont en commun, puis consultez la liste qui s'affiche.
- Après cela, appuyez sur CMD + A sur votre clavier pour mettre en surbrillance tous les e-mails de la liste.
Méthode #6 : Utiliser votre souris
Vous pouvez également utiliser votre souris via la méthode cliquer-glisser pour sélectionner plusieurs e-mails à la fois. Pour ce faire, suivez les étapes ci-dessous :
- Commencez par un point particulier à l'esprit dans la gamme d'e-mails.
- Cliquez sur cet e-mail et maintenez le bouton de la souris enfoncé.
- Après ça, faites glisser la souris vers l'emplacement du dernier e-mail pour sélectionner tous les fichiers dans la boîte.
- Une fois cela fait, vous pouvez relâcher votre prise sur le bouton de la souris de votre ordinateur.
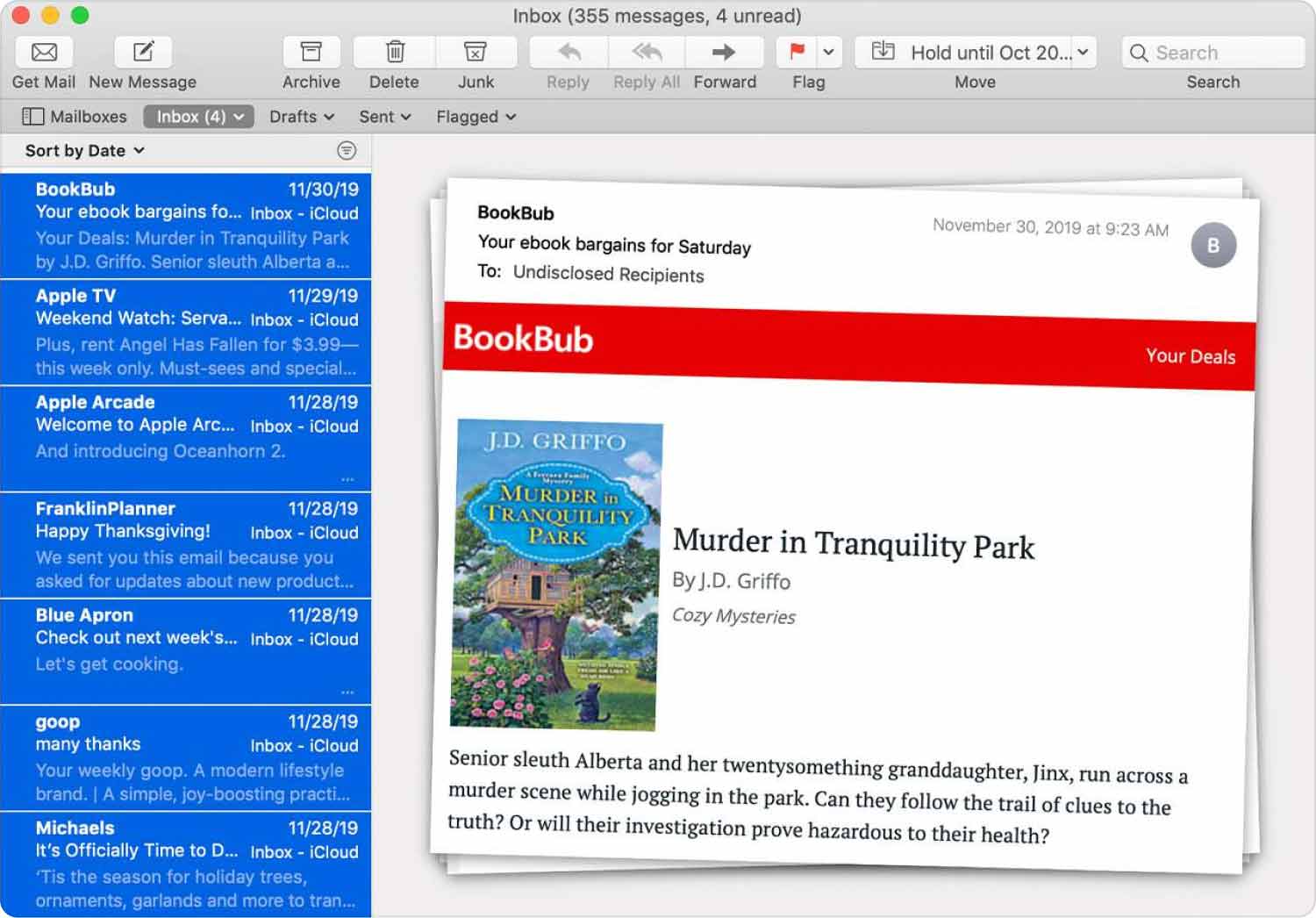
Partie #4 : Comment rendre votre ordinateur macOS plus rapide
Maintenant tu as appris comment sélectionner plusieurs fichiers sur Mac, que diriez-vous de quelque chose de nouveau? TechyCub Mac Cleaner, une application d'optimisation pour Mac destinée à s'assurer que vous disposez d'un espace de stockage adéquat, est le meilleur outil que vous puissiez utiliser pour rendre votre machine plus rapide et plus efficace. Il vous permet de trouver les fichiers indésirables inutiles sur votre ordinateur Mac et éliminez-les en quelques clics de souris rapides.
L'application comprend également un certain nombre de petits utilitaires que vous pouvez utiliser pour nettoyer votre machine macOS afin qu'elle fonctionne plus efficacement et soit moins encombrée. La meilleure alternative pour les clients à la recherche d'une approche rapide pour optimiser leur Mac est TechyCub Nettoyeur Mac.
Les procédures d'utilisation TechyCub Mac Cleaner sont les suivants :
- Utilisez cet ensemble pour installer le programme sur votre appareil Mac après avoir téléchargé le programme d'installation à partir de la page Web en ligne du produit.
- Démarrez simplement le TechyCub Mac Cleaner sur votre machine après l'installation de l'outil.
- Vous trouverez divers modules qui peuvent être utilisés pour améliorer et ranger les performances de votre ordinateur macOS sur le panneau de gauche. Nous choisirons Junk Cleaner pour une orientation générale.
- Cliquez sur la fonction SCAN bouton puis après. Vous pouvez trouver et supprimer tous les fichiers système superflus à l'aide de l'application.
- Choisissez les fichiers indésirables inutiles que vous souhaitez supprimer. Alternativement, vous pouvez choisir toutes les données inutiles dans la liste qui s'affiche en cliquant sur Sélectionner tout.
- Cliquez sur la fonction NETTOYER bouton après cela.
- Pour vous assurer que la procédure de nettoyage de votre machine macOS est terminée, attendez que le programme affiche le message "Nettoyage terminé".

Le programme est également livré avec une variété de petits utilitaires que vous pouvez utiliser pour désencombrer votre ordinateur macOS et le rendre plus rapide et moins obstrué. TechyCub Mac Cleaner est la meilleure solution pour tous ceux qui recherchent un moyen rapide d'optimiser leur Mac.
Les gens LIRE AUSSI Un moyen facile de rechercher et de supprimer des fichiers volumineux sur Mac Raisons 17 pour lesquelles votre Mac tourne lentement!
Résumé
Le meilleur outil que vous pouvez utiliser pour rendre votre ordinateur plus rapide et plus efficace est TechyCub Mac Cleaner, un programme d'optimisation pour Mac conçu pour s'assurer que vous disposez de suffisamment d'espace de stockage. On dirait que c'est la réponse à "Comment sélectionner plusieurs fichiers sur Mac”. Avec seulement quelques clics de souris courts, vous pouvez l'utiliser pour localiser les fichiers indésirables sur votre ordinateur et les supprimer.
