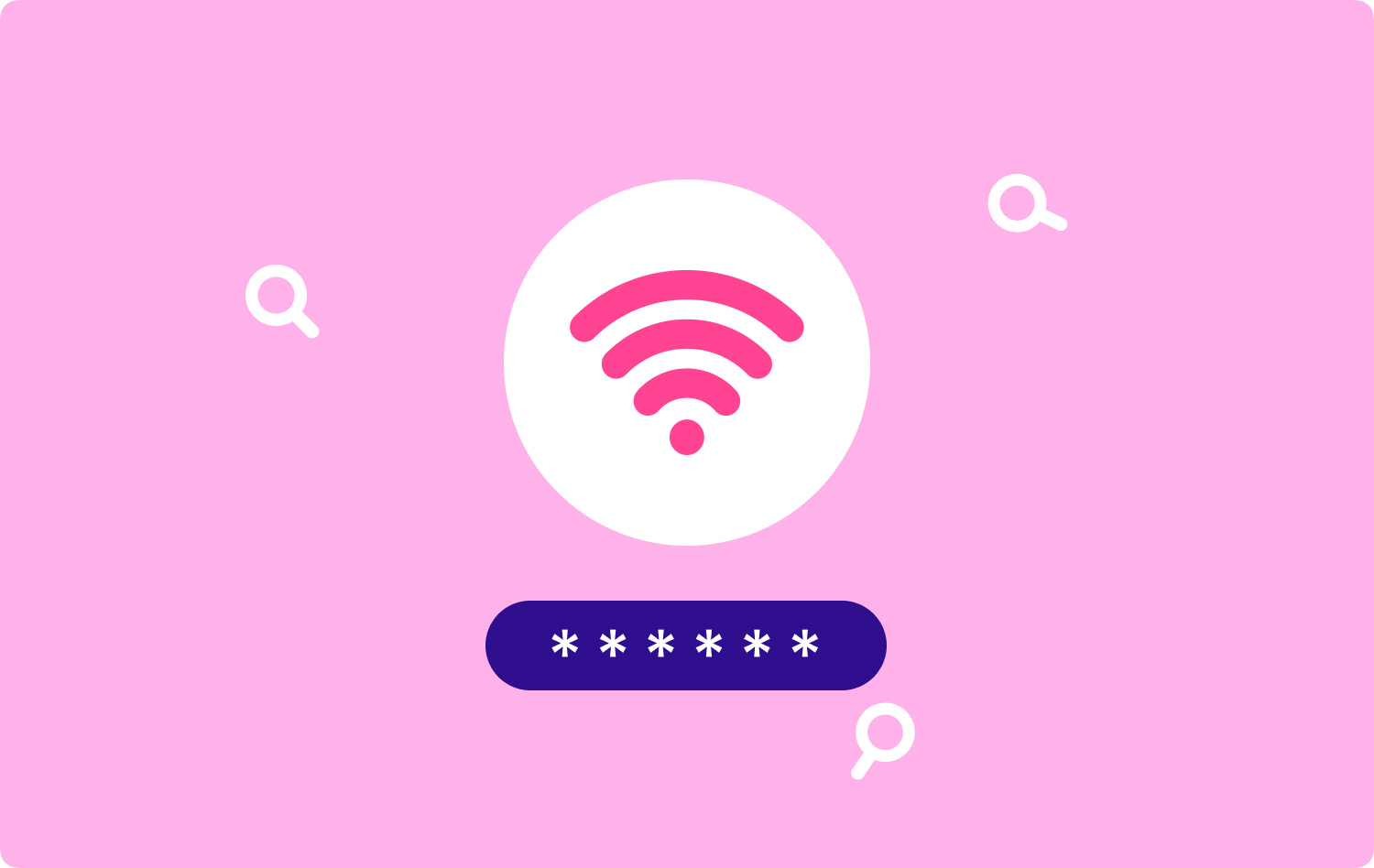
Partie 1. introductionPartie 2. Comment trouver et récupérer le mot de passe WiFi Partie 3. Comment se souvenir ou oublier le WiFi sur Mac Partie 4. Conclusion
Partie 1. introduction
WiFi semble être l'une des plus grandes inventions. Il fournit un réseau sans fil permettant aux appareils d'accéder à Internet. Le WiFi a en effet une longueur d'avance dans notre société, que ce soit dans le domaine de la technologie ou dans la vie sociale quotidienne. La façon d'accéder au WiFi est également simple. Vous avez juste besoin d'un réseau, d'un contrôleur d'interface réseau sans fil et de vos appareils. De plus, vous devez connaître un compte WiFi particulier et son mot de passe.
Vous connaissez le moyen pour vous d'avoir accès au surf en ligne sans fil via WiFi. Cependant, avez-vous appris comment trouver un mot de passe WiFi sur Mac ? Si vos appareils se souviennent du Wi-Fi dans lequel vous avez déjà été, ils peuvent se connecter automatiquement à ce Wi-Fi disponible la prochaine fois que vous activez le bouton WLAN sans saisir à nouveau le mot de passe. Mais si vous savez comment trouver le mot de passe de ce WiFi pour pouvoir partager le réseau sans fil avec vos amis. Ou vous voulez simplement trouver un mot de passe WiFi sur Mac ou pour d'autres raisons. Aucun problème. Aller de l'avant! Cet article vous donnera la meilleure méthode pour trouver un mot de passe WiFi sur un Mac.
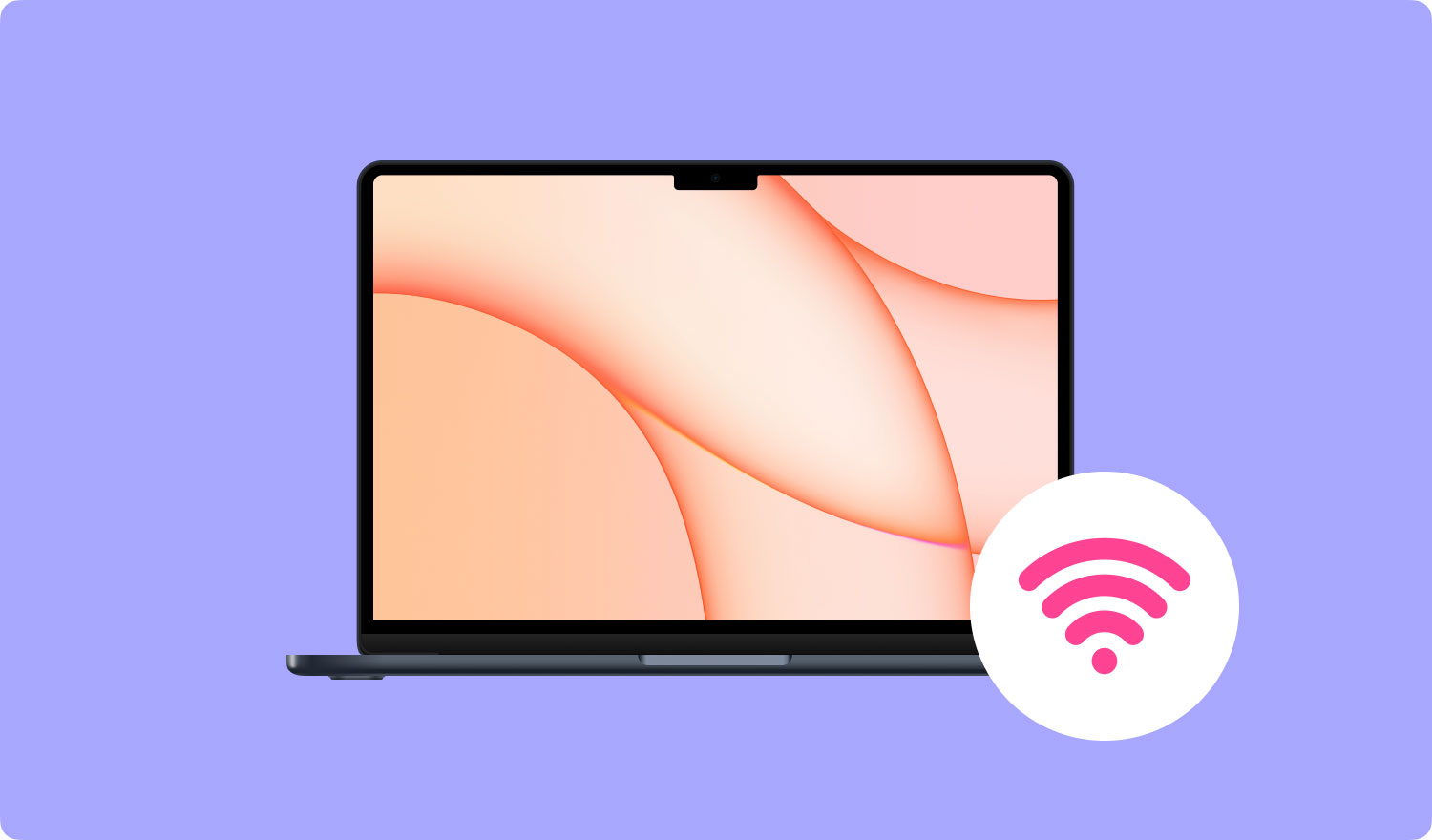
Partie 2. Comment trouver et récupérer le mot de passe WiFi
Deux principales méthodes utiles vous sont présentées ici pour trouver et récupérer vos mots de passe WiFi sur votre Mac. L'une consiste à récupérer le mot de passe WiFi directement sur votre appareil Mac. Une autre consiste à récupérer le mot de passe WiFi à l'aide d'un puissant logiciel tiers. Lisez les étapes suivantes de ces méthodes et choisissez celle qui vous convient pour trouver le mot de passe WiFi sur Mac.
je. Récupérer le mot de passe WiFi directement sur Mac
Votre Mac enregistrera vos historiques WiFi. De cette façon, vous pouvez retrouver votre mot de passe WiFi oublié ou récupérer directement d'autres mots de passe WiFi sur votre Mac.
Continuez à lire les étapes et récupérez votre mot de passe WiFi.
- Commande + Espace ouvrir rapidement Focus sur votre Mac.
- Entrer Porte-clés dans la barre de recherche.
- Étant donné que l'utilitaire Keychain Access est présent, sélectionnez Système
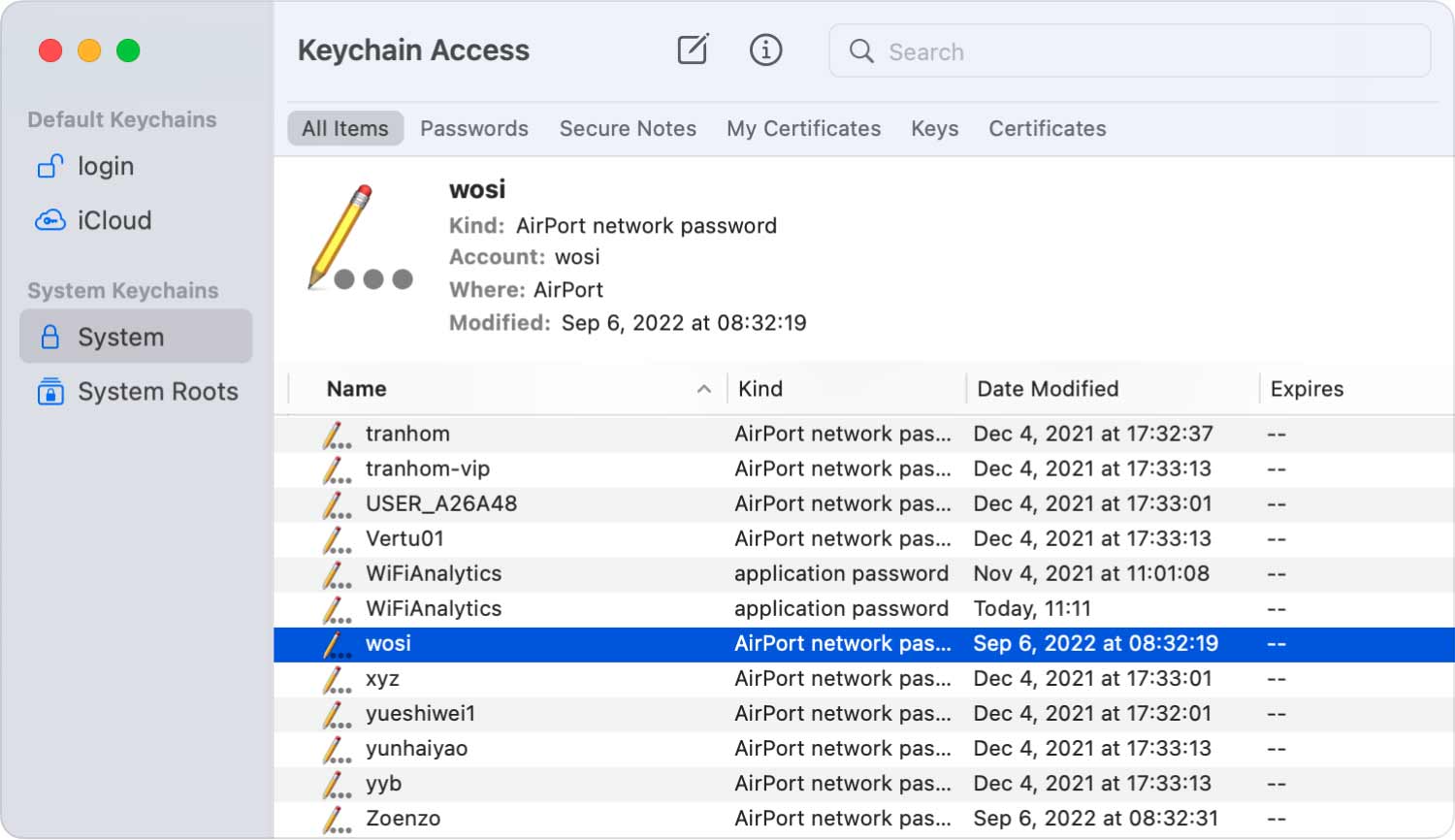
- Localisez votre WiFi dans le système plus tard.
- Double-cliquez sur le WiFi pour afficher le mot de passe.
Remarque: Avant de vérifier le mot de passe WiFi, vous devez entrer le nom d'utilisateur et le mot de passe de votre Mac.
- Cochez la Afficher le mot de passe option et afficher le mot de passe WiFi.
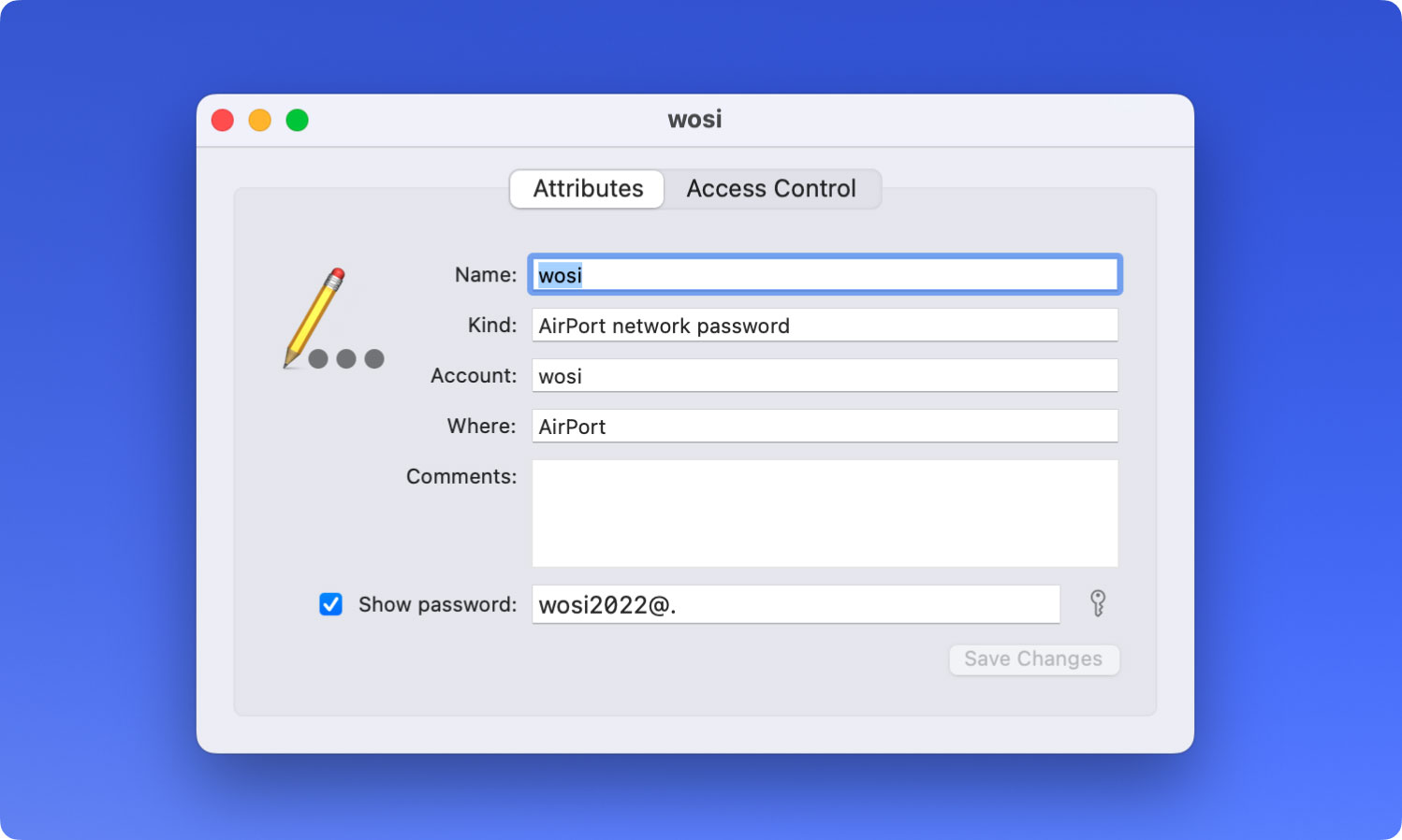
De plus, au lieu de double-cliquer sur le WiFi que vous sélectionnez, vous pouvez également :
- Faites un clic droit sur le WiFi et choisissez Copiez mot de passe pour le presse-papiers.
- Entrez votre nom d'utilisateur ainsi que le mot de passe sur votre Mac pour autoriser cette commande.
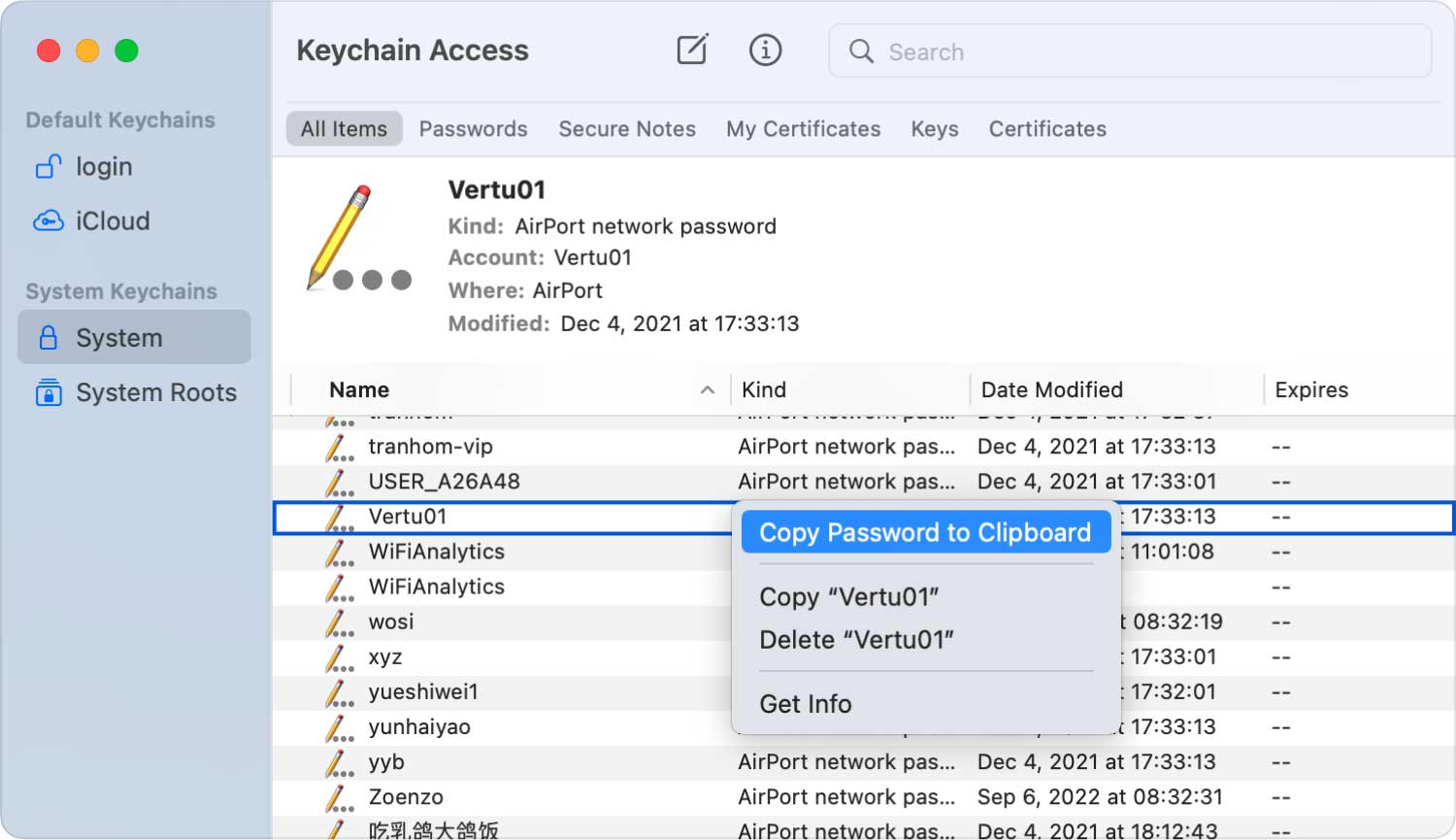
Maintenant, le mot de passe WiFi se trouve dans le presse-papiers. Vous pouvez également vérifier le mot de passe WiFi dans le Presse-papiers. De plus, copiez-le et collez-le à vos amis pour partager le WiFi, si nécessaire.
ii. Récupérer le mot de passe avec PowerMyMac - WiFi
Beaucoup plus rapidement et simplement, vous pouvez gérer votre WiFi avec un logiciel tiers spécialisé fiable et sécurisé. Par exemple, FoneDog PowerMyMac. Avec l'analyse WiFi dans son module ToolKit, vous êtes disponible pour vérifier les informations WiFi, telles que le mot de passe WiFi et le nom d'utilisateur. De plus, vous avez accès à tester votre vitesse en ligne et à afficher des informations plus pertinentes sur le WiFi.
Voyons comment récupérer votre mot de passe WiFi dans PowerMyMac.
Étape 01 - Téléchargez et installez PowerMyMac
Cliquez sur le bouton ci-dessous ou accédez à TechyCub' s site officiel pour télécharger et installer PowerMyMac sur votre Mac.
Étape 02 - Choisissez WiFi dans ToolKit
Après avoir lancé PowerMyMac sur votre Mac, vous pouvez vérifier l'état d'exécution sur l'interface principale. Ensuite, choisissez WiFi dans ToolKit.
Étape 03 - Analysez votre Mac
Appuyez sur la touche Analyse bouton pour obtenir les informations détaillées sur le WiFi sur votre Mac.
Étape 04 - Testez votre WiFi
Entrez dans la page d'informations WiFi, deux catégories principales se trouvent dans la colonne de gauche pour vous donner des informations détaillées sur le WiFi. Frapper Vitesse du réseauet appuyez sur Le test bouton dans le coin inférieur droit pour tester votre WiFi.
Attends un instant. Les informations générales de vos informations de connexion WiFi s'affichent : vitesse WiFi, vitesse de téléchargement, délai réseau, IP, signal, masque de sous-réseau, périphérique de connexion, passerelle et adresse Mac.
Étape 05 - Affichez votre WiFi historique
Ensuite, appuyez sur le Wi-Fi rapide. Il y a une connexion historique pour vous permettre de vérifier vos informations WiFi historiques. Cliquez sur Afficher continuer.
Étape 06 - Afficher les mots de passe
Une liste des réseaux Wi-Fi dans lesquels vous avez déjà été est présente. Si vous souhaitez afficher les mots de passe WiFi, allumez l'interrupteur et entrez votre mot de passe sur le Mac pour vérifier.
Conseils: Vous pouvez également vous connecter à un autre WiFi avec un bouton de commutation ici dans PowerMyMac.
Partie 3. Comment se souvenir ou oublier le WiFi sur Mac
Les informations WiFi sont également dans le domaine de votre vie privée. Ainsi, veuillez prendre soin des mots de passe WiFi sur votre Mac. En suivant les méthodes mentionnées ci-dessus, vous pouvez vérifier régulièrement le mot de passe WiFi et confirmer si vous devez changer les mots de passe de votre WiFi ou vous connecter à un autre réseau WiFi fiable car la sécurité du réseau est un gros problème autour de nous. De plus, vous feriez mieux de vous souvenir ou d'oublier certains de vos mots de passe WiFi pour vous protéger contre les fuites inattendues de données privées.
Comment se souvenir du Wi-Fi sur votre Mac
Une façon de mémoriser le Wi-Fi sur votre Mac consiste à choisir l'option Mémoriser la première fois que vous accédez à ce réseau sans fil.
Si ce n'est pas le cas, suivez les étapes pour le définir à nouveau :
- Open Préférence du système depuis le menu Pomme.
- Choisir Réseau.
- Appuyez sur la touche Avancé bouton en bas à droite.
- Cliquez sur la fonction WiFi
- tique Se souvenir des réseaux que cet ordinateur a rejoints ci-dessous.
- Appuyez sur la touche OK bouton pour confirmer.
Comment oublier le Wi-Fi sur votre Mac
- Open Préférence du système depuis le menu Pomme.
- Choisir Réseau.
- Appuyez sur la touche Avancé bouton en bas à droite.
- Cliquez sur la fonction WiFi
- Sélectionnez le Wi-Fi dans la liste et cliquez sur le Icône moins
- Appuyez sur la touche OK bouton pour confirmer.
Les gens LIRE AUSSI Comment supprimer des fichiers en toute sécurité sur Mac ? Comment savoir si une application n'est pas sécurisée sur Mac ?
Partie 4. Conclusion
Si vous recherchez un moyen plus utile et plus rapide de trouver un mot de passe WiFi sur votre Mac ou même de gérer de manière complète vos informations WiFi, la gestion de vos informations WiFi à l'aide d'un logiciel tiers PowerMyMac serait préférable car il peut non seulement trouver votre WiFi mot de passe, mais organisez également tous les réseaux Wi-Fi auxquels vous avez accédé par de simples clics de souris. Vous n'avez pas besoin d'ouvrir plusieurs fenêtres sur votre Mac. FoneDog PowerMyMac résoudra toujours vos problèmes de la manière la plus simple.
