إن جمال iDrive هو أنه طالما قمت بتخزين جهازك، حتى لو كنت قم بإلغاء تثبيت iDrive على نظام Mac، لا يزال بإمكانك الوصول إلى الملفات الموجودة في أي جهاز تخزين. في هذه المقالة، سوف نستكشف ثلاث طرق للقيام بذلك بأقل جهد.
في الجزء الأول، سنلقي نظرة على الطريقة اليدوية لإزالة الملفات والتي تتضمن الانتقال إلى مواقع التخزين واحدًا تلو الآخر وإزالة الملفات. وهذه عملية مرهقة وتحتاج إلى الوقت والصبر. عليك أيضًا الحرص على عدم إزالة ملفات النظام من الجهاز.
في الجزء الثاني سننظر في أفضل مدير ملفات تخزين ماك وهو الاختيار الآلي الذي يمكنك من خلاله إزالة الملفات تلقائيًا من النظام. وأخيرًا، سنلقي نظرة على الوظيفة المضمنة الآن بعد أن أصبحت هذه مجموعة أدوات على متجر التطبيقات. هل تحتاج إلى معرفة المزيد عن هذا؟ تابع القراءة وتعرف على أفضل السبل لإدارة الوظيفة.
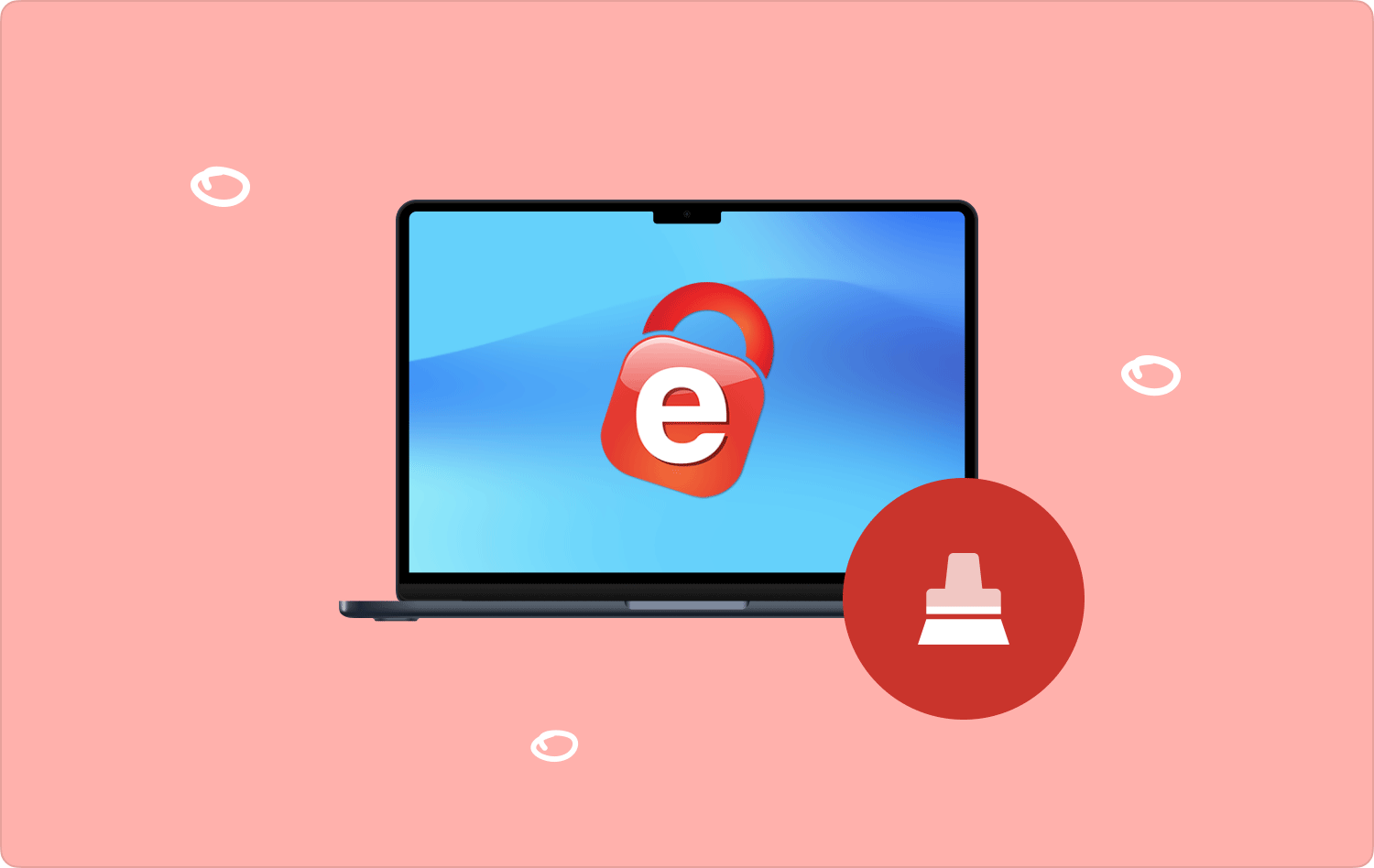
الجزء رقم 1: كيفية إلغاء تثبيت iDrive على جهاز Mac يدويًاالجزء #2: كيفية إلغاء تثبيت iDrive على جهاز Mac باستخدام Mac Cleanerالجزء رقم 3: كيفية إلغاء تثبيت iDrive على نظام Mac باستخدام Inbuilt Uninstallerخلاصة
الجزء رقم 1: كيفية إلغاء تثبيت iDrive على جهاز Mac يدويًا
الطريقة اليدوية لإزالة الملفات هي الإجراء الأول في أي وقت تريد فيه إلغاء تثبيت iDrive على جهاز Mac. إنها عملية متعبة حيث يتعين عليك الحصول على ملفات محددة أخرى وإزالتها واحدًا تلو الآخر. الخيار الاختياري هو أنه عندما لا تتخذ الرعاية المناسبة، قد تقوم بإزالة ملفات النظام عن طريق الخطأ. هذا يعني أنك قد تضطر إلى المرور عبر الأمور المرهقة التصحيح .
إليك الإجراء الذي تحتاج إلى تجربته لإزالة الملف:
- على جهاز Mac الخاص بك. افتح قائمة Finder واختر التطبيقات للحصول على قائمة بجميع الملفات التي تظهر على الواجهة.
- اختيار يدريفي وستظهر لك قائمة بالملفات لتختار منها وتنقر عليها "إرسال إلى المهملات" لديك الملفات في مجلد المهملات.
- افتح مجلد سلة المهملات واختر كافة الملفات مرة أخرى وانقر "سلة مهملات فارغة" لإزالة الملفات من جهاز Mac بشكل كامل.
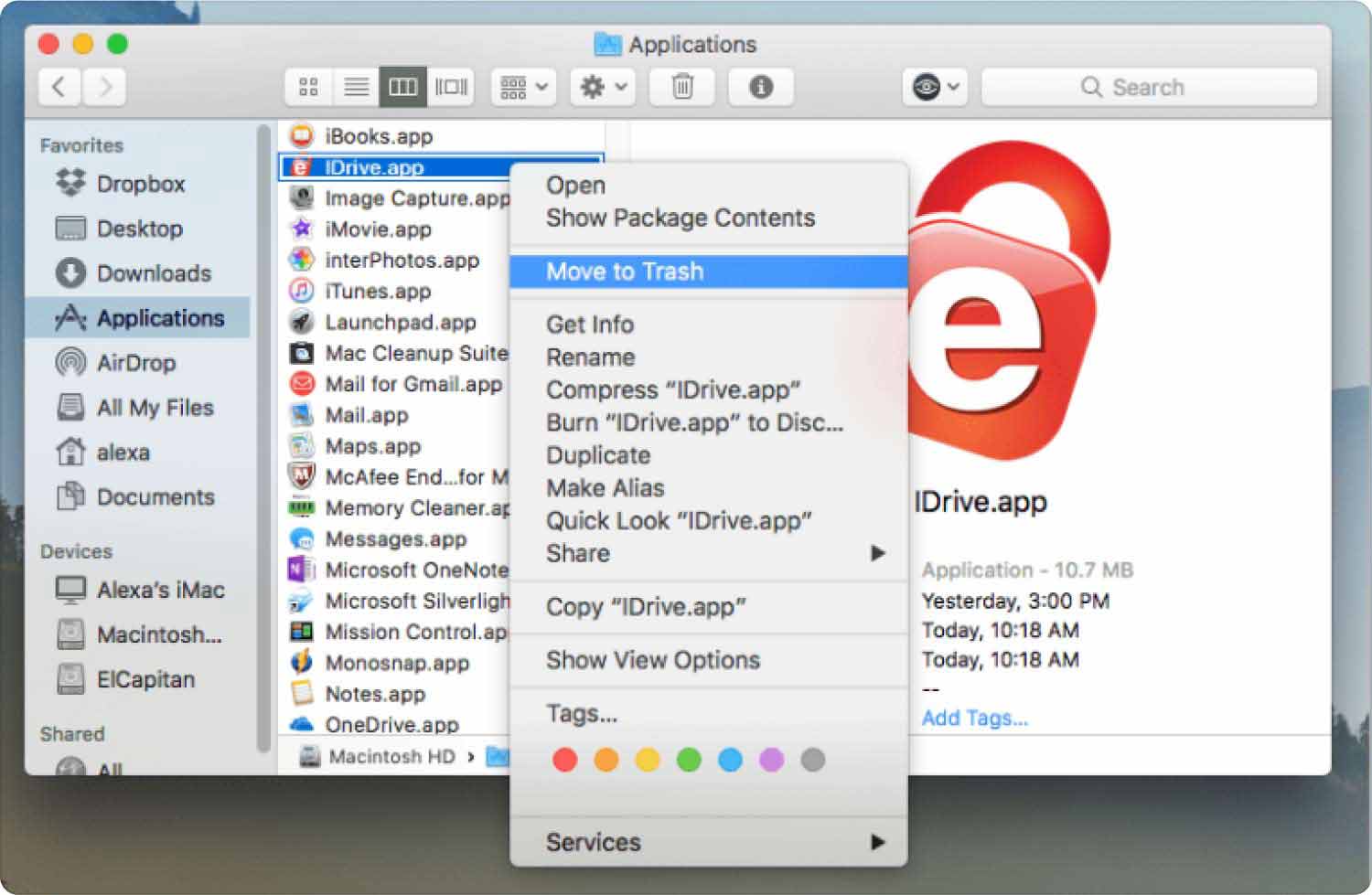
عندما لا يكون لديك أي فكرة عن مجموعة الأدوات الرقمية، فهذا هو أفضل مسار للعمل بالنسبة لك.
الجزء #2: كيفية إلغاء تثبيت iDrive على جهاز Mac باستخدام Mac Cleaner
TechyCub ماك نظافة هو الخيار الأفضل والأكثر موثوقية عندما يتعلق الأمر بالحل الذي يدير وظائف تنظيف Mac. يعمل التطبيق بواجهة بسيطة مثالية لجميع المستخدمين سواء كانوا خبراء أو مبتدئين في عمليات تنظيف أجهزة Mac.
ماك نظافة
امسح جهاز Mac الخاص بك بسرعة ونظف الملفات غير المرغوب فيها بسهولة.
تحقق من الحالة الأساسية لجهاز Mac الخاص بك بما في ذلك استخدام القرص ، وحالة وحدة المعالجة المركزية ، واستخدام الذاكرة ، وما إلى ذلك.
تسريع جهاز Mac الخاص بك بنقرات بسيطة.
تحميل مجانا
علاوة على ذلك، فهو يأتي مزودًا بأداة حماية لضمان عدم إمكانية حذف ملفات النظام من النظام عن طريق الخطأ. بالإضافة إلى ذلك، فهو يأتي مع مجموعات أدوات رقمية أخرى تتضمن أداة التقطيع، ومنظف الملفات غير المرغوب فيها، وأداة إلغاء تثبيت التطبيقات، ومزيل الملفات الكبيرة والقديمة وغيرها. كيف تعمل الميزات؟
- برنامج إلغاء تثبيت التطبيق يزيل تطبيقات Mac بالكامل على الواجهة ويتضمن أيضًا الملفات ذات الصلة التي قد تكون متجذرة على جهاز Mac.
- يقوم Junk Cleaner بإزالة الملفات المكررة والملفات المتبقية والملفات غير المرغوب فيها من بين الملفات الأخرى غير الضرورية.
- تقوم الأداة المساعدة Deep Scan بالمسح عبر الجهاز لاكتشاف جميع الملفات وإزالتها حتى من موقع التخزين المخفي.
- يأتي مزودًا بأداة مساعدة مجانية لتنظيف البيانات بسعة 500 ميجابايت، مما يعني أنه عندما يكون الحد الخاص بك ضمن الحد فلن تحتاج إلى دفع أي ثمن مقابل ذلك.
هذه هي الطريقة التي يعمل بها التطبيق قم بإلغاء تثبيت iDrive على نظام Mac:
- على جهاز Mac الخاص بك، قم بتنزيل Mac Cleaner وتثبيته وتشغيله على جهازك حتى تتمكن من رؤية حالة التطبيق.
- اختيار أداة إلغاء تثبيت التطبيق من بين قائمة الملفات التي تظهر على الواجهة وانقر فوق "مسح" للحصول على قائمة بجميع التطبيقات على الواجهة.
- اختر iDrive وستظهر جميع الملفات المرتبطة بـ iDrive على الواجهة.
- اختر كافة الملفات وانقر فوق "نظيف" لبدء عملية التنظيف وانتظر حتى تحصل على ملف "اكتمل التنظيف" الرمز.

أليس هذا تطبيقًا بسيطًا مثاليًا لجميع المستخدمين بغض النظر عن مستوى الخبرة؟
الجزء رقم 3: كيفية إلغاء تثبيت iDrive على نظام Mac باستخدام Inbuilt Uninstaller
نظرًا لأن هذا تطبيق موجود في App Uninstaller، فمن الواضح أنه يأتي مع عملية App Uninstaller على الواجهة. في هذه الحالة، يعد هذا أيضًا خيارًا تحتاج إلى استكشافه وهو أيضًا فكرة حول إلغاء تثبيت iDrive على نظام Mac.
العيب الوحيد الذي يأتي معه هو أنه قد لا يقوم بإزالة الملفات ذات الصلة التي تأتي مع تثبيت التطبيق. بشكل عام، إليك الإجراء البسيط الذي يمكنك استخدامه لإدارة مجموعة الأدوات وتشغيلها بسهولة:
- على جهاز Mac الخاص بك ، أغلق التطبيق وجميع الملفات الأخرى المرتبطة به لا ينبغي أن تعمل في الخلفية.
- اختر التطبيق على سطح المكتب وانقر عليه بزر الماوس الأيمن للحصول على قائمة تحتوي أيضًا على إلغاء الخيار.
- قم بتأكيد ما إذا كانت هذه هي العملية التي تريد تجربتها وانتظر حتى تكتمل العملية اعتمادًا على إصدار Mac.
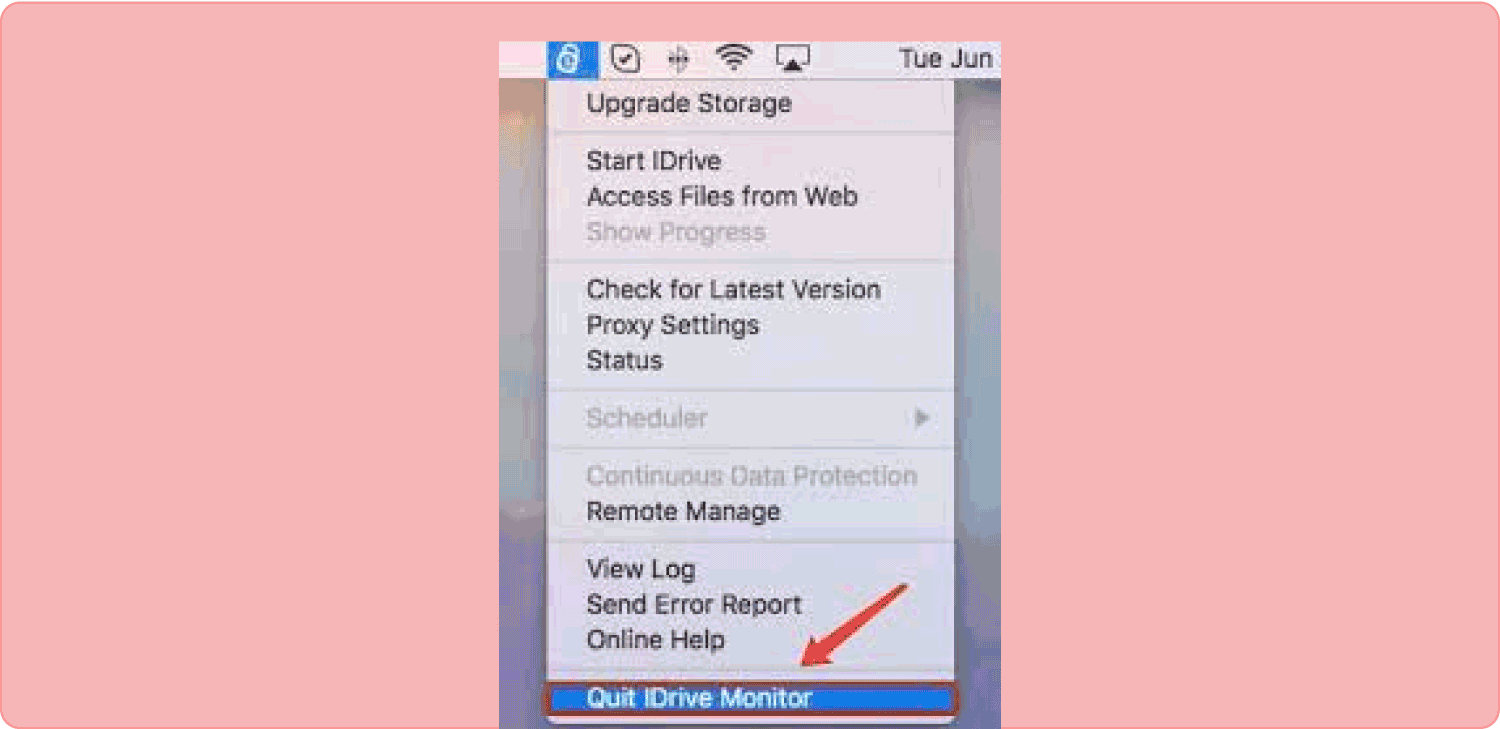
يمكنك استخدام هذا الخيار فقط عند البحث عن وظيفة إلغاء التثبيت الأساسية. إذا لم يكن الأمر كذلك، فأنت بحاجة إلى البحث عن خيار أفضل، وهو الإصدار الآلي. وبذلك، أنت متأكد من أنه يزيل جميع الملفات، حتى تلك الملفات ذات الجذور، بنقرة واحدة.
الناس اقرأ أيضا 6 طرق لإصلاح خطأ "iMovie لا توجد مساحة كافية على القرص" [2023] تحقق من المتصل بشبكة Wi-Fi على جهاز Mac [تم تحديث 2023]
خلاصة
لديك ثلاثة خيارات تحتاج إلى تجربتها واستكشافها قم بإلغاء تثبيت iDrive على نظام Mac. أصبح اختيار الخيار الآن حسب تقديرك اعتمادًا على ما هو في متناول يدك. علاوة على ذلك، لديك أيضًا الحرية في تجربة الإصدارات الأخرى من بين العديد من الإصدارات التي لا تعد بالمئات التي تظهر في السوق الرقمية.
هل أنت الآن متأكد من أنه يمكنك إزالة iDrive بأقل جهد؟ هل تعلم أنه لا ضرر من الاختبار ومحاولة إثبات كفاءة باقي الوظائف طالما لديك الأداة المناسبة؟
