يعد Mac أحد أكثر الأجهزة التي يمكن الاعتماد عليها لدينا في الوقت الحاضر. ومع ذلك ، لأطول وقت تستخدمه فيه ، ستتمكن من تجربة أن جهاز Mac الخاص بك قد يعمل ببطء بسبب وجود عدد كبير جدًا من الملفات والتطبيقات والملفات غير المرغوب فيها الموجودة فيه. يتضمن هذا أيضًا بدء التشغيل البطيء. أفضل حل للقيام بذلك هو إزالة أو تغيير برامج بدء التشغيل على جهاز Mac الخاص بك.
في هذه المقالة ، سوف نعرض لك كيفية تغيير برامج بدء التشغيل على جهاز Mac وغير ذلك الكثير. لذلك إذا كنت تبحث عن حل لبدء التشغيل ، فهذا لك لقراءته.
قبل تغيير برامج بدء التشغيل على نظام التشغيل Mac:
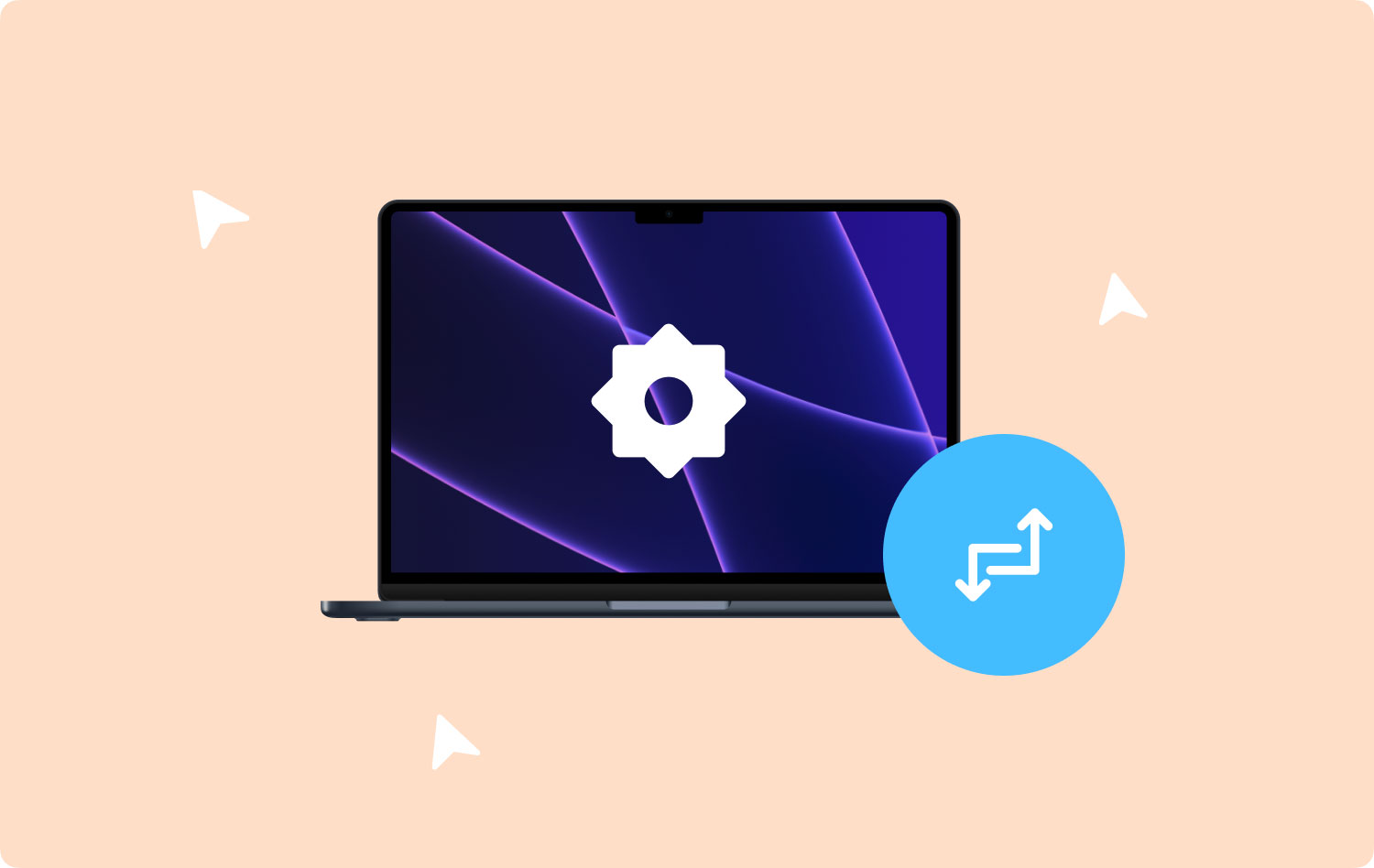
بعد عدة سنوات من كتابة البرامج لنظام التشغيل macOS ، قمنا بتطوير أداة شاملة يمكن للجميع استخدامها.
إليك نصيحة لك: تحميل TechyCub ماك نظافة لإصلاح شركاتك الناشئة المعطلة عن طريق تنظيف جميع بقايا الطعام. لكي تتعلم كيفية تغيير برامج بدء التشغيل ، قمنا بجمع بعض الأدلة والحلول المفيدة أدناه.
ماك نظافة
امسح جهاز Mac الخاص بك بسرعة ونظف الملفات غير المرغوب فيها بسهولة.
تحقق من الحالة الأساسية لجهاز Mac الخاص بك بما في ذلك استخدام القرص ، وحالة وحدة المعالجة المركزية ، واستخدام الذاكرة ، وما إلى ذلك.
تسريع جهاز Mac الخاص بك بنقرات بسيطة.
تحميل مجانا
الجزء 1: ما هي عناصر بدء التشغيل؟الجزء 2: كيفية تغيير برامج بدء التشغيل يدويًا على جهاز Macالجزء 3: كيفية إصلاح مشاكل بدء التشغيل المعطلة على نظام التشغيل Macالجزء 4: كيفية إزالة Daemons والوكلاء من عملية بدء التشغيلالجزء 5: الخاتمة
الجزء 1: ما هي عناصر بدء التشغيل؟
عناصر بدء التشغيل هي تلك العناصر وتسجيلات الدخول والخدمات والتطبيقات التي يتم تشغيلها في كل مرة تقوم فيها بتشغيل جهاز Mac. هذه هي التطبيقات التي تحاول إيجاد طريقها لتصبح أحد عناصر بدء التشغيل دون أن تلاحظ ذلك. وبالتالي ، فإنه لا يطلب الإذن منك للقيام بذلك. إذا استمر هذا على المدى الطويل ، فقد ينتهي بك الأمر بتشغيل عشرات التطبيقات بمجرد أن تبدأ في تشغيل جهاز Mac الخاص بك.
لذلك إذا كان هذا هو الحال ، فهذا يعني أن جهاز Mac الخاص بك يتحمل الكثير من العبء على معالجه وذاكرته أيضًا. إذا كان لديك الكثير من التطبيقات قيد التشغيل عند بدء التشغيل ، فهذا يعني أن جهاز Mac الخاص بك سيستغرق وقتًا طويلاً للتشغيل وأن أدائه سوف يعمل ببطء أيضًا.
بالإضافة إلى ما ذكرناه ، بمجرد إزالة تطبيق معين أو خدمة معينة من بدء التشغيل ، فإنه يترك بالفعل بعض عناصر تسجيل الدخول التي تحتوي على رابط معطل. هذه العناصر في الواقع عديمة الفائدة تمامًا ويمكن أن تسبب بعض الرسائل غير المرغوب فيها ويمكن أن تهدر موارد جهاز Mac الخاص بك. هذا هو السبب في أنك ستحتاج إلى القيام بشيء حيال ذلك.

الجزء 2: كيفية تغيير برامج بدء التشغيل يدويًا على جهاز Mac
إن الاضطرار إلى تعطيل برنامج بدء تشغيل Mac ليس بالأمر المستحيل القيام به حتى لو قمت بذلك يدويًا. وهذا يعني أنه إذا كان لديك بعض الوقت وترغب في القيام بذلك بنفسك ، فيمكنك المضي قدمًا واتباع الدليل أدناه للقيام بذلك. يعد تعطيلها إحدى الطرق التي يمكنك من خلالها تغيير برامج بدء التشغيل الموجودة على جهاز Mac الخاص بك.
تتمثل إحدى أسهل الطرق التي يمكنك من خلالها التحكم في بدء التشغيل في الانتقال إلى تفضيلات النظام ثم الانتقال إلى المستخدمون والمجموعات. هنا كيف تفعلها.
الخطوة 1: انطلق وابدأ تشغيل تفضيلات النظام على جهاز Mac الخاص بك.

الخطوة 2: بعد ذلك ، امض قدمًا وانقر على المستخدمون والمجموعات

الخطوة 3: وبعد ذلك ، انقر فوق اسم الشهرة الخاص بك الموجود على الجانب الأيمن من شاشتك.
الخطوة 4: بعد ذلك ، امض قدمًا واختر عنصر تسجيل الدخول.

الخطوة 5: ثم تابع وتحقق من برامج بدء التشغيل التي تريد إزالتها أو تغييرها.
الخطوة 6: بمجرد الانتهاء ، امض قدمًا وانقر على علامة "-" الموجودة أدناه.
الخطوة 7: إذن هذا كل شيء! وفي حالة رغبتك في إضافتها مرة أخرى ، كل ما عليك فعله هو النقر فوق علامة "+"
الخطوة 8: بعد القيام بذلك ، امض قدمًا وأعد تشغيل جهاز Mac وستتمكن من ملاحظة التغييرات التي تم إجراؤها.
الجزء 3: كيفية إصلاح مشاكل بدء التشغيل المعطلة على نظام التشغيل Mac
عمليات بدء تشغيل Mac المعطلة هي الملفات التي تُركت من التطبيقات التي قمت بحذفها أو إلغاء تثبيتها على جهاز Mac الخاص بك. الآن ، لكي تقوم بإزالتها ، كل ما عليك فعله هو التحقق مما إذا كانت موجودة في عناصر بدء التشغيل. إذا كان الأمر كذلك ، فابدأ وقم بتعطيلها. يمكنك القيام بذلك عن طريق القيام بنفس الخطوات التي قدمناها سابقًا.
بعد ذلك ، ستحتاج إلى إزالة جميع بقايا التطبيق التي قمت بإلغاء تثبيتها للتو. يمكنك القيام بذلك باستخدام الأداة القوية التي لدينا. ال TechyCub ماك نظافة.
TechyCub يُعرف Mac Cleaner بأنه أداة رائعة وقوية لتسريع جهاز Mac ببضع نقرات بسيطة. ستقوم هذه الأداة بفحص جهاز Mac الخاص بك وتنظيف جميع الملفات غير المرغوب فيها بأسرع وأسهل طريقة ممكنة.
باستخدام TechyCub يمكن أن يتيح لك Mac Cleaner أيضًا التحقق من حالة جهاز Mac الخاص بك والذي يتضمن استخدام القرص وحالة وحدة المعالجة المركزية واستخدام الذاكرة. ستتمكن أيضًا من إزالة جميع بقايا الطعام التي تركها التطبيق الذي قمت بإلغاء تثبيته للتو من جهاز Mac الخاص بك. ليس ذلك فحسب ، بل يمكن أن يساعدك أيضًا في البحث عن نفس الصور واكتشاف جميع الملفات المتطابقة الموجودة على جهاز Mac الخاص بك.
الآن ، لكي تبدأ ، هذه هي الطريقة التي يمكنك بها إزالة تلك الشركات الناشئة المعطلة من جهاز Mac الخاص بك.
الخطوة 1: التنزيل والتثبيت
الأول هو أنه يجب عليك التنزيل TechyCub منظف Mac من موقعنا الرائع. وبعد ذلك ، قم بتثبيت البرنامج على جهاز Mac الخاص بك.
ماك نظافة
امسح جهاز Mac الخاص بك بسرعة ونظف الملفات غير المرغوب فيها بسهولة.
تحقق من الحالة الأساسية لجهاز Mac الخاص بك بما في ذلك استخدام القرص ، وحالة وحدة المعالجة المركزية ، واستخدام الذاكرة ، وما إلى ذلك.
تسريع جهاز Mac الخاص بك بنقرات بسيطة.
تحميل مجانا
الخطوة 2: قم بتشغيل البرنامج
بمجرد اكتمال عملية التثبيت ، انطلق وابدأ TechyCub منظف Mac على جهاز Mac الخاص بك. على الواجهة الرئيسية للبرنامج ، ستتمكن من رؤية حالة نظام Mac الخاص بك.
الخطوة 3: اختر أداة إلغاء تثبيت التطبيق والمسح الضوئي
من اللوحة اليمنى ، انقر فوق App Uninstaller ، ثم انقر فوق Scan. TechyCub سيقوم Mac Cleaner بفحص جميع التطبيقات التي يتم تثبيتها على جهاز Mac الخاص بك. قد تستغرق عملية المسح بعض الوقت بناءً على عدد التطبيقات التي لديك وحجم تطبيقاتك.

الخطوة 4: معاينة واختيار التطبيقات المراد إلغاء تثبيتها
يمكنك أن ترى من نتيجة الفحص أن التطبيقات المثبتة على جهاز Mac الخاص بك ومقدار المساحة التي تمتلكها. يمكنك تحديد برامج بدء التشغيل غير الضرورية لإلغاء تثبيتها.
عند تحديد كل ما تريد إزالته من جهاز Mac الخاص بك ، كل ما عليك فعله هو النقر فوق الزر "تنظيف" لبدء تنظيف برامج بدء التشغيل المحددة.

هذا هو! بمساعدة TechyCub منظف Mac ، ستتمكن من إزالة جميع بقايا الطعام من التطبيقات التي قمت بحذفها على جهاز Mac الخاص بك. سيؤدي القيام بذلك إلى السماح لك بتحرير المزيد من المساحة على جهاز Mac الخاص بك ، كما ستجعله أسرع عندما يتعلق الأمر بأدائه.
الناس اقرأ أيضا كيف يمكنك تسريع جهاز Mac الخاص بك؟ لماذا جهاز MacBook Pro بطيء جدًا وماذا أفعل حيال ذلك
الجزء 4: كيفية إزالة Daemons والوكلاء من عملية بدء التشغيل
إذا كنت ستتحدث عن ملفاتك ، فإن أول شيء يجب عليك فعله هو الانتقال إلى مجلد النظام / Library / StartUpItems. من هناك ، سوف تكون قادرًا على البحث عن جميع ملفات بدء التشغيل الملفات الموجودة على جهاز Mac الخاص بك والتي يتم تشغيلها جميعًا مع نظامك. من هنا ، ستتمكن من حذف عناصر تسجيل الدخول التي لم تعد بحاجة إليها.
شيء آخر هو المجلد / Library / LaunchDaemons. يحتوي هذا الملف في الواقع على الكثير من ملفات التفضيلات الخاصة بك والتي ستتيح لك معرفة كيفية عمل التطبيق الذي يتم تشغيله مع نظامك. هنا ، قد تفكر في إزالة بعض الملفات الموجودة في هذا المجلد. كل ما عليك فعله هو التأكد من أنك ستقوم بإزالة تلك التي لم تعد بحاجة إليها. أيضًا ، يجب عليك التأكد من إزالتها فعليًا بأمان من مجلدك.
أيضًا ، يعد / Library / LaunchAgents المجلد الذي يحتوي بالفعل على ملفات التفضيل. هذه هي الملفات المسؤولة عن سبب تشغيل هذا التطبيق أو بدء تشغيله أثناء عملية تسجيل الدخول وليس بدء التشغيل.
المجلدات التي ذكرناها سابقًا هي تلك التي تحتوي بالفعل على ملفات متعلقة بالتطبيق. ولكن من ناحية أخرى ، يمكنك أيضًا التحقق من مجلدات النظام لديك لتتمكن من معرفة ما إذا كنت بحاجة إلى تشغيل تطبيقات النظام عند بدء التشغيل.
1. / النظام / المكتبة / LaunchDaemons - عليك أن تضع في اعتبارك أنه إلى جانب ملف التفضيل ، هذا هو المجلد الذي يحتوي بالفعل على بعض عناصر النظام المهمة الأخرى. هذه هي التي يوصى بالاحتفاظ بها في هذا المجلد.
2. / النظام / المكتبة / وكلاء الإطلاق - هذا أيضًا مجلد واحد لن تتمكن من العثور فيه على أي شيء يمكن إزالته. ولكن من ناحية أخرى ، فإن وضع ذلك في الاعتبار سيساعدك بالتأكيد في البحث عن ملفاتك المتعلقة بالتطبيق الذي يواجه مشكلة في بدء تشغيل Mac. لذلك ، إذا كان لديك بعض التطبيقات التي لا تعمل بشكل جيد وتعبث بتسجيل الدخول الخاص بك ، فيمكنك المضي قدمًا وتتبعه بسهولة من خلال هذا المجلد.
ومع ذلك ، إذا كنت تبحث عن شيء يسهل عليك إزالة عناصر تسجيل الدخول هذه ، فيمكنك المضي قدمًا واستخدام TechyCub منظف ماك. ستكون هذه الأداة قادرة على مساعدتك في التخلص من عناصر تسجيل الدخول المعطلة. أيضًا ، يمكن أن يجعل جهاز Mac الخاص بك يعمل بشكل أسرع عندما يتعلق الأمر بأدائه ويمكن أن يساعدك في تحرير بعض المساحة الإضافية على جهاز Mac الخاص بك.
الجزء 5: الخاتمة
هذه هي الطريقة التي يمكنك بها إدارة برامج بدء التشغيل على جهاز Mac الخاص بك. قد تبدو هذه العملية صعبة بعض الشيء ، لكن في الواقع ، من السهل القيام بها. كل ما تحتاجه هو المعرفة الصحيحة لكيفية القيام بذلك. لهذا السبب قدمنا لك بالفعل طرقًا وحلولًا لمشكلتك.
يعد القيام بكل هذا بالطريقة اليدوية أحد الأشياء الرائعة. بهذه الطريقة ، ستتمكن من رؤية أنك تعمل بالفعل على العناصر التي من المفترض أن تعمل عليها ولن يتأثر أي شيء. ومع ذلك ، هناك بالفعل طريقة أسهل للقيام بذلك. هذا عن طريق استخدام ملفات TechyCub منظف ماك.
وجود TechyCub سيكون Mac Cleaner قادرًا على التأكيد لك أن كل عملية ستقوم بها ستكون آمنة ولن يتأثر أي شيء على جهاز Mac الخاص بك - بصرف النظر عن العملية التي تعمل عليها. هذه الأداة رائعة للتخلص من كل الأشياء غير المرغوب فيها الموجودة على جهاز Mac الخاص بك. يتضمن ذلك الملفات غير المرغوب فيها والملفات المكررة وغير ذلك الكثير.
TechyCub يعد Mac Cleaner أيضًا أداة رائعة لإخلاء مساحة على جهاز Mac الخاص بك. هذا بسبب ميزاته الرائعة مثل تنظيف الملفات غير المرغوب فيها ، وإدارة الملفات المكررة ، وإزالة الملفات القديمة والكبيرة ، وإلغاء تثبيت بقايا التطبيقات المحذوفة من جهاز Mac الخاص بك ، وحماية محفوظات البحث الزائدة عن الحاجة. كما ترى ، فمنظف Mac القوي الذي يمكنك استخدامه للتأكد من أن جهاز Mac الخاص بك سيكون دائمًا في أفضل حالاته.
