تبدو المهام اليومية أكثر إرهاقًا عندما تقوم Mac يعمل ببطء شديد لمواكبة عملك. إذا كنت في هذا المنحنى لفترة طويلة الآن ، فأنت بحاجة إلى الاستثمار في الحفاظ على جهاز Mac الخاص بك في أفضل حالاته.
يمكن أن تساعد إزالة البرامج والتطبيقات غير المستخدمة كثيرًا. يستغرق إجراء الصيانة الدورية بعض الوقت وقد تضيع من أين تبدأ.
اجعل هذه المقالة دليلك لاستكشاف الطرق والتطبيقات المختلفة للأفضل اختبار أداء Mac.
الجزء # 1: لماذا تحتاج إلى اختبار أداء Macالجزء # 2: 5 تطبيقات لاختبار أداء Mac بشكل أفضلالجزء # 3: كيفية الحفاظ على جهاز Mac الخاص بك بكفاءةالملخص
الجزء # 1: لماذا تحتاج إلى اختبار أداء Mac
مثلك تمامًا ، يحتاج نظامك أيضًا إلى فحص صحي شامل منتظم لفهم حالته الحالية والقيام بشيء ما في حالة وجود مشكلات به.
يمكن أن ينمو جهاز Mac غير الصحي ببطء ويتباطأ بمرور الوقت ، وبعد ذلك يتسبب في مشاكل أكثر مما قد تتوقعه. يمكن أن يساعدك اختبار أداء Mac في تحديد ما يحدث مع نظامك ، والأجزاء التي تحتاج إلى رعاية محببة أو TLC ، وكيف يمكنك التخفيف من مخاطر الجهاز الضعيف.
1.1 معايير الأداء
هذه إرشادات تساعدك في تحديد الأجزاء التي لا تعمل في جهاز Mac ووحدة المعالجة المركزية وسرعة القرص ووحدة معالجة الرسومات وذاكرة الوصول العشوائي.
هذه الأجزاء هي المكونات الأساسية لجهاز Mac الخاص بك وإذا كان أي منها يعاني من مشاكل فنية ، فقد يتأثر الأداء العام.
1.2 اختبار الإجهاد
تخضع أجهزة الكمبيوتر لاختبارات الإجهاد أيضًا. يستخدم هذا الاختبار للتحقق مما إذا كان أداء جهازك مستقرًا. عادة ، يتم استخدام البرامج أو الأجهزة لإجراء اختبار التحمل.
إنه يدفع جهازك إلى أقصى حدوده ويرى كيف يتعامل مع مثل هذه الظروف.
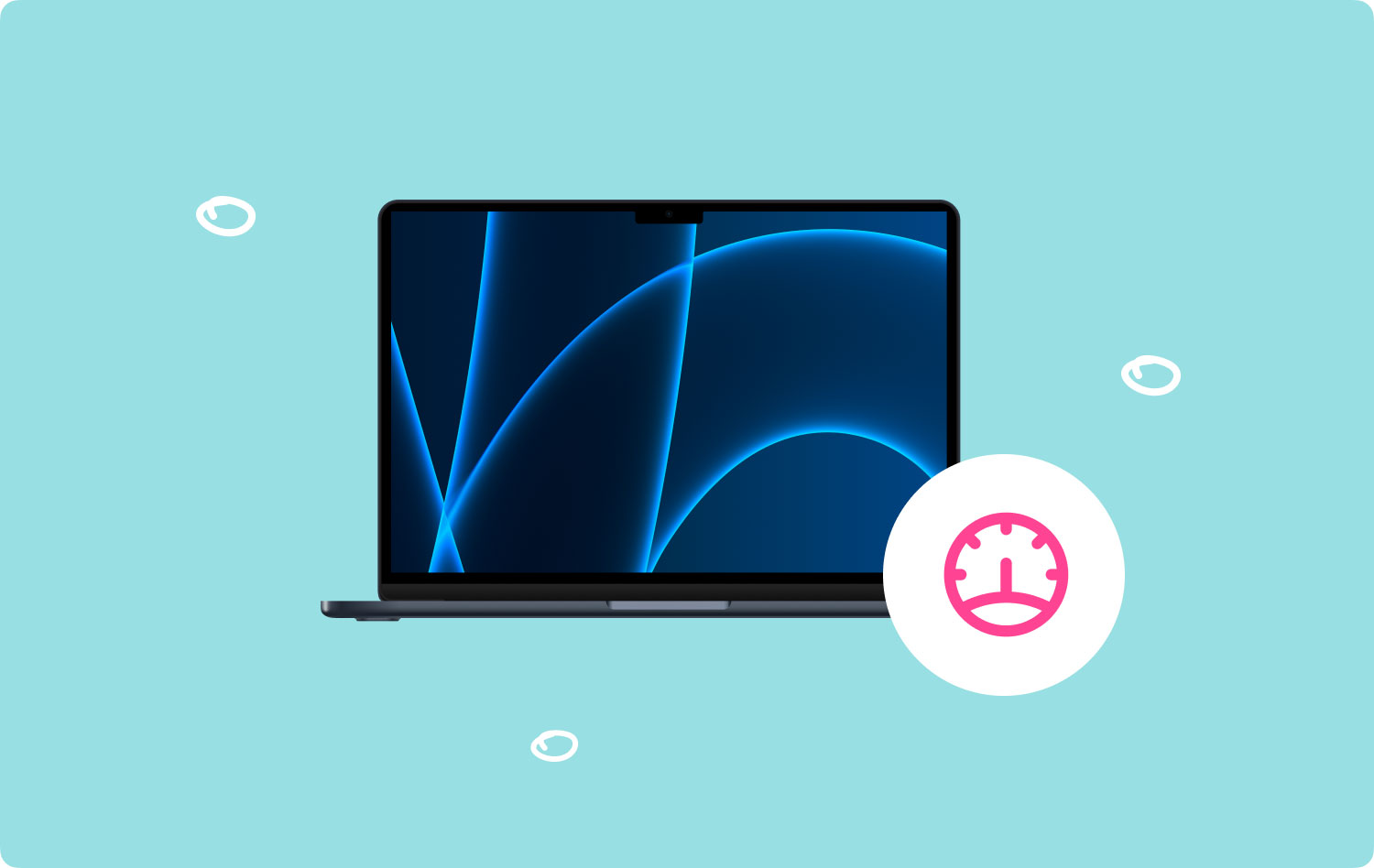
الجزء # 2: 5 تطبيقات لاختبار أداء Mac بشكل أفضل
الجزء الأكثر أهمية في إجراء اختبار الأداء هو اختيار الأداة المناسبة. لا تحتاج إلى الاتصال بخبير في تكنولوجيا المعلومات للقيام بذلك نيابة عنك. كل ما تحتاجه هو أداة موثوقة ومحترفة ودعها تقوم بعملها.
فيما يلي 5 تطبيقات يمكنك استخدامها لاختبار أداء Mac بشكل أفضل:
2.1 استخدم تشخيصات Apple
- خارج السلطة جهاز Mac الخاص بك.
- افصل جميع الأجهزة الخارجية باستثناء الضروريات (الماوس ولوحة المفاتيح والشاشة واتصال إيثرنت وطاقة التيار المتردد).
- ضع جهازك في منطقة مسطحة وصلبة وثابتة جيدة التهوية.
- قم بتشغيله واضغط بسرعة مع الاستمرار على مفتاح D على لوحة المفاتيح عند بدء تشغيل Mac.
- حرر المفتاح عندما ترى شريط التقدم.
- راجع النتيجة.
- لإعادة التشغيل ، انقر فوق إعادة تشغيل أو اضغط على المفتاح R، أو إذا كنت تريد إيقاف التشغيل ، انقر فوق إيقاف أو اضغط على المفتاح S.
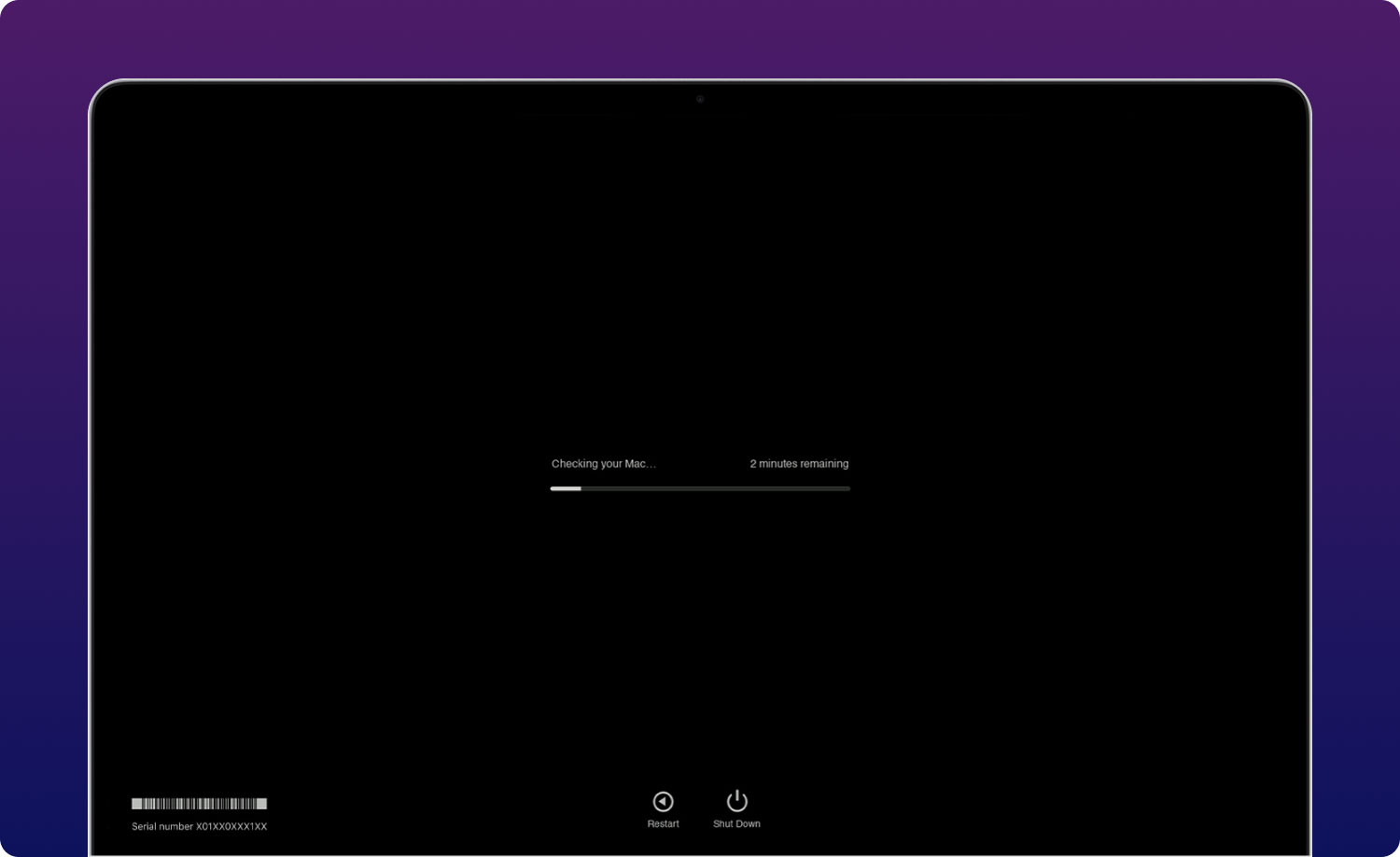
إذا لم تتمكن من استخدام مفتاح D:
- اضغط مع الاستمرار الخيار د عند بدء التشغيل. سيؤدي هذا إلى فتح تشخيصات Apple عبر الإنترنت.
- تأكد من أن جهاز Mac الخاص بك لا يحتوي على كلمة مرور للبرامج الثابتةd.
أبل السيليكون
إذا كان جهاز Mac الخاص بك يحتوي على Apple Silicon ، فاتبع ما يلي:
- على السلطة جهاز Mac الخاص بك و استمر في الضغط مع الاستمرار على زر الطاقة عند بدء التشغيل.
- الإفراج عن المفتاح عندما ترى نافذة بدء التشغيل.
- صحافة الأمر د على لوحة المفاتيح.
- ستعرض تشخيصات Apple شريط تقدم أثناء فحص جهاز Mac الخاص بك.
- تحقق من النتائج.
2.2 اختبار أداء وحدة المعالجة المركزية
يمكنك إجراء اختبار أداء وحدة المعالجة المركزية عبر مراقب النشاط. سيرشدك إلى مقدار طاقة وحدة المعالجة المركزية التي استهلكها macOS وأي تطبيقات مفتوحة.
لإجراء اختبار أداء على وحدة المعالجة المركزية الخاصة بك ، اتبع ما يلي:
- اذهب إلى حسابك على مجلد التطبيقات في Finder.
- انقر نقرا مزدوجا فوق المرافق.
- أختار مراقبة النشاط.
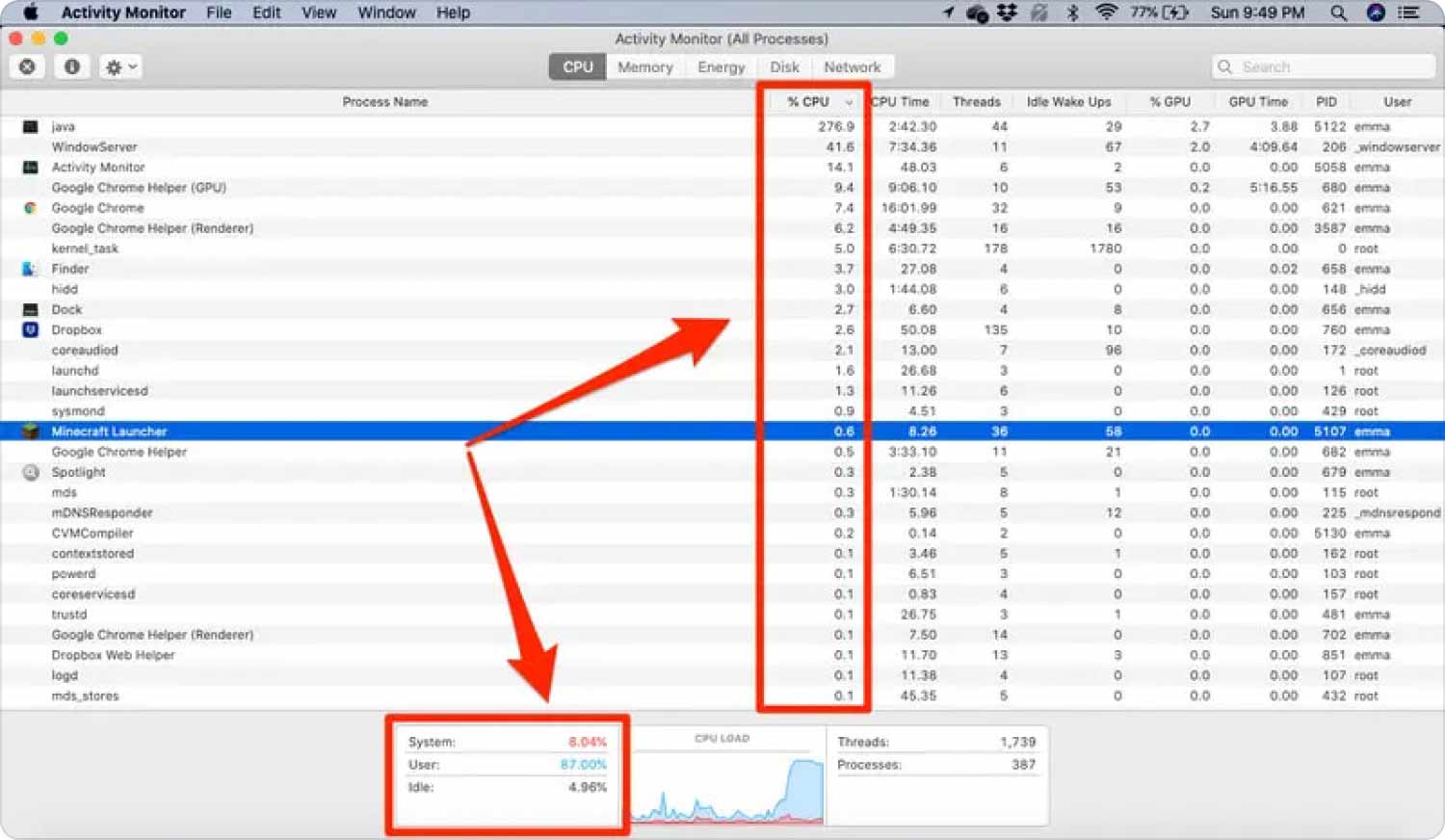
يمكنك الآن عرض قائمة العمليات النشطة مع إجمالي المساحة التي تستهلكها.
2.3 قم بتشغيل اختبار سرعة قرص Mac
بعد ذلك ، بالنسبة لاختبار أداء Mac ، يمكنك إجراء اختبار سرعة قرص Mac ، والذي يمكنه اختبار سرعة محرك الأقراص ذي الحالة الصلبة أو محرك الحالة الصلبة أو محرك الأقراص الثابتة بجهاز Mac والتحقق منها.
هنا ، سيساعدك على تحديد ما إذا كان التخزين الحالي لا يزال يفي بطلبات القراءة والكتابة للملفات الضخمة.
لإجراء اختبار سرعة قرص Mac ، تحتاج إلى تنزيل تطبيق مجاني يسمى اختبار سرعة القرص السحري الأسود. إنها أداة مجانية يمكنك العثور عليها بسهولة في AppStore.
- قم بتشغيل Black Magic Disk Speed Test.
- انقر بدء اختبار السرعة.
- سيبدأ الاختبار بعد ذلك بكتابة ملف اختبار على القرص الهدف ثم قراءته مرة أخرى. سوف يدخل في حلقة حتى تضغط على زر البدء مرة أخرى لإنهاء الاختبار.
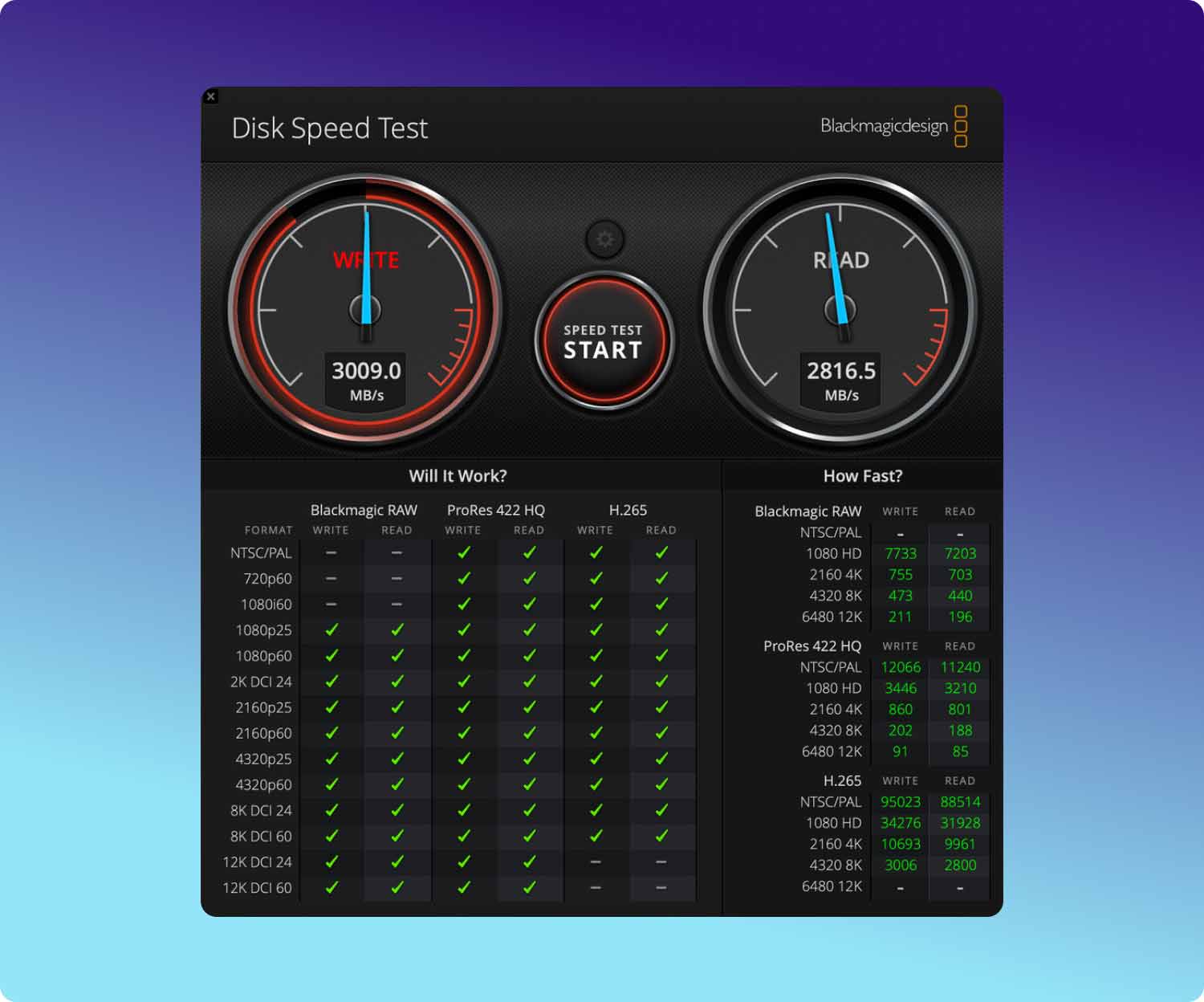
بالنسبة لمحركات الأقراص الثابتة المتعددة:
- افتح إعدادات Blackmagic من شريط الأدوات واختر محرك الأقراص الذي تريد اختباره.
2.4 اختبار أداء وحدة معالجة الرسومات
تعد وحدة معالجة الرسومات أو GPU جانبًا مهمًا آخر لجهاز الكمبيوتر الخاص بك. يمكنك أيضًا تشغيل اختبار أداء وحدة معالجة الرسومات لمعرفة كيفية عمل شاشة الرسومات الخاصة بك.
معيار GPU هو تطبيق مجاني يمكنك الاستفادة منه لاختبار معالج GPU الخاص بك. يحتوي هذا التطبيق على معلمات معينة يمكنك تعيينها لضبط الحمل على أنظمة الفيديو الخاصة بك مثل مدة الاختبار وعدد العناصر.
- افتح التطبيق بعد التثبيت.
- انقر على إبدأ .
- راجع النتائج.
2.5 اختبار أداء ذاكرة الوصول العشوائي
أخيرًا ، تحتاج ذاكرة الوصول العشوائي أو ذاكرة الوصول العشوائي أيضًا إلى اختبار أداء Mac. لتحديد ما إذا كان جهاز Mac الخاص بك يستخدم ذاكرة الوصول العشوائي بكفاءة ، يجب عليك ذلك تحقق من استخدام ذاكرة الوصول العشوائي على جهاز Mac الخاص بك، وإلقاء نظرة على ضغط الذاكرة. يتم حساب ضغط الذاكرة من خلال تحليل مقدار الذاكرة الخالية المتاحة ، جنبًا إلى جنب مع معدل التبادل ، ومقدار الذاكرة السلكية والمخزنة مؤقتًا للملفات.
فيما يلي كيفية تشغيل اختبار أداء ذاكرة الوصول العشوائي باستخدام مراقب النشاط:
- فتح مراقبة النشاط.
- انقر ذاكرة.
- راجع الرسم البياني لضغط الذاكرة.
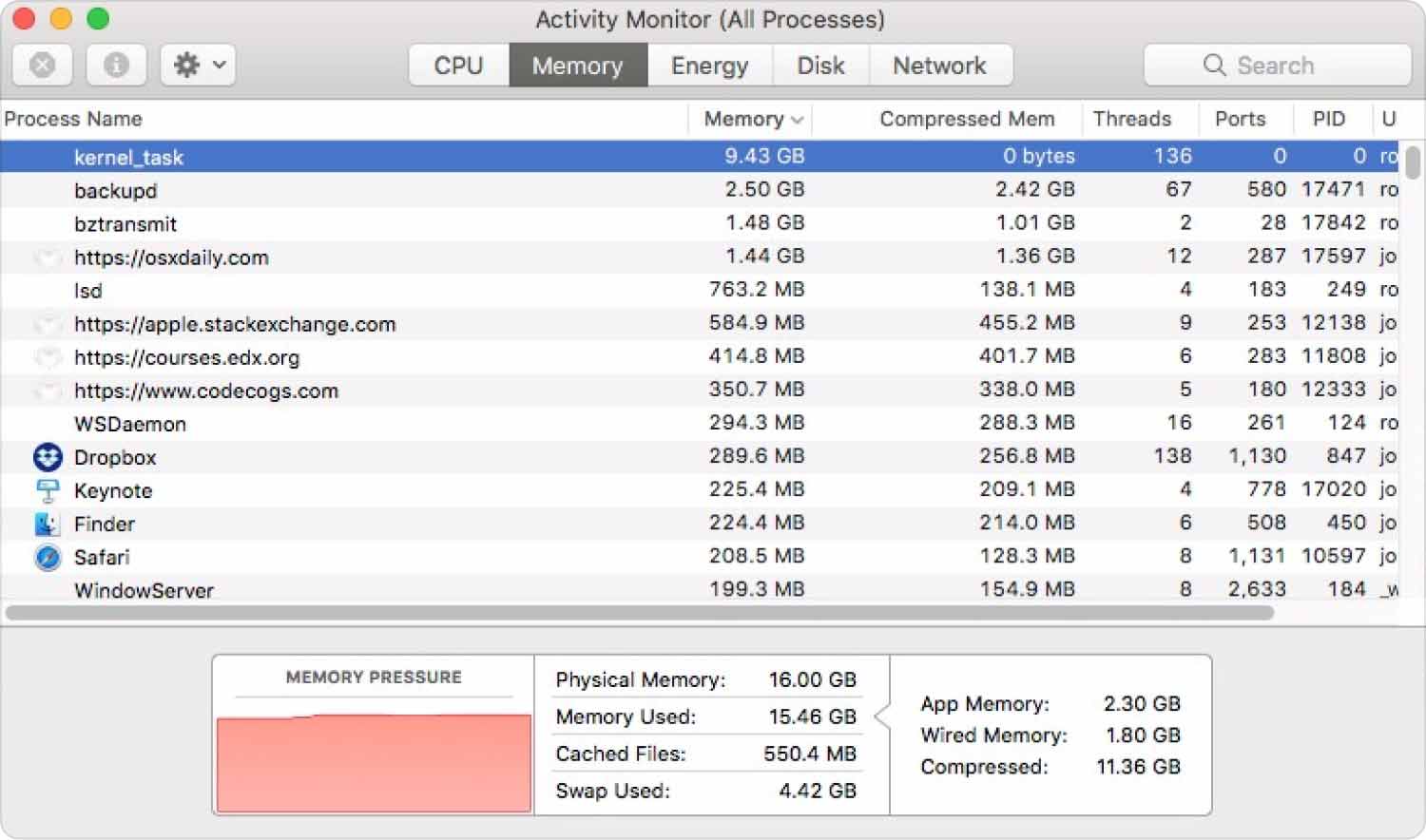
هذا الرسم البياني هو مؤشر على أن جهاز Mac الخاص بك يستخدم ذاكرته بكفاءة. إذا رأيت ضغطًا على الذاكرة الخضراء ، فهذا يدل على أن جهاز الكمبيوتر الخاص بك يستخدم كل ذاكرة الوصول العشوائي الخاصة به بكفاءة.
الجزء # 3: كيفية الحفاظ على جهاز Mac الخاص بك بكفاءة
إذا كنت تبحث عن طريقة فعالة لصيانة جهاز Mac الخاص بك ، فإن وجود برنامج موثوق به أمر ضروري. TechyCub ماك نظافة هي أداة احترافية تحتوي على جميع الوظائف اللازمة لتشغيل ملف اختبار أداء Mac.
ماك نظافة
امسح جهاز Mac الخاص بك بسرعة ونظف الملفات غير المرغوب فيها بسهولة.
تحقق من الحالة الأساسية لجهاز Mac الخاص بك بما في ذلك استخدام القرص ، وحالة وحدة المعالجة المركزية ، واستخدام الذاكرة ، وما إلى ذلك.
تسريع جهاز Mac الخاص بك بنقرات بسيطة.
تحميل مجانا
يحتوي Mac Cleaner على العديد من أدوات التنظيف التي يمكن أن تساعدك في الحفاظ على جهاز Mac الخاص بك بكفاءة وكذلك مراقبة الحالة الصحية العامة له.
يمكنك اتباع هذا الدليل حول كيفية استخدام Mac Cleaner:
- قم بتثبيت Mac Cleaner على جهاز الكمبيوتر الخاص بك.
- إطلاق.
- في بداية البرنامج ، يمكنك بالفعل رؤية الحالة الحالية لجهاز الكمبيوتر الخاص بك بما في ذلك البيانات من وحدة المعالجة المركزية الخاصة بك ، والشبكة ، وماكنتوش HD أو القرص الصلب ، وذاكرة الوصول العشوائي. إذا كان Macintosh HD يحتوي على الكثير من البيانات التي تحتاج إلى تنظيف ، فما عليك سوى النقر فوق القمامة أيقونة وسوف تفتح ملف نظافة غير المرغوب فيه ميزة.
- انقر على تفحص زر في الجزء السفلي للبدء.
- نظيف جميع الملفات غير الضرورية وفقًا لنتائج الفحص.

يمكنك حذف جميع النتائج الممسوحة ضوئيًا أو اختيار الملفات التي تريد مسحها بشكل انتقائي. يحتوي Mac Cleaner على أدوات ذكية أخرى مثل ما يلي:
- مكتشف مكرر.
- منظف القمامة.
- برنامج إلغاء التثبيت.
- وأكثر من ذلك.
يعد Mac Cleaner أفضل بديل لك لكل تطبيق من التطبيقات المذكورة أعلاه عند مراقبة اختبار أداء Mac وتشغيله.
الناس اقرأ أيضا كيفية تحرير ذاكرة الوصول العشوائي على نظام التشغيل Mac بكفاءة أعلى في عام 2023 كيف يمكنك تسريع جهاز Mac الخاص بك؟
الملخص
في هذه المقالة ، تعلمت للتو التطبيقات المختلفة التي يجب استخدامها عند تشغيل ملف اختبار أداء Mac. يحتوي كل جزء من جهاز الكمبيوتر الخاص بك على مجموعة الوظائف الحيوية الخاصة به والتي يجب فحصها بانتظام.
ولكن ، إذا كنت بحاجة إلى حل شامل ، فجرّب Mac Cleaner. يحتوي على جميع أدوات التنظيف التي تحتاجها لتعزيز أداء جهاز الكمبيوتر الخاص بك.
