طالما أن ذاكرة الوصول العشوائي تعمل ببطء ، فأنت تحقق من استخدام ذاكرة الوصول العشوائي على جهاز Mac الخاص بك ونرى نسبة مئوية مجنونة. عندها سيكون لديك استيعاب بطيء للوظائف ، وهذا هو سبب أهمية معرفتها كيفية تحرير ذاكرة الوصول العشوائي على جهاز Mac.
هناك عدة طرق يمكنك استخدامها ؛ يمكنك أيضًا اختيار استخدام خيار سطر الأوامر لمسح مساحة ذاكرة الوصول العشوائي. في الجزء الثاني من هذه المقالة ، سنلقي نظرة على الطريقة اليدوية التي يمكنك بها أيضًا تحرير مساحة القرص الصلب. يمنحك الجزء 2 من هذا التطبيق الطريقة التلقائية التي يمكنك من خلالها إزالة الملفات التي تشغل مساحة ذاكرة الوصول العشوائي.
هناك أيضًا حالات تكون فيها مساحة ذاكرة الوصول العشوائي صغيرة ، وقد ترغب في توسيعها لتحسين أداء المهام. من الجيد تحسين ذاكرة الوصول العشوائي للسماح بمعالجة سريعة للوظائف. اقرأ وتعرف على المزيد حول الطرق والوسائل لتحرير مساحة ذاكرة الوصول العشوائي الخاصة بك.
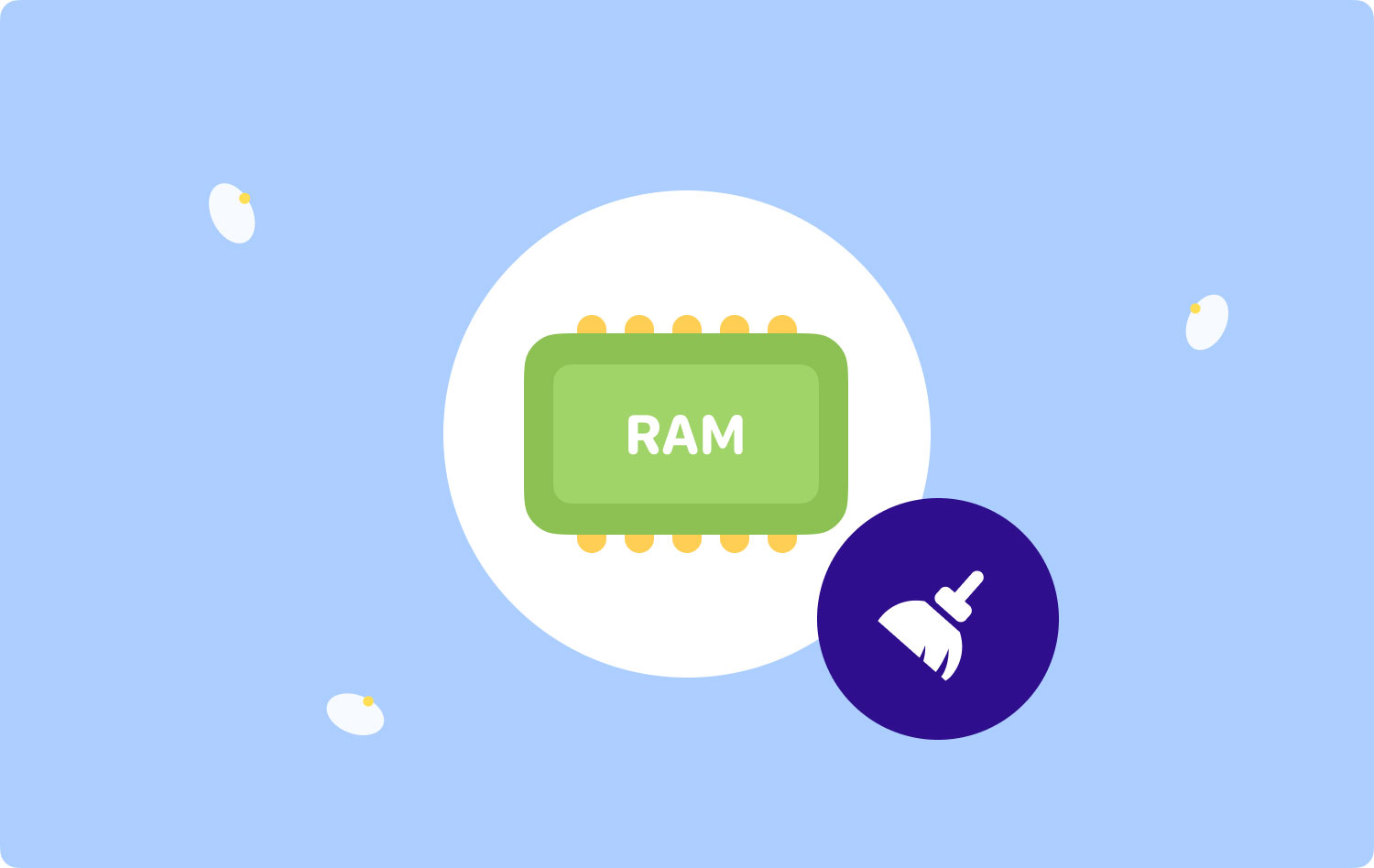
الجزء # 1: كيفية تحرير ذاكرة الوصول العشوائي على نظام التشغيل Mac باستخدام سطر الأوامرالجزء رقم 2: كيفية تحرير ذاكرة الوصول العشوائي على نظام التشغيل Mac يدويًاالجزء # 3: كيفية تحرير ذاكرة الوصول العشوائي على جهاز Mac باستخدام منظف Macالخاتمة
الجزء # 1: كيفية تحرير ذاكرة الوصول العشوائي على نظام التشغيل Mac باستخدام سطر الأوامر
هل تعلم أن خيار سطر الأوامر حول كيفية تحرير ذاكرة الوصول العشوائي على جهاز Mac هو خيار بنقرة واحدة؟ ومع ذلك ، تحتاج إلى معرفة بناء الجملة وترتيب موجهات سطر الأوامر. إذا لم يكن الأمر كذلك ، فقد تتدخل في ملفات النظام ، مما قد يتسبب في تدمير نظامك. إليك الإجراء البسيط الذي يجب عليك اتباعه:
- فتح مراقبة النشاط على جهاز Mac الخاص بك.
- إختار ال ذاكرة تبويب بين قائمة الخيارات المتاحة على الواجهة.
- اختيار ذاكرة رام وانقر على الملفات الموجودة على ذاكرة الوصول العشوائي التي قد تكون غير ضرورية. سوف تتعرف عليهم عندما تعرف امتدادات الملفات.
- انقر على زر "استقال"واتبع الخطوات لإكمال العملية وإغلاق مراقب النشاط.

طالما أنك تعرف موقع تخزين ملفات ذاكرة الوصول العشوائي ، فإن مراقب النشاط هو الخيار الأفضل لتحرير ذاكرة الوصول العشوائي على جهاز Mac.
الجزء رقم 2: كيفية تحرير ذاكرة الوصول العشوائي على نظام التشغيل Mac يدويًا
هل تعلم أنه إذا كنت تعرف موقع تخزين الملفات التي تملأ مساحة القرص الصلب ، فمن السهل إزالتها؟ يبحث هذا الجزء من هذه المقالة في كيفية تحرير ذاكرة الوصول العشوائي على جهاز Mac. هذا بسيط ولكنه مرهق ، خاصة إذا كان عليك التعامل مع الكثير من الملفات.
علاوة على ذلك ، قد تتداخل أيضًا مع ملفات النظام ، مما قد يجعلك تواجه أخطاء في النظام ومشكلات تصحيح الأخطاء. إليك الطريقة البسيطة التي يمكنك من خلالها استخدام الطريقة اليدوية لتحرير بعض مساحة ذاكرة الوصول العشوائي:
- على جهاز Mac الخاص بك ، ابحث عن أيقونة Finder.
- انقر على المكتبة أيقونة واختر الملفات الموجودة على مساحة ذاكرة الوصول العشوائي ، والتي يمكنك معرفتها بناءً على امتدادات الملفات.
- انقر فوق الملفات وانقر بزر الماوس الأيمن بعد التحديد للوصول إلى القائمة في القائمة المنسدلة التي تحتوي على رمز الحذف.
- انقر على زر "أرسل إلى سلة المهملات"إرسال الملفات إلى مجلد المهملات ، على الرغم من أن ذلك لا يزيل الملفات تمامًا من جهاز Mac حتى تذهب إلى مجلد سلة المهملات وتنقر على"فارغة المهملات"لإكمال العملية.
- تحقق من مجلد المهملات وتأكد من أن الملفات لم تعد موجودة الآن.

يعد هذا تطبيقًا بسيطًا إذا وفقط إذا كنت تعرف الموقع وامتداد الملف الصحيح بامتداد رامات الملفات.
الجزء # 3: كيفية تحرير ذاكرة الوصول العشوائي على جهاز Mac باستخدام منظف Mac
TechyCub ماك نظافة هو تطبيق go-to الخاص بك والذي يكون مفيدًا لإدارة وتشغيل وظائف تنظيف Mac بأقل جهد. تعمل مجموعة الأدوات على واجهة بسيطة مثالية لجميع المستخدمين ، بغض النظر عن مستوى الخبرة.
ماك نظافة
امسح جهاز Mac الخاص بك بسرعة ونظف الملفات غير المرغوب فيها بسهولة.
تحقق من الحالة الأساسية لجهاز Mac الخاص بك بما في ذلك استخدام القرص ، وحالة وحدة المعالجة المركزية ، واستخدام الذاكرة ، وما إلى ذلك.
تسريع جهاز Mac الخاص بك بنقرات بسيطة.
تحميل مجانا
علاوة على ذلك ، يأتي مزودًا ببرنامج إلغاء تثبيت التطبيقات ، والذي يسمح لك بإلغاء تثبيت التطبيقات المثبتة التي قد لا تكون متاحة في متجر التطبيقات. الميزة الفريدة للتطبيق هي أنه يحمي ملفات النظام ، مما قد يتسبب في حدوث أخطاء في النظام ويقلل من تصحيح أخطاء الوظائف.
يعد "منظف الملفات غير المرغوب فيها" أيضًا ميزة إضافية لمجموعة الأدوات هذه ، بحيث يمكنك إزالة جميع الملفات غير المرغوب فيها التي قد تؤدي إلى تشويش مساحة ذاكرة الوصول العشوائي. فيما يلي بعض الميزات المتقدمة لمجموعة الأدوات التي تحتاج إلى تجربتها:
- يدعم التنظيف الانتقائي للوظائف بناءً على أنواع البيانات.
- يأتي مع معاينة للوظائف التي تسمح لك باختيار الملفات المتاحة على الواجهة.
- يأتي بسعة 500 ميجابايت ويوفر تنظيف البيانات.
- لا يوجد حد على أجهزة Mac والإصدارات بما في ذلك الإصدارات القديمة والجديدة.
- يأتي بواجهة بسيطة مثالية لجميع المستخدمين بغض النظر عن مستوى الخبرة.
كيف هذا منظف كمبيوتر ماك هو الأفضل ومجاني العمل كخيار على كيفية تحرير ذاكرة الوصول العشوائي على جهاز Mac?
- قم بتنزيل Mac Cleaner وتثبيته وتشغيله على جهاز Mac حتى تتمكن من عرض حالة مجموعة الأدوات.
- انقر فوق "نظافة غير المرغوب فيه"من بين الخيارات المتاحة على الواجهة.
- حدد الملفات التي تريد إزالتها من ذاكرة الوصول العشوائي وانقر فوق "نظيف"لبدء العملية ، والتي ستنتهي عندما تحصل على"اكتمل التنظيف"على الشاشة.

هذا تطبيق بسيط وموثوق تحتاج إلى تجربته واستكشافه للحصول على إحدى مجموعات الأدوات التي تحتاجها كخيار لتحرير ذاكرة الوصول العشوائي على جهاز Mac.
الناس اقرأ أيضا 17 سببًا لبطء تشغيل جهاز Mac الخاص بك! لماذا يكون Firefox بطيئًا جدًا على نظام Mac - كيفية حله؟ [دليل 2023]
الخاتمة
لديك الآن ثلاثة خيارات تحتاجها عندما تبحث عن طريقة يمكنك من خلالها معرفة ذلك كيفية تحرير ذاكرة الوصول العشوائي على جهاز Mac. ومع ذلك ، بقدر ما ناقشنا منظف Mac ، هناك تطبيقات أخرى في السوق تحتاج أيضًا إلى تجربتها واستكشافها للحصول على أفضل ما يقدمه السوق.
من الواضح أنه بقدر ما تبحث عن الأفضل ، ستلاحظ أن Mac Cleaner لا يزال بمثابة الأفضل والأكثر موثوقية في السوق الرقمية. هل أنت الآن في سلام بحيث يمكنك إدارة وتحرير مساحة ذاكرة الوصول العشوائي الخاصة بك دون عناء؟
