ليست هناك حاجة لأن يشغل Chromium مساحة عندما يكون عمله غير صالح على جهاز Mac. هذه هي اللحظة التي تحتاج إلى معرفتها كيفية إلغاء تثبيت Chromium على جهاز Mac للحصول على كافة الخيارات المتاحة لتشغيل مجموعة الأدوات بسهولة.
في الجزء الثاني سننظر في خيار سطر الأوامر الطرفي لتنظيف جهاز Mac الخاص بك. هذا ليس للجميع ولكنه مثالي للمبرمجين ومطوري البرامج. في الجزء الثاني، سنلقي نظرة على الخيار اليدوي الذي يعني أنه يتعين عليك البحث عن الملفات واحدًا تلو الآخر وإزالتها من النظام.
وأخيرًا، نقدم لك حلاً دائمًا وهو الخيار الآلي الذي يتضمن حلًا رقميًا يسمى Mac Cleaner. إقرأ المزيد وتعرف على المزيد من التفاصيل.
الجزء رقم 1: كيفية إلغاء تثبيت Chromium على جهاز Mac باستخدام Terminalالجزء رقم 2: كيفية إزالة تثبيت Chromium على نظام Mac يدويًاالجزء رقم 3: كيفية إلغاء تثبيت Chromium على نظام Mac تلقائيًاخلاصة
الجزء رقم 1: كيفية إلغاء تثبيت Chromium على جهاز Mac باستخدام Terminal
المحطة الطرفية هي وظيفة سطر أوامر تتطلب منك مهارات لغة البرمجة. تعد وظيفة النقرة الواحدة بسيطة كخيار حول كيفية إزالة تثبيت Chromium على نظام Mac للمبرمجين ومطوري البرامج. من المهم ملاحظة أن هذا الخيار لا يمكن التراجع عنه ولا يأتي بدون إشعار، لذا يجب عليك التأكد من الإجراء الذي تريد اتخاذه.
علاوة على ذلك، فهو مفيد أيضًا لإدارة جميع وظائف التنظيف طالما أنك تعرف الأوامر وامتدادات الملفات الخاصة بمجموعات الأدوات الرقمية، إليك الإجراء البسيط:
- على جهاز Mac الخاص بك ، افتح ملف مكتشف الخيار وفي القائمة المنسدلة اختر محطة خيار الوصول إلى وظيفة سطر الأوامر.
- يظهر لك محرر نص لتوضيح الأمر والنوع cmg/Application.net أو امتداد الملف المرتبط.
- صحافة أدخل وانتظر بعض الوقت وانتقل إلى مواقع التخزين المحددة وتأكد من عدم وجود الملفات.

تحذير، استخدم هذا الخيار فقط إذا كان لديك معرفة بسطر الأوامر، وإذا لم يكن الأمر كذلك، ففكر في الخيارات الأخرى المذكورة أدناه.
الجزء رقم 2: كيفية إزالة تثبيت Chromium على نظام Mac يدويًا
هل تعلم أنك لا تحتاج إلى مجموعة أدوات ولكن إذا كان لديك الوقت وتريد متابعة العملية المرهقة، فأنت بحاجة إلى معرفة كيفية إلغاء تثبيت Chromium على نظام Mac يدويًا؟ إنه أمر مرهق كما هو مذكور ويتطلب منك الانتقال إلى مواقع التخزين المحددة واحدًا تلو الآخر وإزالة الملفات.
يتمتع الخيار بفرصة كبيرة لحذف ملفات النظام التي تعد أفضل وحدة لعمل البرنامج الخاص بالنظام. وبشكل عام، إليك الإجراء البسيط لتشغيله وتشغيله:
- على جهاز Mac الخاص بك ، افتح قائمة Finder واختر طلب توظيف جديد للحصول على قائمة بجميع مجموعات الأدوات الموجودة على جهاز Mac.
- اختار الكروم من القائمة وانقر عليها لتظهر كافة الملفات المرتبطة بالحل الرقمي على الواجهة.
- اختر كافة الملفات التي تريد حذفها وقم بتمييزها، ثم انقر واختر "إرسال إلى المهملات" للحصول على جميع الملفات في مجلد المهملات.
- افتح مجلد سلة المهملات واختر الملفات مرة أخرى وانقر "سلة مهملات فارغة" لإزالة الملفات بالكامل من النظام.
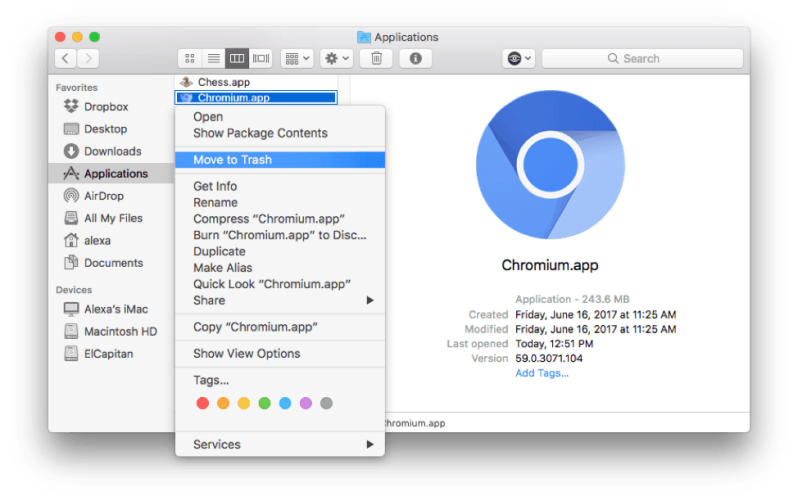
لا يوجد اختصار عندما يتعلق الأمر بخيار كيفية إزالة تثبيت Chromium يدويًا.
الجزء رقم 3: كيفية إلغاء تثبيت Chromium على نظام Mac تلقائيًا
الطريقة التلقائية الوحيدة كيفية إلغاء تثبيت Chromium على جهاز Mac يتم عن طريق استخدام الحل الرقمي. TechyCub ماك نظافة هو تطبيق بسيط ومثالي لجميع المستخدمين سواء كنت مبتدئًا أو خبيرًا.
ماك نظافة
امسح جهاز Mac الخاص بك بسرعة ونظف الملفات غير المرغوب فيها بسهولة.
تحقق من الحالة الأساسية لجهاز Mac الخاص بك بما في ذلك استخدام القرص ، وحالة وحدة المعالجة المركزية ، واستخدام الذاكرة ، وما إلى ذلك.
تسريع جهاز Mac الخاص بك بنقرات بسيطة.
تحميل مجانا
يعد تبسيط وظائفه مفيدًا لإدارة جميع وظائف التنظيف لجميع أجهزة Mac وإصداراتها. كما يوحي الاسم، تأتي مجموعة الأدوات مع بعض مجموعات الأدوات التي تتضمن Shredder وJunk Cleaner وApp Uninstaller وLarge and Old Files Remover. تأتي مجموعة الأدوات مع هذه الوظائف المرتبطة بمجموعة الأدوات. تابع القراءة وتعرف على التفاصيل:
- يأتي مزودًا بأداة إلغاء تثبيت التطبيقات لإلغاء تثبيت التطبيقات والملفات ذات الصلة سواء كانت مثبتة مسبقًا أو متوفرة على متجر التطبيقات.
- لأنه يأتي مع Junk Cleaner لإزالة الملفات غير المرغوب فيها والملفات المتبقية والملفات المكررة وجميع الملفات غير الضرورية.
- يدعم المسح العميق على النظام كشف ملفات ماك المخفية بأقل جهد، وذلك بفضل وضع المعاينة المدعوم على الواجهة.
- يأتي مع تنظيف مجاني للبيانات بسعة 500 ميجابايت، مما يعني أنه عندما يكون لديك عدد قليل من الملفات، ستستمتع بتنظيف البيانات مجانًا في مجموعة أدوات مدفوعة.
- يأتي مزودًا بوظائف تنظيف انتقائية للسماح لك باختيار الملفات والمجلدات والتطبيقات التي تريد إزالتها أو الاحتفاظ بها على جهاز Mac.
وإليك الطريقة البسيطة التي تعمل بها مجموعة الأدوات:
- قم بتنزيل وتثبيت وتشغيل Mac Cleaner على الواجهة حتى تتمكن من رؤية الحالة الحالية للتطبيق.
- اختيار إلغاء تثبيت التطبيق على الواجهة من بين قائمة الخيارات التي تظهر على الجانب الأيسر من الواجهة ثم انقر تفحص للحصول على كافة التطبيقات.
- من بين قائمة الملفات التي تظهر، اختر الملفات التي تريد إخراجها من النظام ثم انقر فوق "نظيف" لبدء عملية التنظيف حتى تتمكن من رؤية "اكتمل التنظيف" الرمز.

يا لها من مجموعة أدوات بسيطة ومباشرة مثالية لجميع وظائف تنظيف Mac.
الناس اقرأ أيضا إلغاء تثبيت Anaconda والملفات ذات الصلة على جهاز Mac (2024) كيفية إصلاح مشكلة عدم إلغاء تثبيت Adobe Creative Cloud [2024]
خلاصة
لديك ثلاثة خيارات تمنحك التنوع عندما يتعلق الأمر كيفية إلغاء تثبيت Chromium على جهاز Mac. ما هو الأفضل بالنسبة لك؟ تعتمد الإجابة على هذا على ما لديك وكذلك على مستوى الخبرة التي لديك لإزالة مجموعات الأدوات.
