大多數人都希望虛擬化他們的桌面,這是人們安裝虛擬機器程式的常見原因。 另一方面,人們想要這樣做也是有原因的。 解除安裝VMware Fusion,而且我們對這些方法有一個想法也很重要。
像VMware Fusion這樣的虛擬機器並不總是以最佳狀態運行,這就是為什麼許多用戶想要學習如何卸載它的正確過程,以便他們可以確保上述文件組不會佔用巨大的空間和 加快 Mac 電腦的速度.
在本文中,我們將討論如何透過手動方式以及使用我們將在本文中與您分享的工具來移除VMware fusion。
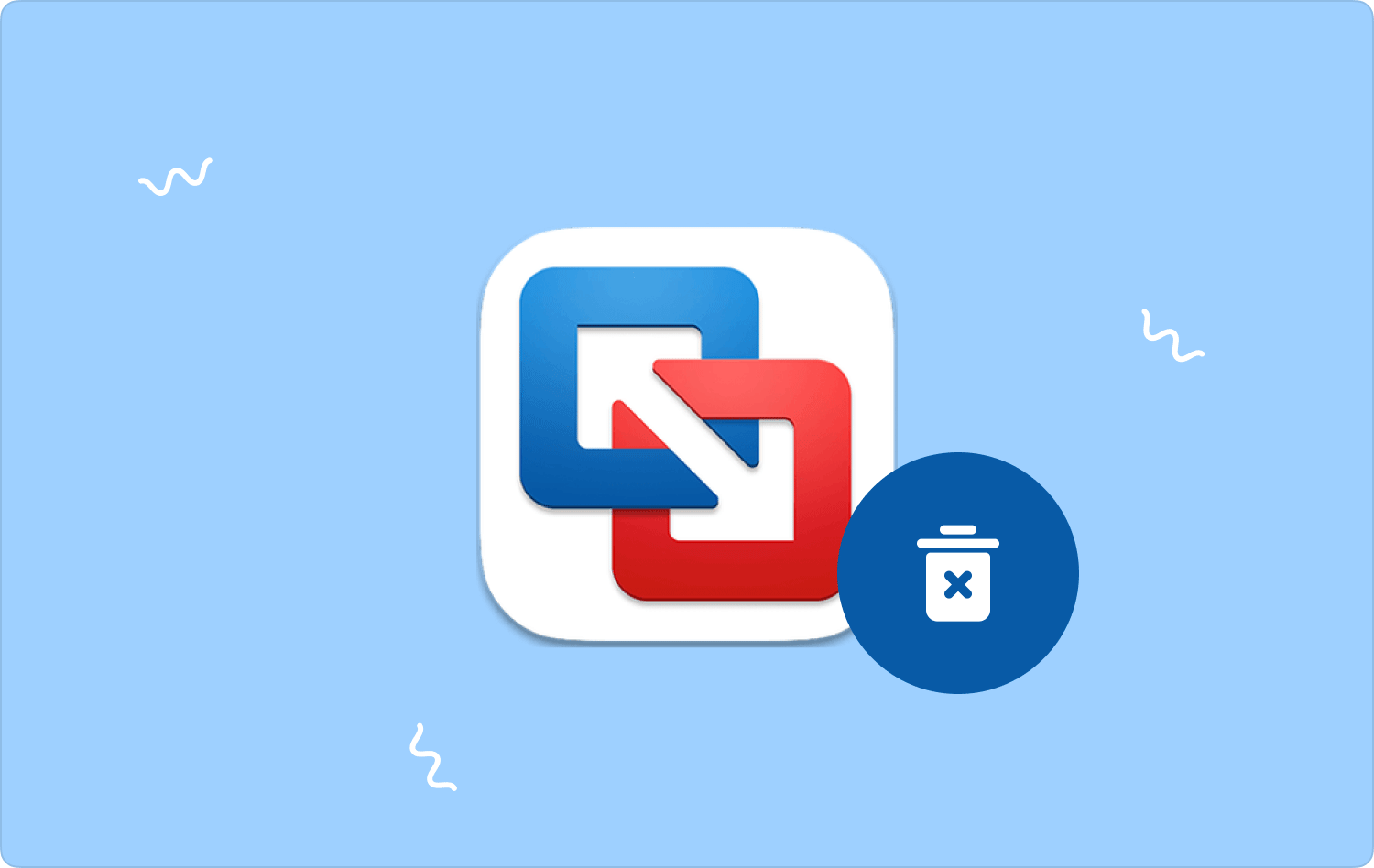
第 1 部分:了解有關 VMware Fusion 的更多信息第 2 部分:卸載 VMware Fusion 的方法有哪些?第 3 部分:在 Mac 電腦上卸載 VMware Fusion 最便捷的方法是什麼? 摘要
第 1 部分:了解有關 VMware Fusion 的更多信息
在繼續了解如何在 Mac 電腦上卸載 VMware Fusion 之前,我們最好先了解一下 VMware Fusion 是什麼。 如果您想獲得專用於您的作業系統的完全虛擬化硬體包,您需要 VMware Fusion 的協助。
它可以提供的虛擬化功能包括視訊適配器、磁碟適配器和網路適配器。 上述虛擬化使得 VMware融合 及其所有實際的虛擬機器在電腦中非常方便。 每個主人都會有與你的客人相同的外觀。 它在所有 Mac 作業系統中都很流行。
VMware Fusion 的最大優點是您可以隨時安裝和移除 VMware Fusion。 如果您想擺脫 VMware Fusion,我們可以透過使用替代方法以及使用工具的幫助來提供方法和途徑。
第 2 部分:卸載 VMware Fusion 的方法有哪些?
有多種方法可以在 Mac 電腦上移除 VMware Fusion。 我們可以使用替代方法或應用程式本身的安裝程式來移除 Mac 電腦上的 VMware Fusion。 我們還將在這裡討論這兩種方法。
如何手動解除安裝VMware Fusion?
在開始討論之前,讓我們先來了解如何手動解除安裝 VMware Fusion 的步驟。 我們有下面的步驟清單。
- 確保你有 退出 VMware Fusion 應用程式 在繼續卸載過程之前。 您可以透過以下方式檢查應用程式是否確實關閉: 活動監視器.
- 在您的 Mac 電腦上,您必須啟動 Applications文件夾 然後選擇 VMware Fusion 應用程式。 右鍵單擊該應用程序,然後選擇將應用程式移至“廢紙簍”資料夾的選項。
- 為了確保完成完整的過程,您必須刪除應用程式的所有服務檔案。 您可以在 Library 資料夾中找到這些服務文件。 前往 Finder,然後啟動 Mac 電腦的 Library 資料夾。 然後按 Go 您將在選單列中看到 ,然後點擊 前往文件夾 選項確保輸入 〜/資源庫 在視窗中,然後點擊 Go.
- 然後開始在以下子資料夾中搜尋VMware Fusion的所有服務檔案:
- 圖書館/日誌
- 庫/應用程式支持
- 庫/首選項/VMware Fusion
- 圖書館/首選項
- 庫/保存的應用程式狀態
- 確保所有刪除完成後清空「廢紙簍」資料夾。 然後,為了完成該過程,您必須重新啟動 Mac 電腦。
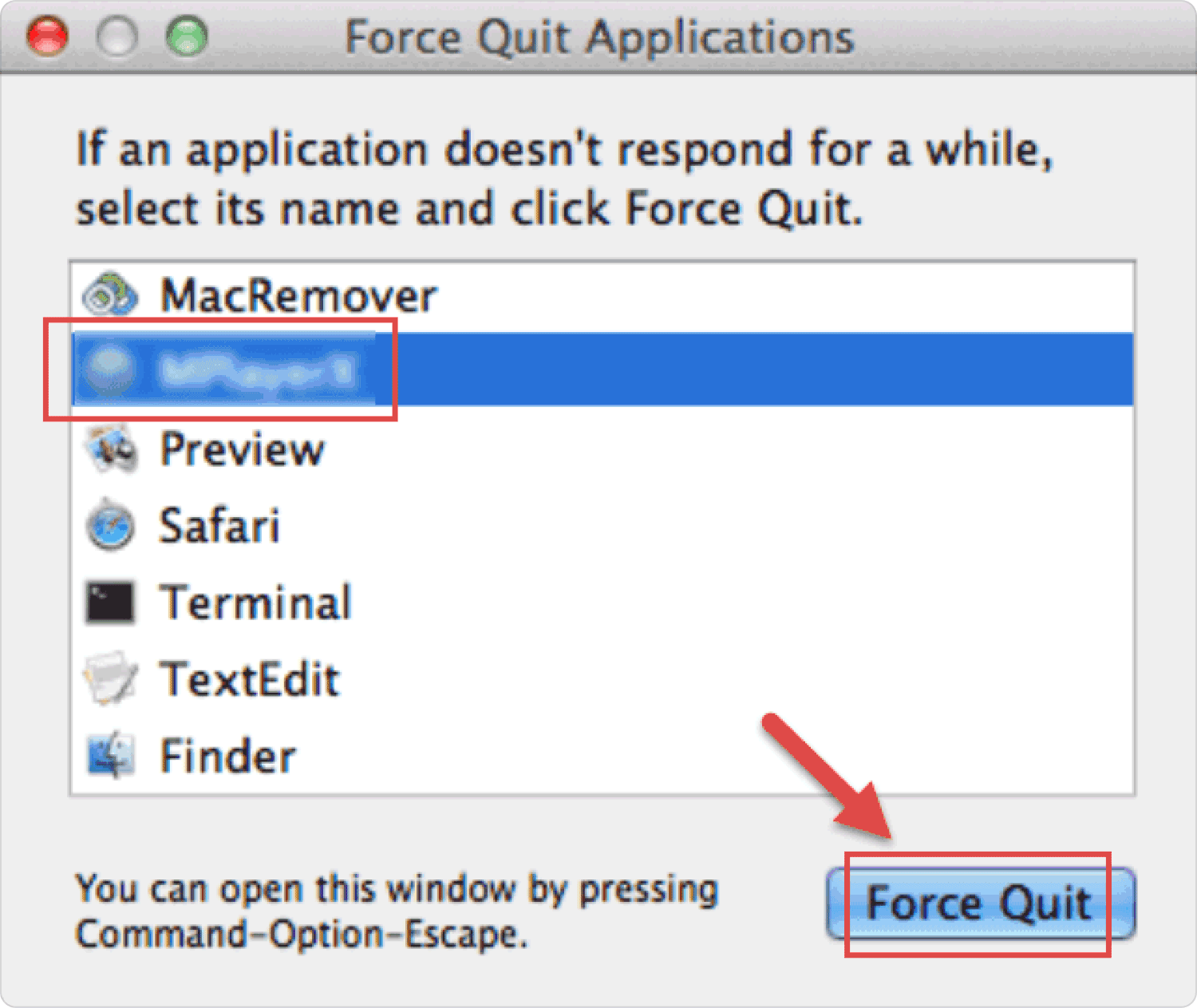
如何使用VMware Fusion自帶的卸載程式卸載它?
是的,我們還可以使用我們自己的應用程式安裝程序,以便在您的 Mac 電腦上卸載 VMware Fusion。 以下是我們如何執行流程的步驟。
- 未結案工單 發現者 在 Mac 電腦上,然後點擊 鍵以查看選項。 點擊“Go”,您將在介面頂部的選單中看到它。
- 然後你會看到Library的資料夾,進去看看 應用程式支援資料夾,然後進入 VMware Fusion 資料夾。
- 然後您將看到一個腳本,用於刪除 Mac 電腦上的 VMware Fusion,您必須執行該腳本。
- 然後點擊 卸載 選項卡,然後準備在詢問時輸入管理員密碼。 然後,您必須點擊 OK 卸載過程完成後。
第 3 部分:在 Mac 電腦上卸載 VMware Fusion 最便捷的方法是什麼?
既然您已經了解如何在 Mac 電腦上刪除 VMware Fusion 的不同方法,那麼重要的是我們有其他可以依賴的方法來確保安全。 在本文的這一部分中,我們將討論一個可以幫助我們很好、正確地執行任務的工具。 我們正在談論的工具稱為 TechyCub Mac Cleaner.
Mac Cleaner
快速掃描您的 Mac 並輕鬆清理垃圾文件。
檢查Mac的主要狀態,包括磁盤使用情況、CPU狀態、內存使用情況等。
只需點擊幾下即可加快您的 Mac 速度。
免費下載
如果您以前安裝過VMware Fusion,並且發現它沒有什麼用處和幫助,那麼只有在Mac電腦上卸載它才是正確的。 因為,如果您忘記這樣做,該應用程式將在您的Mac電腦上佔用巨大的空間,這可能會導致設備突然變慢以及優化不佳,在這些時候, TechyCub Mac Cleaner 將提供巨大幫助。
使用該工具時您可以享受許多令人驚嘆的功能,並了解更多信息,請參閱下面的列表:
- 如果您使用 Mac 電腦相當長的時間,可能會出現大量巨大檔案儲存在 Mac 電腦上,這些檔案會佔用 Mac 電腦上的大量空間,從而影響日常效能您的 Mac 電腦。 這 TechyCub Mac Cleaner 可以幫助您 找到 Mac 上儲存的所有大文件 長時間使用電腦。
- 該工具可以刪除位於 Mac 電腦各個角落的所有垃圾檔案。 所以,如果你有很多,你不必擔心。
- Mac 電腦上意外或故意複製的所有檔案都可以透過以下方式找到並刪除: TechyCub 麥克清潔工。
- TechyCub Mac Cleaner 也擅長文件粉碎。 您不再需要的所有文件都可以透過該工具粉碎和刪除,只要您願意。
- 對於最後一個功能 TechyCub Mac Cleaner,您可以使用該工具移除 Mac 電腦上的 VMware Fusion。 上述功能也適用於您在 Mac 電腦上安裝的任何應用程式。
那麼,我們怎樣才能 解除安裝VMware Fusion 在 Mac 電腦上使用 TechyCub 麥克清潔器? 我們有關於如何操作的簡單程序,讓我們參考以下步驟。
步驟#1:要開始此過程,您必須下載並安裝 TechyCub Mac 電腦上的 Mac Cleaner。 安裝後,啟動該工具,然後轉到介面的左側部分並選擇 App卸載程序 模塊。 選擇模塊後,點擊 瀏覽 選項卡,然後讓 TechyCub Mac Cleaner 掃描 Mac 電腦上安裝的所有應用程式。

步驟#2:掃描過程將需要幾分鐘時間,具體取決於您的 Mac 電腦上有多少應用程式。 在右側 TechyCub Mac Cleaner 的介面中,您將看到應用程式列表,選擇要刪除的應用程式。
步驟#3:選擇您需要或想要刪除的所有應用程式後,現在可以點擊 清潔 按鈕。 您需要幾分鐘時間才能刪除所有上述應用程式。

步驟#4:清理完成後,您將看到一條通知,顯示 清理完成! 如果您想刪除其他應用程序,您可以點擊返回掃描過程的結果 評論 標籤。 選擇要刪除的應用程序,然後按照上述步驟操作。
人們也讀 如何從 Mac 中刪除 Dropbox 的三種簡單方法 指導指南:如何輕鬆刪除 Mac 啟動應用程序
摘要
我們希望我們已經分享了您需要了解的所有必要信息 解除安裝VMware Fusion 在您的 Mac 電腦上。 我們分享的方法都很容易做到,最好還有其他工具可以使用,例如 TechyCub Mac Cleaner 旨在使卸載過程更快、更有效率。
