也許有一天你需要知道 如何在 Mac 上強制退出,尤其是當 Mac 計算機沒有響應或您的設備無法工作時。 設備的普通用戶通常會使用流行的 Control-Alt-Delete 組合鍵來關閉應用程序或盡可能刪除應用程序。 但是這個流行的組合只能在Windows電腦上使用,如果你使用Mac電腦怎麼辦?
在本文中,我們將討論如何使用不同的方法在 Mac 上強制退出。 我們將討論每種方法,以便您了解自己已經或需要做什麼。 我們還將討論一個您可以使用的工具,這樣您就可以擺脫一次又一次發生的相同困境。
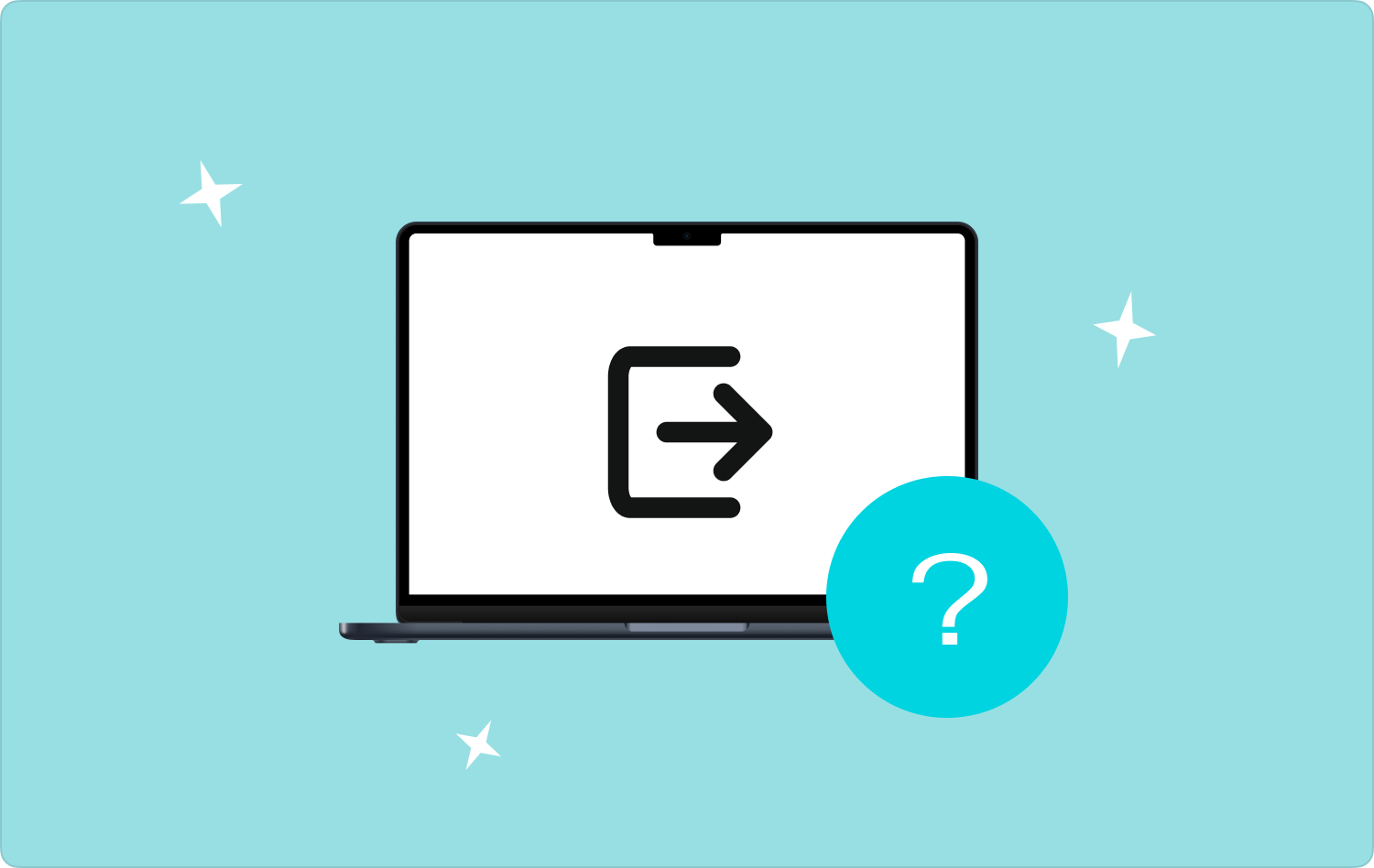
第 #1 部分:Mac 上強制退出的方法有哪些? 第 2 部分:在 Mac 上強制退出的最佳方法是什麼? 摘要
第 #1 部分:Mac 上強制退出的方法有哪些?
隨著時間的推移,您確實可能會在 Mac 計算機上安裝大量應用程序。 上述場景將使你 Mac電腦速度變慢 尤其是當您同時使用許多大型應用程序時。 當您的設備太滿時,最終會讓您很難強制退出 Mac 計算機上的應用程序。 這就是為什麼我們要與您分享如何在 Mac 上強制退出的方法,讓我們在下面列出方法。
在 Mac 計算機上啟動任務管理器
要啟動如何在 Mac 上強制退出的方法列表,我們將嘗試打開 Mac 計算機的任務管理器。 iOS的任務管理器會告訴你 活動監視器 例如能源使用情況、CPU 狀態等等。 以下是有關如何操作的步驟。
- 首先,請打開 快速啟動 然後點擊 其他文件夾,然後您必須選擇“活動監視器”選項。 為此,請記住鍵盤上沒有直接快捷方式,但您仍然可以點擊選項卡 命令 + Shift + U,這將打開 實用程序文件夾,然後選擇 活動監視器 從那裡選擇。
- 當活動監視器打開時,您現在可以選擇行為異常的程序,然後點擊 停止 您將在窗口頂部看到該按鈕,該按鈕也看起來像一個停車標誌。 您現在可以選擇 強制退出 或者直接退出應用程序。
從 Mac 計算機的 Dock 中關閉應用程序
我們可以嘗試如何在 Mac 上強制退出的第二個方法是從 Mac 計算機的擴展塢中關閉不需要的應用程序。 當您正在使用的程序在您即將使用或連接到它時掛起時,可以使用此功能。 讓我們看看您必須遵循的步驟。
- 要打開菜單,您必須控制並單擊程序的圖標。
- 然後在您將看到的菜單上,您必須選擇顯示的選項 退出.
- 您可能需要幾秒鐘才能關閉應用程序,但這應該被視為您通常關閉應用程序的方式。 如果這不起作用,那麼您可以嘗試我們將在本文中分享的其他一些方法。
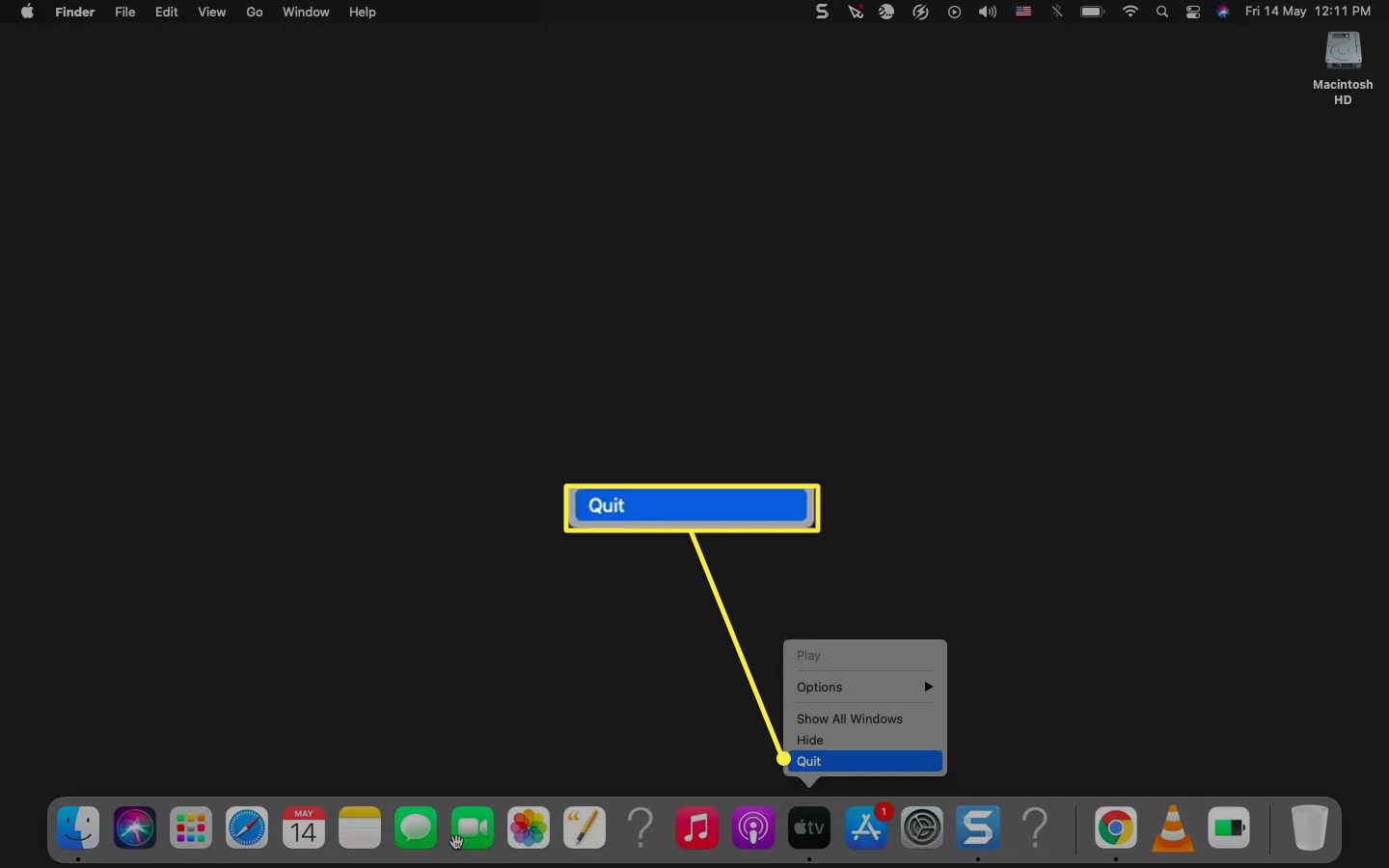
強制退出 Mac 上的應用程序
對於如何在 Mac 上強制退出的最後一個選項,也可以嘗試強制退出 Mac 計算機上打開的應用程序。 讓我們看看下面的步驟。
- 如果您知道 Mac 計算機鍵盤上的眾多鍵盤快捷鍵,那麼您可能對這個有所了解。 您可以點擊選項卡 選項 + 命令 + Esc。 如果您想打開“強制退出應用程序”窗口,可以使用這些選項卡或此命令來查看設備上所有打開的程序。
- 如果您的 Mac 電腦有觸摸欄,您可以在觸摸欄左側看到 Esc 按鈕。 您還可以選擇點擊“Apple”選項卡,然後轉到“強制退出”選項。 然後您現在可以選擇有問題的應用程序,然後點擊該選項 強制退出 為了關閉上述應用程序。 如果您在使用時遇到問題 發現者,您可以選擇我們在“強制退出應用程序”窗口中完成的操作,然後點擊選項或“重新啟動”按鈕以重置窗口。
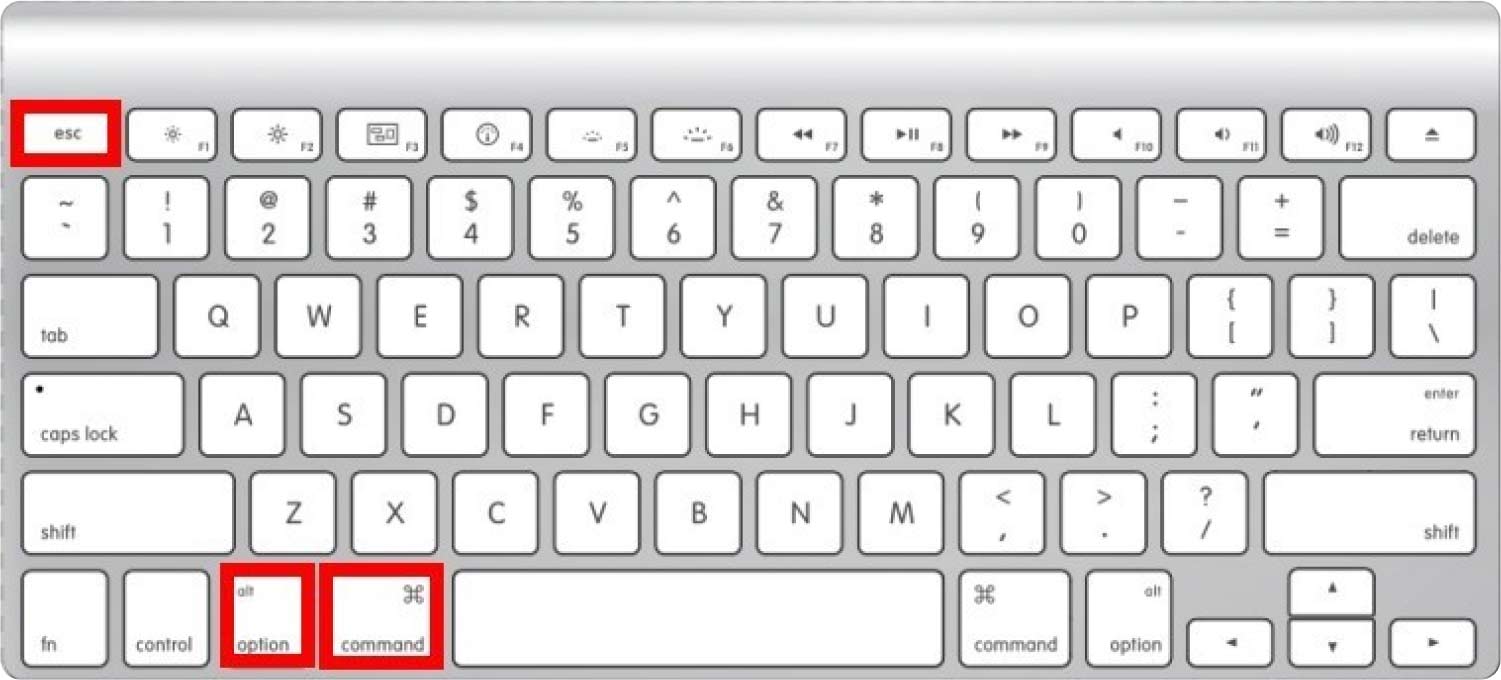
第 2 部分:在 Mac 上強制退出的最佳方法是什麼?
現在我們已經學會了很多方法 如何在 Mac 上強制退出,讓我們開始討論使該過程變得更容易、更快的工具。 這次,如果您有很多應用程序確實導致 Mac 計算機的速度和功能變慢,我們有一些好消息要告訴您。 我們可以使用一個叫做 Techycub Mac Cleaner。 這個工具有很多令人驚奇的地方,您會喜歡的。
Mac Cleaner
快速掃描您的 Mac 並輕鬆清理垃圾文件。
檢查Mac的主要狀態,包括磁盤使用情況、CPU狀態、內存使用情況等。
只需點擊幾下即可加快您的 Mac 速度。
免費下載
確實有可能,如果我們使用該設備很長時間,有一堆應用程序已經沒有任何用處,只會給我們的設備造成混亂。 因此,Mac電腦的速度往往會變慢,我們別無選擇,只能在某些應用程序出現異常時強制退出它們。 因此,為了了解這一可以幫助我們的工具,請參閱下面我們準備的列表。
- 如果您的 Mac 計算機上存儲了大量垃圾文件,您可以使用 Techycub Mac Cleaner 可以清除它們。 借助該工具,所有 Mac垃圾文件可以清理 聯絡。
- Techycub Mac Cleaner 也被認為是我們當今最好的文件粉碎機之一。 如果您有大量不再需要的文件或數據,但沒有經過整理或識別, Techycub Mac Cleaner 會幫助你。
- 該工具還可以幫助您找到Mac計算機上已復制的所有文件, Techycub Mac Cleaner 將對所有這些文件進行排序,並在您需要時將其刪除。
- 如果文件已使用很長時間,您的 Mac 計算機上可能會存儲大量巨大且舊的文件。 可以列出這些文件,您可以選擇要刪除或擺脫的文件。
- 對於最後一個功能, Techycub Mac Cleaner 還可以幫助您卸載不再需要的應用程序。 您可能會因為短時間內需要而安裝一些應用程序,因此,它們將被存儲並導致您的 Mac 計算機上出現混亂。 這 Techycub Mac Cleaner 可以幫助您刪除不再需要的應用程序。
讓我們來了解一下如何使用 Techycub Mac Cleaner 卸載您不再需要的應用程序,讓我們看看下面的步驟。
- 首先,下載並安裝 Techycub Mac 計算機上的 Mac Cleaner。 打開後,轉到 App卸載程序 模塊,您將在界面的左側看到該模塊。 然後點擊 瀏覽 選項卡開始掃描文件,然後您將看到設備上安裝的所有應用程序。
- 您現在可以開始驗證掃描結果並檢查您將在界面右側看到的應用程序列表。 您現在可以選擇要卸載的應用程序。
- 在進行下一步之前,您必須確保您確實不需要您選擇的應用程序。
- 驗證完所有內容後,您現在可以點擊 清潔 選項卡,然後等待 Techycub Mac Cleaner 已經能夠刪除您選擇的所有應用程序。 該過程的長度取決於您選擇的應用程序數量。
- 刪除所有應用程序後,您將看到 清潔完成 通知,然後就全部完成了。 您仍然可以通過點擊返回掃描過程的結果 評論 選項卡並遵循我們上面列出的同一組說明。

人們也讀 在 Mac 上查找和刪除大文件的簡便方法 如何清理Mac
摘要
我們希望我們能幫助您學習 如何在 Mac 上強制退出 使用我們上面分享和討論的方法和工具。 始終仔細檢查您的 Mac 計算機,以便查看和監控需要學習和執行的內容也是一件好事。
