du upplever Mac Mail-problem då och då. Plattformen är ett kraftfullt sätt att skicka och ta emot meddelanden från en individ till en annan. Den är dock inte fri från brister. I den här artikeln kommer vi att ge dig en guide som hjälper dig åtgärda dessa problem. Läs vidare för att lära dig mer.
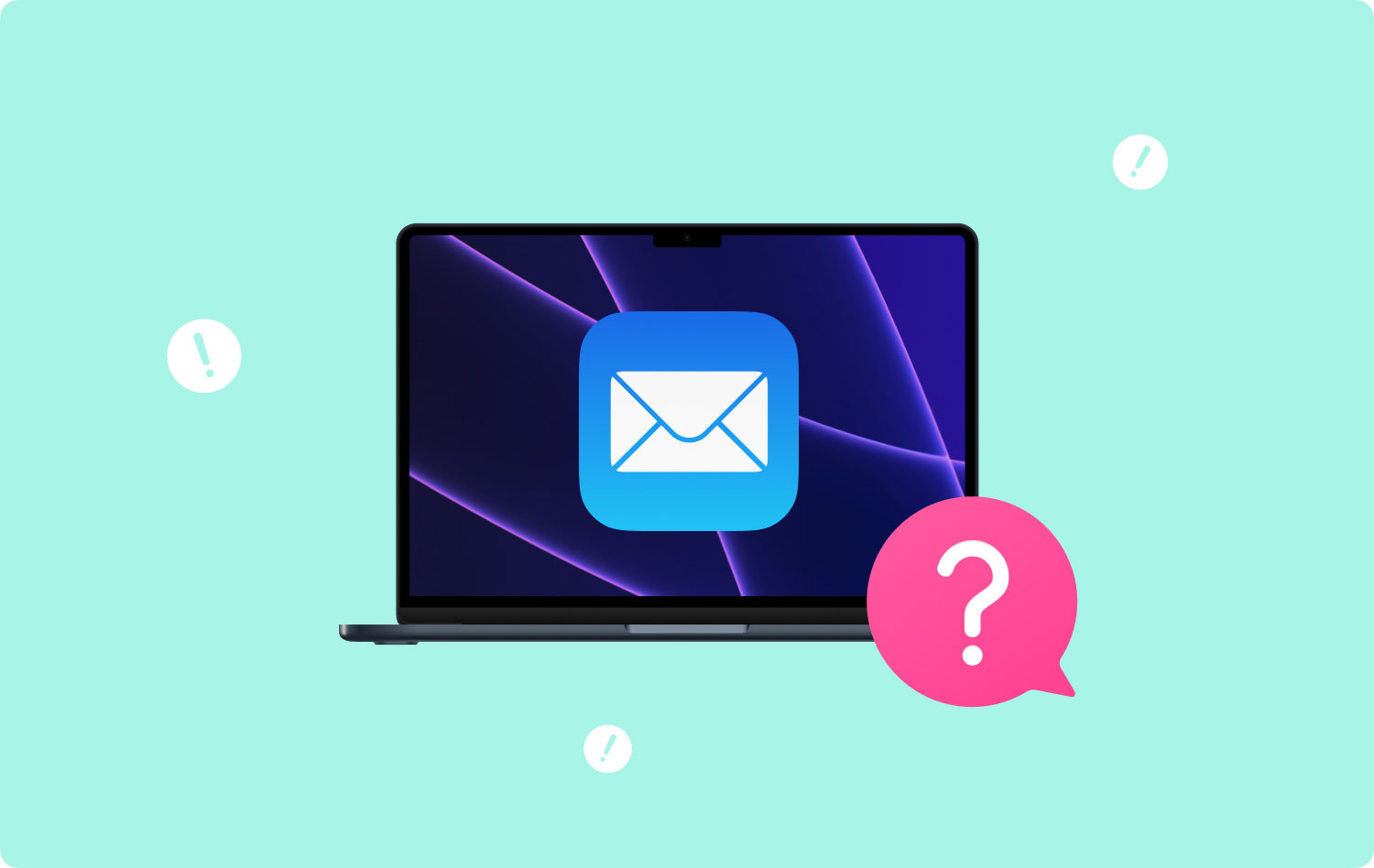
Problem 01: Kan inte skicka e-post med Apple MailProblem 02: Jag kan inte ta emot meddelandenProblem 03: Mina skräppostfilter fungerar inte som de skaProblem 04: Mitt e-postkonto är inaktivtProblem 05: Mac Mail kan inte dekryptera mina e-postmeddelandenProblem 06: Mac Mail-appen ansluter inte till mitt e-postkontoProblem 07: Mina e-postmeddelanden visas inte korrekt på Mac MailProblem 08: Jag behöver mer lagringsutrymme på mina Mac Mail-e-postkontonProblem 09: Mac Mail kan inte verifiera en viss servers certifikat
Problem 01: Kan inte skicka e-post med Apple Mail
Det här speciella e-postproblemet med Mac innebär att man inte kan skicka ett e-postmeddelande med Apple Mail. Normalt i det här fallet är knappen Skicka nedtonad eller nedtonad. Detta betyder det finns ingen SMTP (server för utgående e-post) kopplad till ditt e-postkonto som är korrekt konfigurerad. Detta kan bero på ett antal orsaker. Till exempel kan e-posttjänsten ha ändrat sina inställningar och du måste uppdatera dina.
Nedan finns en "allmän" guide som kan hjälpa dig att konfigurera dina inställningar för utgående e-post:
Steg 01: Öppna Apple Mail. Gå sedan till Mail-menyn och välj Inställningar.
Steg 02: Tryck på knappen Konton.
Steg 03: Välj det specifika e-postkontot med problemet med den bleka sändknappen.
Steg 04: Tryck på fliken Serverinställningar eller Kontoinformation.
Steg 05: Besök avsnittet märkt Server för utgående e-post (SMTP). Välj Redigera SMTP-serverlista. Detta finns i rullgardinsmenyn som kan vara märkt Konto eller Server för utgående e-post (SMTP).
Steg 06: Det kommer att visa en lista över alla dina SMTP-servrar för de olika e-postkonton du har. Den som valdes i steg 03 ska markeras.
Steg 07: Tryck på fliken Kontoinformation eller Serverinställningar.
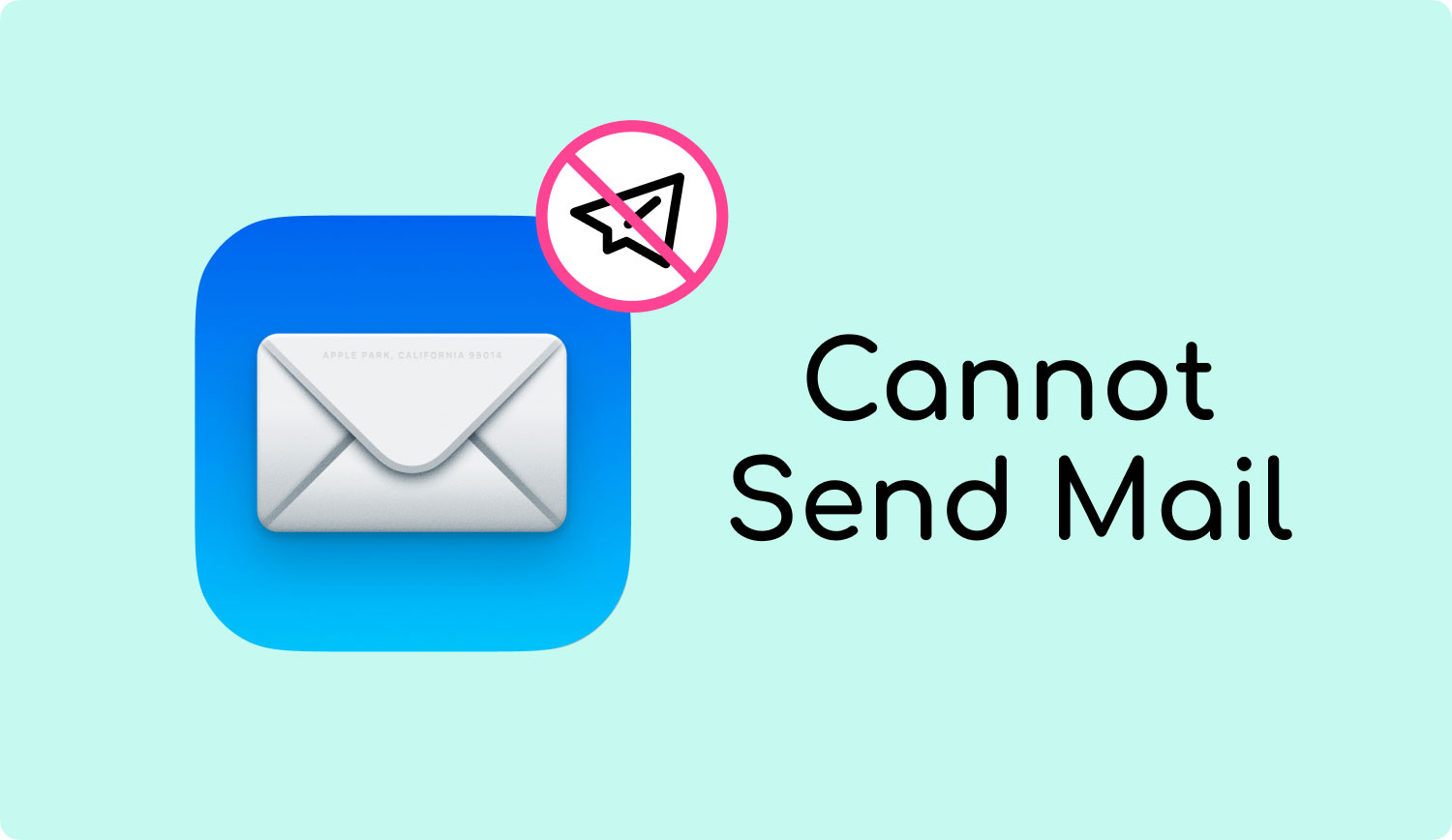
Det är viktigt att notera det du bör se till att värd- eller servernamnet är korrekt placerat på den här fliken. Gå till fliken Avancerat och konfigurera sedan dina nya SMTP-inställningar. Den ska matcha den som tillhandahålls av posttjänsten. Du kan också ange ett portnummer i portfältet. Andra saker du bör notera är följande:
- Om just din e-posttjänst använder SSL, kontrollera den som är märkt Använd Secure Sockets Layer (SSL).
- Använd rullgardinsmenyn märkt Autentisering för att ange typen av autentisering som erbjuds av din posttjänst.
- Efter det här, ange ditt användarnamn och sedan ditt lösenord.
- Slutligen klicka på OK.
Problem 02: Jag kan inte ta emot meddelanden
Om du är säker på att du inte kan ta emot meddelanden även om du redan har klickat på knappen Hämta e-post (som visas som en kuvertikon) i Mail-verktygsfältet, kan du prova följande:
- Försök avsluta Mail först. Därefter logga in igen.
- Kontrollera om Mail försöker hämta ett mycket stort meddelande eller om den försöker ta emot meddelanden som innehåller mycket stora bilagor.
- Kontrollera om du använder filter i meddelandelistan. Detta kan förhindra att meddelanden visas.
- Försök att sortera dina meddelanden efter datum. Eller så kan du faktiskt söka efter specifika meddelanden för att säkerställa att du faktiskt har fått dem.
- Kontrollera om ditt konto är inaktiverat eller offline. När ditt konto är inaktiverat betyder det att det är inaktivt.
- Välj Windows och välj sedan Anslutningsläkare. Följ anvisningarna i kolumnen märkt Detaljer. Dubbelkolla om det finns problem när det gäller att logga in på andra e-postkonton och om det finns problem med servern för inkommande e-post.
- Din brandvägg kan också blockera nätverkstrafik. Det bör du också kolla. Om du påverkas av andra brandväggar (t.ex. programvara som inte är inbyggd i macOS).
- Om du använder ett VPN, se till att du har angett rätt VPN-lösenord.
- Kontakta det tekniska supportteamet för din e-postkontotjänstleverantör. Verifiera ditt användarnamn, lösenord, server för inkommande och utgående e-post och annan viktig information. Se till att denna information är korrekt placerad i Mac Mail.
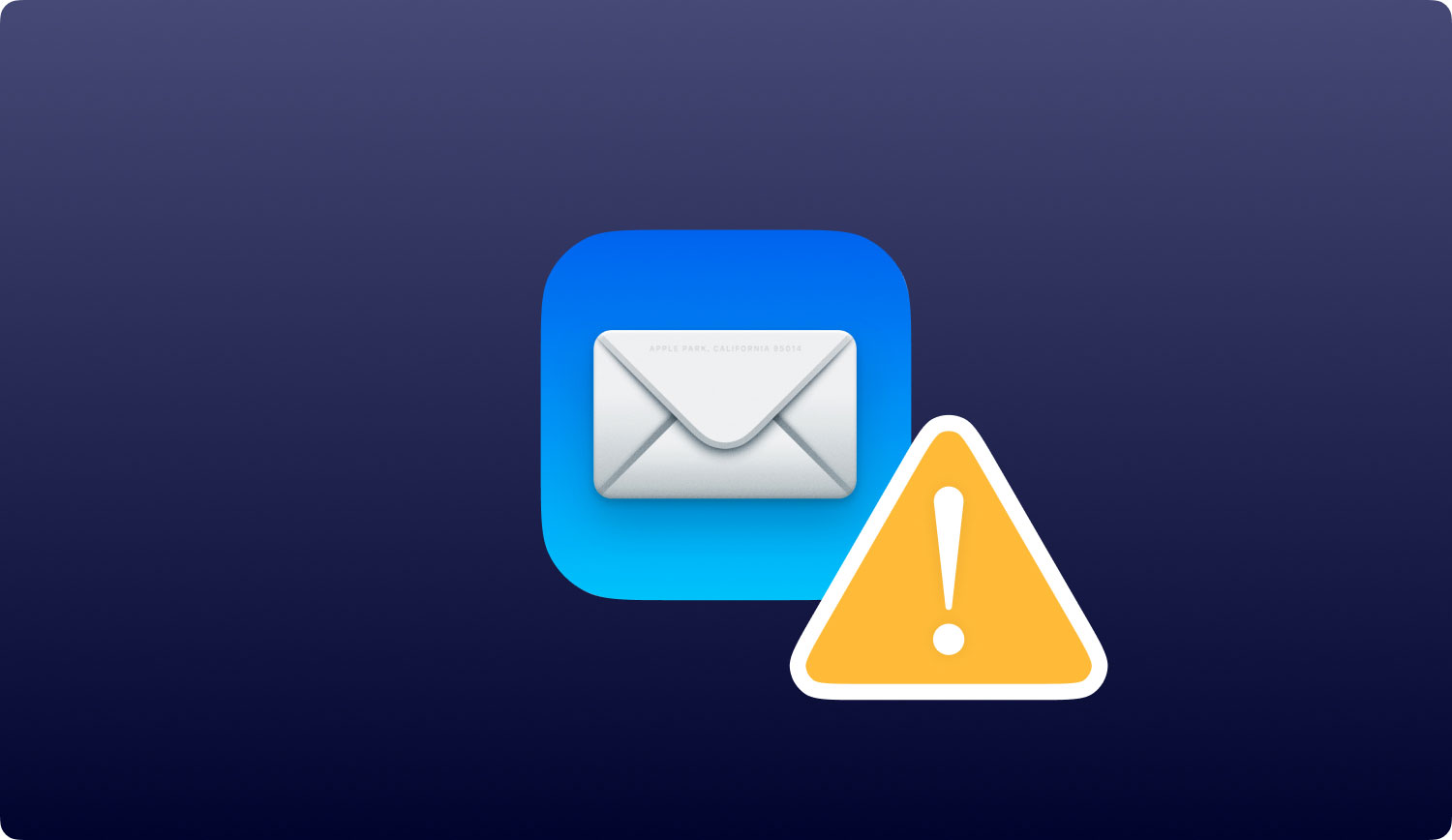
Problem 03: Mina skräppostfilter fungerar inte som de ska
Om din Mail-app identifierar skräppost felaktigt, prova metoderna nedan:
Min skräppost identifieras inte som skräppost
Om en viss skräppost inte är markerad i färgen brun (för att identifiera den som skräppost), gå till dina inställningar för skräppost. Så här gör du:
- Gå till Mail och välj sedan Inställningar. Tryck sedan på skräppost. Se till att dessa två är markerade, "Markera som skräppost, men lämna det i min inkorg" och "Aktivera skräppostfiltrering."
- Om problemet kvarstår trycker du på Återställ i dina inställningar för skräppost. Detta kommer att återställa databasen för skräppost till dess ursprungliga tillstånd. När du gör detta kommer Mail att ta bort all information som du har betraktat som skräp och inte. Därför måste du identifiera vilken som är vilken igen.
För att berätta för Mail om ett visst meddelande betraktas som skräp, välj helt enkelt det specifika meddelandet. Tryck sedan på skräpknappen (visas som en papperskorgsikon med en nedåtpil och ett x-tecken i). Detta kan hittas i Mail-verktygsfältet.
Mina meddelanden identifieras felaktigt som skräp
Det finns olika sätt att förhindra att Mac Mail markerar specifika meddelanden "felaktigt" som skräp. Nedan är några saker du kan göra:
- Berätta för Mac Mail att ett specifikt meddelande inte är att betrakta som skräp. För att göra detta bör du markera meddelandet som inte skräp. Detta kan göras genom att klicka på "Inte skräp" i meddelandets banner. Eller så kan du välja det meddelandet och sedan trycka på ikonen för inte skräp (visas som en papperskorgsikon med en pil som pekar uppåt och ett x under).
- Lägg till just den avsändaren i din kontaktapplikation.
- Granska inställningarna du har skapat för skräppost. Detta kan hittas i rutan Mail-inställningar för skräppost. Regler du har skapat kan ha lett till att Mail felaktigt har markerat legitima e-postmeddelanden som skräp. Ändra dessa regler vid behov.
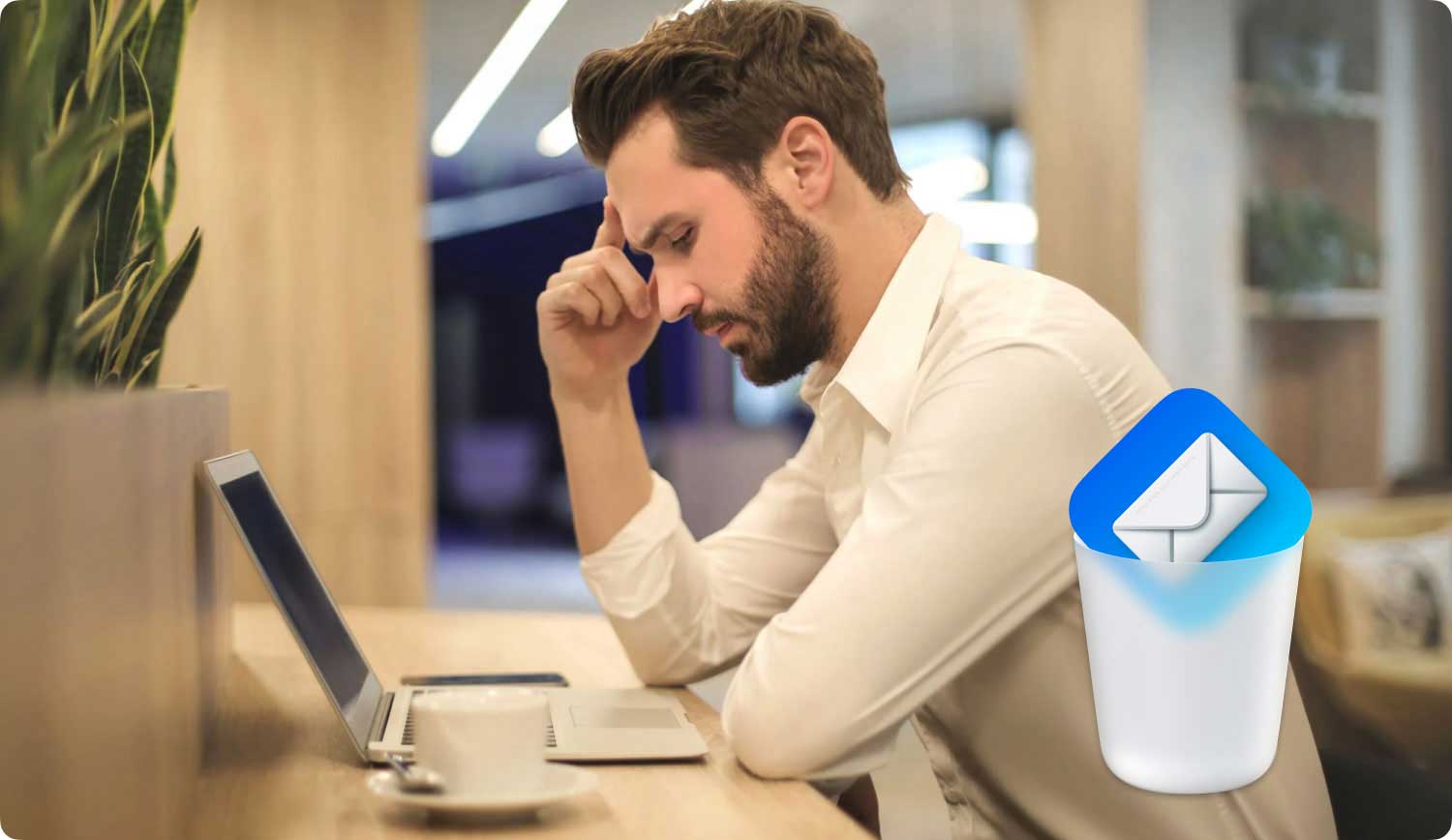
Problem 04: Mitt e-postkonto är inaktivt
När ditt konto är inaktiverat eller inaktivt kommer det att ses som nedtonat eller blekt i e-postpreferenslistan över konton. Meddelandevisaren kommer inte att kunna visa sina meddelanden och postlådor. Så här ska du göra:
- Aktivera konton i Mail. För att göra detta ska du gå till Mail och sedan trycka på Inställningar. Efter detta, tryck på Konton och välj det inaktiverade kontot. Tryck på Kontoinformation och välj sedan att aktivera detta konto.
- Aktivera konton i Systeminställningar. För att göra detta bör du gå till Apple-menyn och sedan välja Systeminställningar. Tryck på Internetkonton och välj sedan motsvarande konto. Markera slutligen kryssrutan för Mail.
Problem 05: Mac Mail kan inte dekryptera mina e-postmeddelanden
Det finns vissa meddelanden som Mac Mail kanske inte kan dekryptera. Detta beror på olika anledningar. Till exempel kan din privata nyckel eller digitala certifikat saknas eller förloras från en nyckelring. Förslagen nedan kan hjälpa dig med problemet:
- Om du har skapat en säkerhetskopia för nyckelringen (detta görs när du faktiskt exporterade din privata nyckel och digitala certifikat), kan du importera filen för utbyte av personlig information.
- Om din privata nyckel och ditt digitala certifikat lagras på ett smartkort, sätt bara in det kortet i din Mac. Efter detta, försök igen.
- Du kan få ett nytt certifikat om du inte har ditt digitala certifikat eller privata nyckel längre.
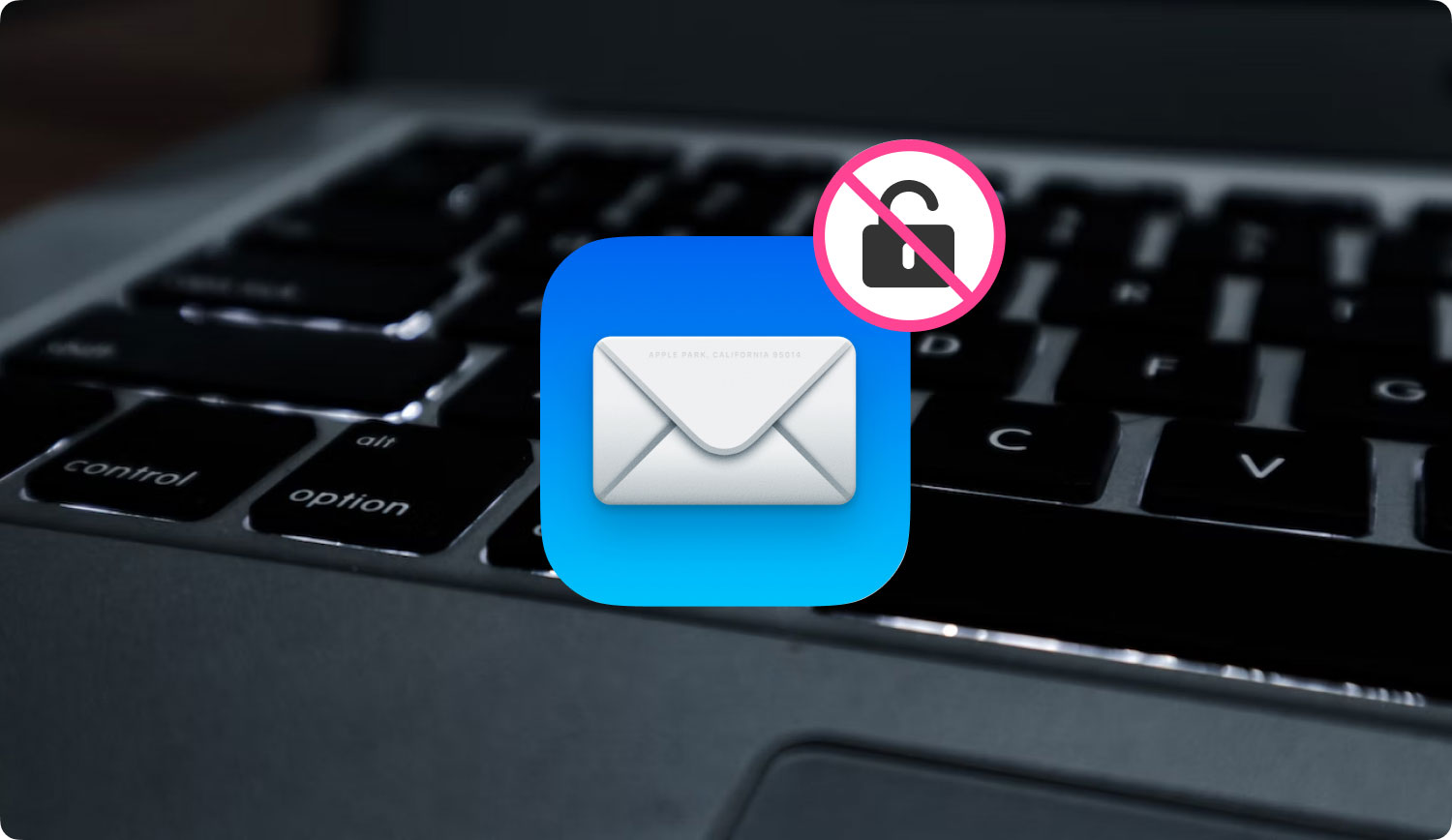
Problem 06: Mac Mail-appen ansluter inte till mitt e-postkonto
Om du placerade rätt lösenord för ditt e-postkonto i lösenordsdialogrutan i din Mail-app, men programmet säger att det fortfarande inte kan ansluta till det e-postkontot, kan orsaken vara att e-postleverantören avvisar det lösenordet.
Det finns en situation när Mail inte kan ansluta till ett visst e-postkonto. Om detta händer kommer den att be om ditt lösenord upprepade gånger. Det kan finnas flera anledningar till detta:
- Du anger inte det senaste lösenordet. Du kan ha ändrat det på en annan enhet. Om så är fallet, placera det nya lösenordet i Mail-appen.
- Det är nödvändigt för e-postleverantören att återställa eller uppdatera ditt lösenord. Detta kan bero på säkerhetsskäl. Om du till exempel har aktiverat tvåstegsautentisering på Google, kommer Gmail-kontot i Mail att kräva att du anger ett applösenord.
- E-postleverantören kan ha stängt av eller inaktiverat ditt konto. Du kan kontakta dem för hjälp.
Problem 07: Mina e-postmeddelanden visas inte korrekt på Mac Mail
Om meddelanden visas i ett felaktigt eller ofullständigt format eller om dina meddelanden ser förvanskade ut, kan du göra följande förslag nedan:
- Du kan välja att visa det specifika meddelandet med en annan typ av format. För detta måste du välja Visa och sedan klicka på Meddelande. Och tryck sedan på Vanlig text Alternativ. De olika tillgängliga alternativen beror på det faktiska, ursprungliga meddelandeformatet.
- Du bör bygga om dina brevlådor.
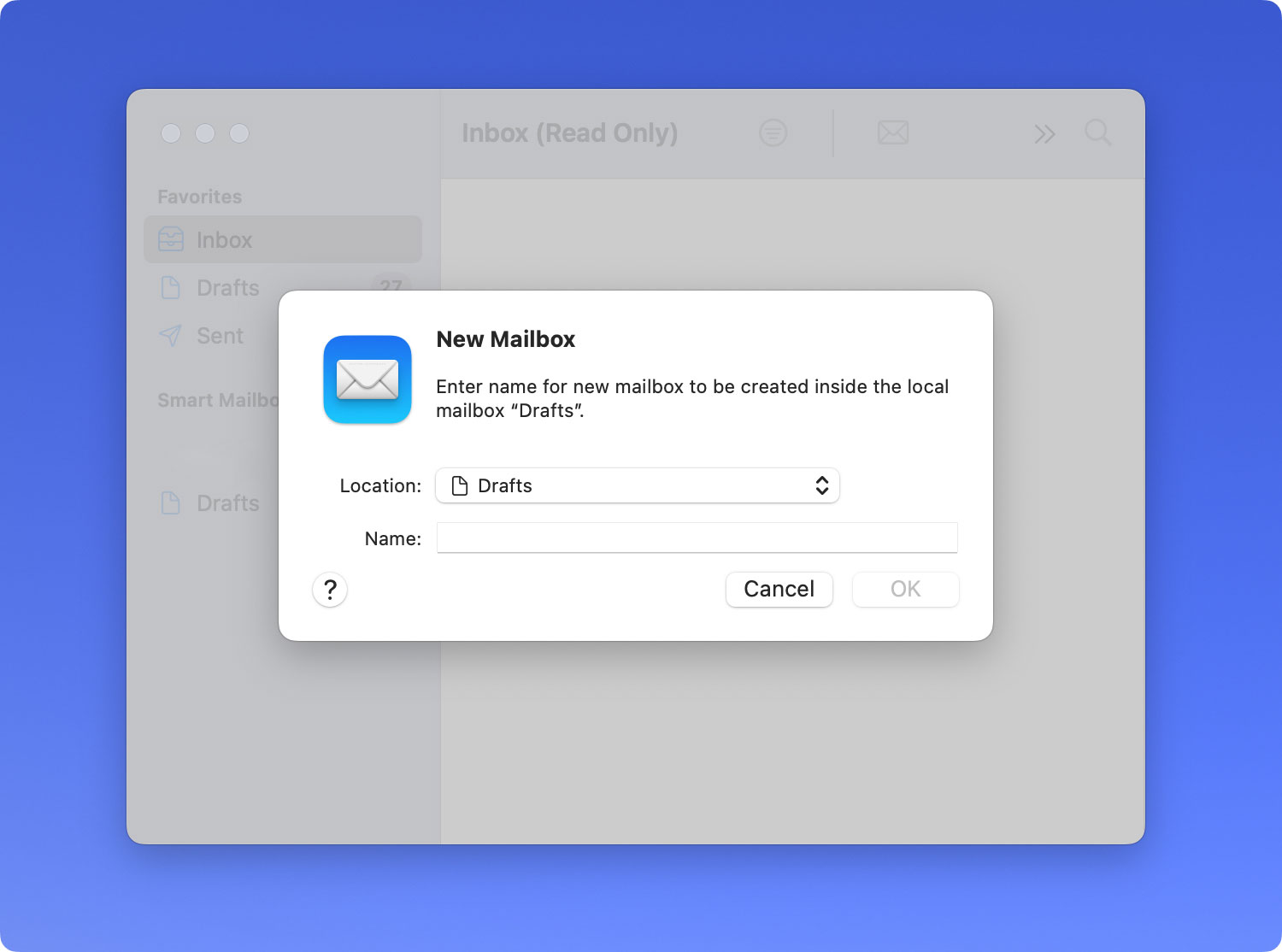
Så här bygger du om dina brevlådor i Mail på Mac
För att uppdatera dina meddelanden i Mac Mail kan du behöva bygga om din brevlåda. För att göra detta, följ stegen nedan:
Steg 01: Gå till Mail-appen på din Mac. Välj en viss postlåda i sidofältet för Mail.
Steg 02: Välj Brevlåda och välj sedan Bygg om.
När Exchange- eller IMAP-konton byggs om, kommer bilagorna och meddelandena som lagrades i din dator att kasseras. Sedan kommer den att laddas ner igen från den specifika e-postservern till Mac-enheten. Tills alla nedladdningar är klara visas brevlådan som tom.
Problem 08: Jag behöver mer lagringsutrymme på mina Mac Mail-e-postkonton
Om e-postkonton du har på Mail nästan har nått sin lagringsgräns kan du använda Mail för att få mer utrymme i den. Använd Mail-appen eller med din Mac-dator, gör följande:
- Ta bort meddelanden som innehåller stora bilagor. Eller så kan du helt enkelt flytta det här meddelandet till det i din brevlåda som finns i Mac.
- Ta bort de bilagor som du har sparat. Välj Meddelande och välj sedan Ta bort bilagor. För konton som använder IMAP bör du ladda ner meddelandebilagor. Detta beror på att bilagor kommer att tas bort permanent från din e-postserver. Du kommer inte att kunna hämta den.
- Töm papperskorgen i din brevlåda. Välj brevlådan och klicka sedan på Radera borttagna objekt. Du kan välja olika alternativ. Du kan till exempel välja att ta bort papperskorgen från varje konto eller bara från ett konto.
- För konton som använder POP kan du se till att kopior av meddelanden tas bort från din server. För att göra detta kan du trycka på Mail och sedan gå till Inställningar. Efter detta, välj Konton och välj det specifika konto du vill ändra. Tryck sedan på Avancerat. En popup-meny under den kommer att visas. Klicka på Ta bort kopia från server efter att ha hämtat ett meddelande."
Problem 09: Mac Mail kan inte verifiera en viss servers certifikat
Om en viss e-postserver använder ett SSL-certifikat signerat av okända myndigheter (t.ex. certifikat som är självsignerade), kommer Mac Mail-programmet att visa ett meddelande som säger att det inte kan verifiera e-postserverns identitet.
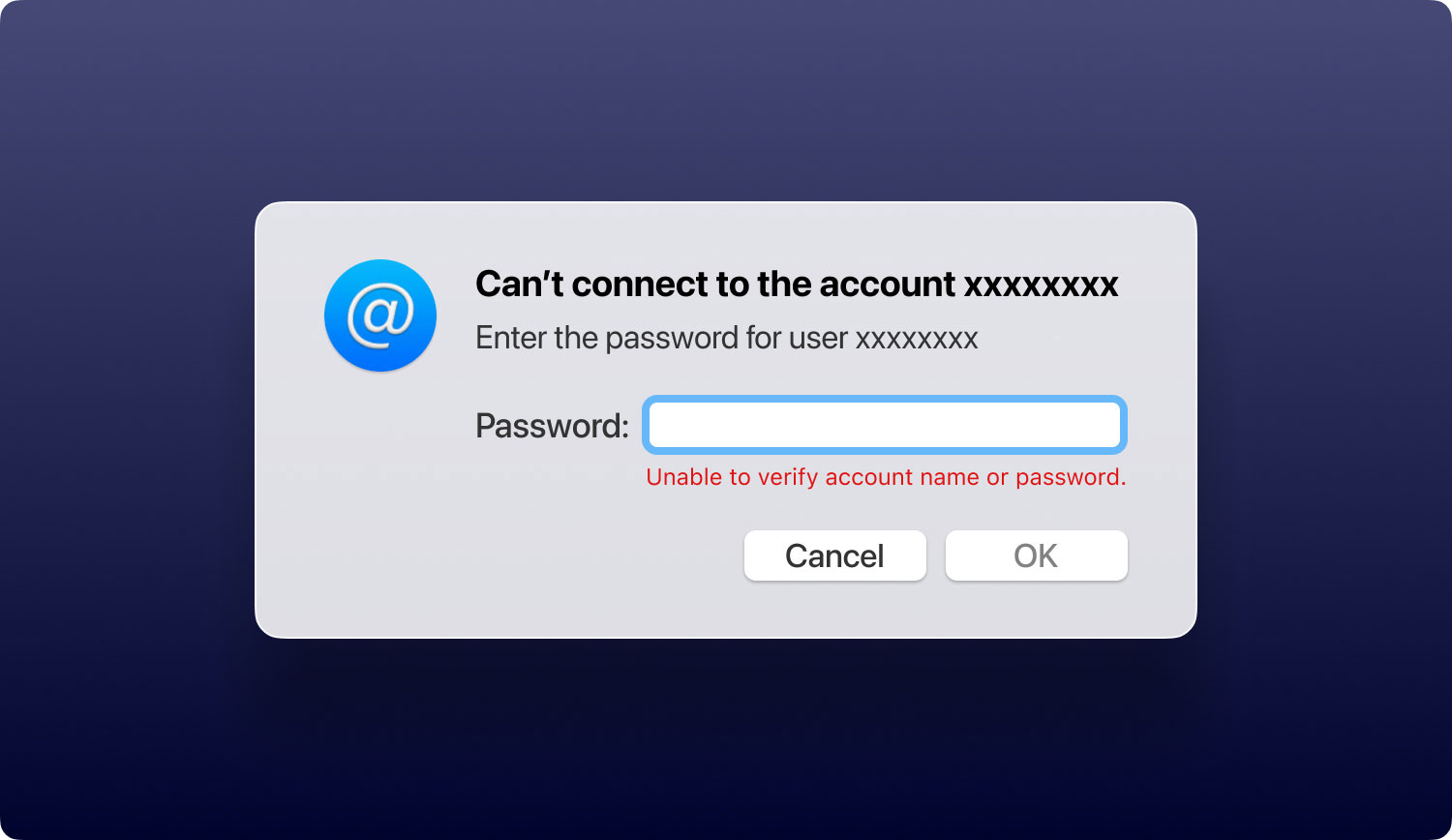
Även om du fortfarande har möjlighet att ansluta till den e-postservern, kommer Mac Mail fortfarande att varna dig om det varje gång du öppnar appen. För att förhindra att Mail visar meddelandet kan du ange att du litar på certifikatet för den e-postservern. Så här gör du det:
Hur man litar på ett visst certifikat inom Mac
När Mail-applikationen inte kan verifiera en signatur eller server kan du faktiskt granska just det certifikatet som visas.
Steg 01: I dialogrutan som säger Verifiera certifikat, tryck på Visa certifikat.
Steg 02: I det här steget måste du granska det specifika certifikatet. Om du är säker på att du kan lita på den här signaturen eller servern kan du markera rutan som säger att du alltid litar på detta certifikat. Detta kan också innebära att du bekräftar att den specifika signaturen verkligen är giltig.
Steg 03: Tryck på OK eller Anslut.
Steg 04: Ange lösenordet för ditt konto om det behövs. Om det är ett rotcertifikat anger du namnet och motsvarande lösenord för Mac-administratören.
Om du vid en senare tidpunkt vill ändra certifikatets förtroendestatus kan du göra det med nyckelringstillgång.
I den här artikeln har vi gett de vanligaste Mac Mail-problemen du kommer att stöta på. Följ bara instruktionerna här för att lösa problemet du har till hands. Om du inte kan fixa det genom den här guiden kan du alltid kontakta Apple Mails kundsupportteam. När det kommer till allvarliga tekniska problem som är svåra att felsöka, har de din rygg.
