Om du har använt en Windows-dator så länge, slår vi vad om att du redan har bemästrat hur du tar ut aktivitetshanterarens skärm. Men när du plötsligt använde en Apple-enhet, har du tillräckligt med idéer om uppgiftshanteraren på iMac?
Många användare kan dra slutsatsen att Apple-datorer verkligen går snabbt och bra och att det inte ens finns något behov av att använda en aktivitetshanterare, men om påståendet handlar om hur effektiva Mac-datorer är, finns det fortfarande ett behov för oss att sluta ansökningar ibland för påskynda vår Mac. Det är här vi behöver aktivitetshanteraren på vår iMac.
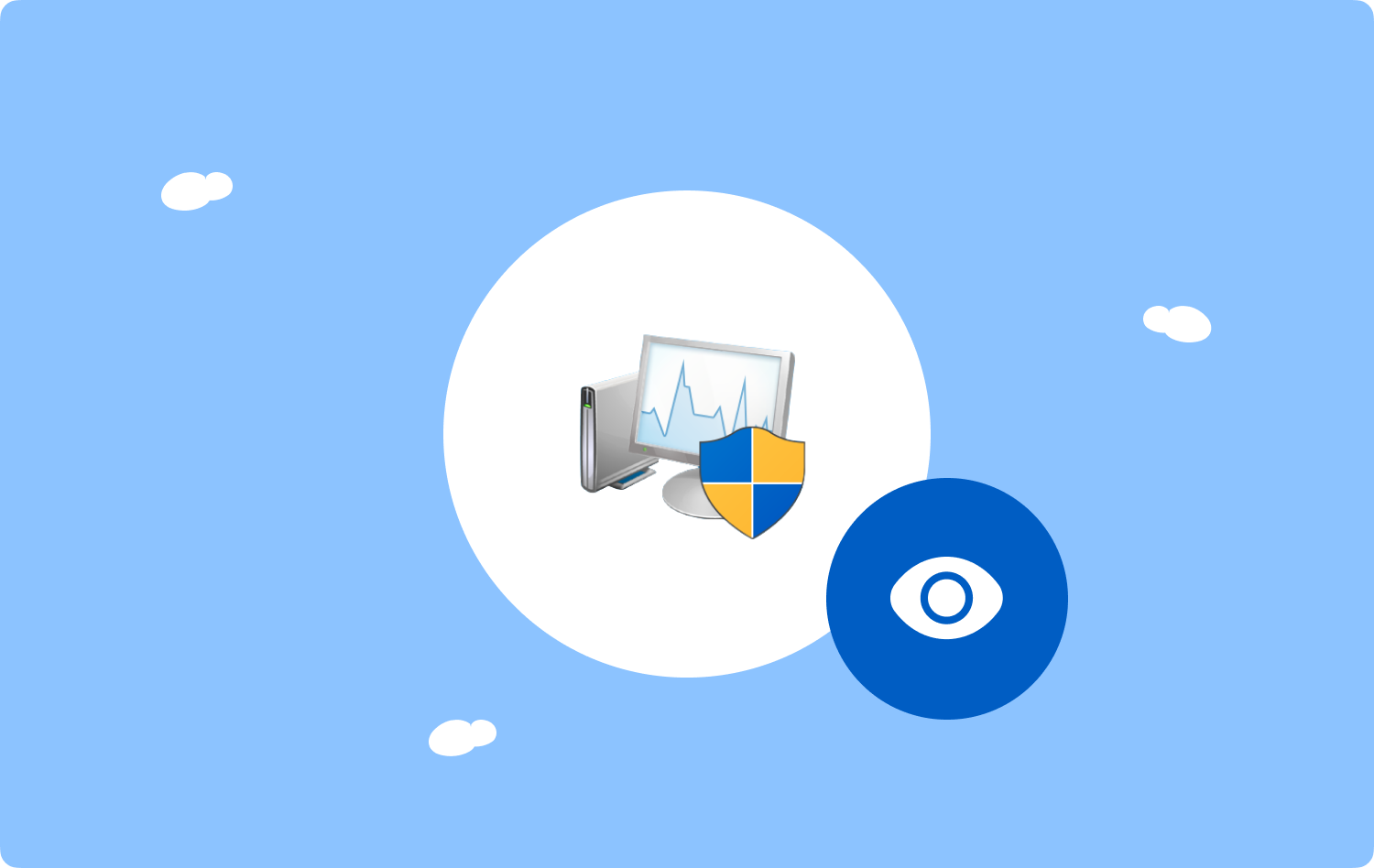
Om du är ganska förbryllad över hur och var du kan hitta aktivitetshanteraren på iMac eller aktivitetsmonitorn, kommer vi att ta reda på det i den här artikeln. Du kommer att kunna se inte bara de program som Mac-datorn använder för närvarande utan även bakgrundsprocesserna för andra Mac-appar inklusive VPN-klienter, webbläsare, antivirus och mycket mer. Låt oss lära oss mer när vi går igenom hela artikeln nedan.
Del #1: Hur startar jag Aktivitetshanteraren på iMac?Del #2: Hur kan jag använda Aktivitetshanteraren för att avsluta appar på min Mac-dator?Del #3: Finns det ett sätt att spara min Mac-dators batteri genom att använda Activity Monitor?Del #4: Vad ska jag göra för att använda min Mac-dator effektivt?Sammanfattning
Del #1: Hur startar jag Aktivitetshanteraren på iMac?
För den första delen av artikeln, låt oss lära oss hur vi kan starta aktivitetshanteraren på iMac eller aktivitetsövervakaren. Det finns många sätt hur vi kan komma åt det, låt oss ta en lista över de nämnda sätten nedan:
- Gå och tryck FinderOch sedan gå till Tillämpningar och fortsätt sedan till Bekvämligheter. Då kommer du att se Aktivitetskontroll i nämnda mapp. Du måste dubbelklicka på den för att starta.
- Det finns också ett alternativ där du kan trycka på Spotlight som du kommer att se i det övre högra hörnet av skärmen på din Mac-dator, kan du se det i form av ett förstoringsglas. Skriv sedan Activity Monitor och då dyker den upp. Du kan börja använda Activity Monitor genom att trycka på ange.
- Och ett annat sätt som du kan försöka starta aktivitetshanteraren på din iMac är att använda knappar Cmd + Mellanslag att ta upp Spotlight. Sedan kan du skriva Activity Monitor för att ladda programmet.

Del #2: Hur kan jag använda Aktivitetshanteraren för att avsluta appar på min Mac-dator?
Nu när du har tillgång till Activity Monitor är nästa sak du behöver veta hur du kan använda aktivitetshanteraren på iMac för att avsluta de appar som du inte längre använder på din dator. De nämnda programmen och bakgrundsprocesserna kan ha orsakat den plötsliga saktningen av din Mac-dator. Här är stegen för att avsluta appar på din Mac-dator:
- Till att börja med trycker du på Aktivitetskontroll eller öppna den.
- Du kommer då att se alla aktiviteter som Mac-datorn använder för tillfället, du kan nu börja välja vilka program du ska avsluta.
- Sedan när du har valt, tryck på "X”-Symbol.
- Då måste du välja alternativet, "Tvinga avsluta"Eller"Avsluta".
- Du har också möjlighet att avsluta en app, du kan dubbelklicka på en app som du kommer att se i listan och sedan börja trycka på Avsluta fliken.
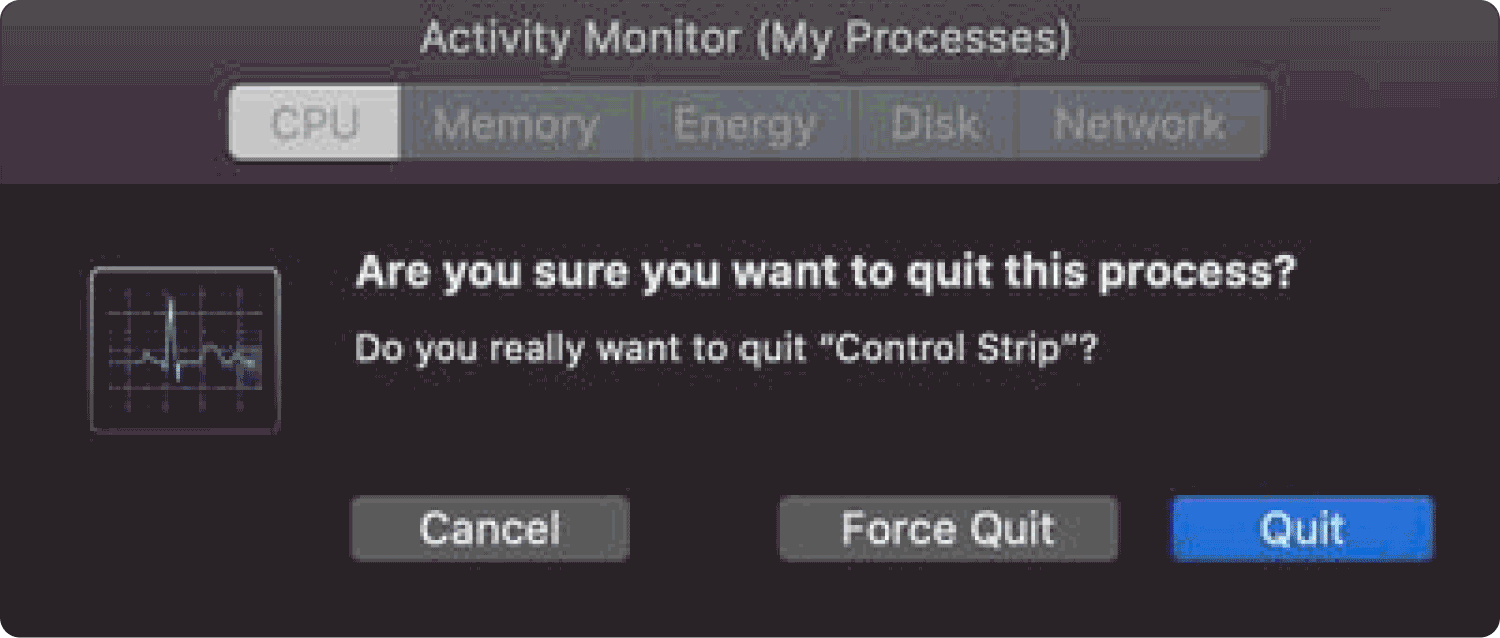
Del #3: Finns det ett sätt att spara min Mac-dators batteri genom att använda Activity Monitor?
En annan bra sak med aktivitetshanteraren på iMac är att du kan använda den för att spara enorma batterier för din Mac-dator. Som vi alla vet, förutom att göra din Mac-dator för långsam, är en annan faktor som påverkas av många saker som händer inom din Mac-dator energianvändning.
Dessutom, om du använder din Mac-dator på batteriet kan det på något sätt begränsa hur länge du kan arbeta borta från en elkälla. Det som är bra är att du kan använda aktivitetshanteraren på din iMac eller aktivitetsmonitorn för att spara energi på din Mac-dator. För att kunna kontrollera energianvändningen i din aktivitetshanterare, så här måste du göra:
- Starta Aktivitetskontroll och fortsätt sedan till Energi fliken.
- Du måste titta på fliken för Energipåverkan för att se hur mycket ström som vart och ett av programmen på din Mac-dator använder.
- Använd sedan fliken som säger 12 timmars kraft för att se antalet energiprocesser som använts under de senaste 12 timmarna.
- Sedan kommer du att se resultaten, välja de appar som du kan avsluta och naturligtvis de som använder för mycket energi på din Mac-dator.
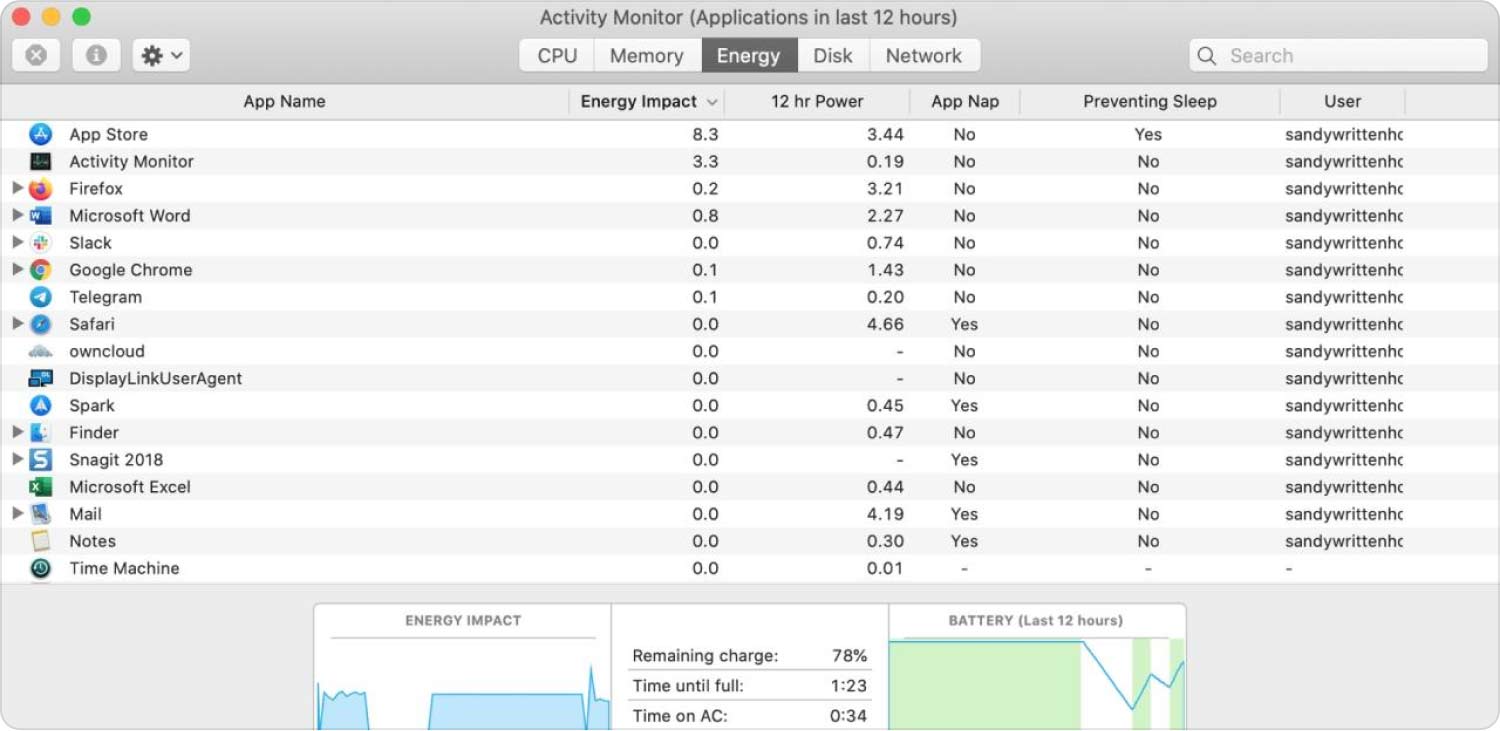
Del #4: Vad ska jag göra för att använda min Mac-dator effektivt?
Det finns en viktigare anledning till varför användare skulle vilja komma åt uppgiftshanteraren på iMac. Det kan vara möjligt eftersom Mac-datorn är för långsam, till den grad att den inte ens kan ladda andra program eller filer som du behöver komma åt, eller att enheten blir för lätt att tappa batterienergin vilket kan leda till att du jobbar obekvämt på gånger.
Tja, om dessa saker händer för ofta kanske du vill kontrollera din Mac-dators hälsostatus eller göra en översyn.
I det här avsnittet av artikeln kommer vi att dela med dig av det mest effektiva du kan göra; vi har ett verktyg att rekommendera som kan hjälpa dig att kontrollera användningen av Mac-datorn som du använder. Vi har TechyCub Mac Cleaner.
Mac Cleaner
Skanna din Mac snabbt och rensa enkelt skräpfiler.
Kontrollera den primära statusen för din Mac inklusive diskanvändning, CPU-status, minnesanvändning, etc.
Snabba upp din Mac med enkla klick.
Gratis nedladdning
Det här verktyget skulle också hjälpa dig att eliminera filerna som gör att din enhet saktar ner eller inte fungerar bra. Låt oss ha några av de kända funktionerna i TechyCub Mac Cleaner nedan.
- Smakämnen TechyCub Mac Cleaner kan bli av med alla onyttiga filer som du har på din Mac-dator. Det kan fungera som en dokumentförstörare som skulle hjälpa dig att radera alla filer som är onödiga.
- Smakämnen TechyCub Mac Cleaner är också bra på säkert radera filer på din Mac dator.
- Det kan också hjälpa dig att avinstallera de program som du har installerat ganska länge men inte använder. Alla dessa applikationer kommer att avinstalleras såväl som alla relevanta filer för nämnda applikationer.
- Du kan också använda verktyget för att radera gamla och stora filer som finns på din Mac-dator under en lång tid.
- Alla filer som har duplicerats kan också lokaliseras och raderas av TechyCub Mac Cleaner.
Dessa är bara några av de bästa egenskaperna hos TechyCub Mac Cleaner. Om du får upptäcka allt om verktyget skulle du bli förvånad över att se hur ett verktyg kan vara så bra. En av de mest föredragna funktionerna i TechyCub Mac Cleaner är dess förmåga att rensa skräp.
Stegen för hur vi kan utföra den här uppgiften är verkligen så enkla och kommer inte att förbruka det mesta av din tid, låt oss se hur du gör det nedan:
- För att vi ska kunna påbörja proceduren, se till att du har laddat ner och installerat verktyget på din Mac-dator i fall inte, du kan leta efter appen på webben och installera den. När du är klar öppnar du verktyget och letar sedan efter "Skräpstädare”-modul till vänster i verktygets gränssnitt. Tryck också på "scan”-knappen för att se innehållet på din Mac-dator.
- Efter några minuters skanning får du se resultatet. Du kan nu välja de filer som du redan anser vara skräp, du kan också välja alla filer ifall du känner behov av att ta bort alla.
- När du noggrant har valt apparna, tryck på "Rena”-knappen och sedan TechyCub Mac Cleaner börjar radera alla filer som du har valt.
- När processen är helt slutförd kommer du att se "Rengöring avklarad" meddelande. Du kommer att se detta på huvudskärmen på TechyCub Mac Cleaners gränssnitt.
- Då är du klar! Du har också chansen att ta bort några andra filer om du missar något, genom att trycka på "översyn" knapp. När du har valt de filer som du vill ta bort, följ samma uppsättning instruktioner ovan.

Folk läser också [2023 Löst] Hur man använder iMac som bildskärm för PC Hur städar man enkelt upp iMac 2023?
Sammanfattning
Vi hoppas att vi har försett dig med all viktig information som du behöver för att se till att din Mac-dator fungerar bra och friskt. Det är bra att du har idéer om hur du kan ta över uppgiftshanteraren på iMac, samt verktyg som TechyCub Mac Cleaner, dessa hjälper dig att optimera användningen av Mac-datorn och bibehålla dess goda funktionalitet över tid.
