"Din disk är nästan full" Det här varningsmeddelandet förvånade många Mac-användare efter att de uppdaterade till macOS 10.13 High Sierra. Och om du bläddrar igenom ditt Diskverktyg hittar du en obekant kategori som heter "Andra volymer i container", kan den här saken vara orsaken till ditt Mac körs i låg hastighet.
Och om du går vidare och kollar vidare har den här kategorin förbrukat en stor del av ditt lagringsutrymme utan att du vet vad den här klassificeringen innehåller och om du kan ta bort dem för att återta lite utrymme.
Låt oss alla ta reda på hur man tar bort filerna i den och får mer utrymme.
Del #1: Vilka är de andra volymerna i behållaren?Del #2: Hur man tar bort andra volymer i behållaren för att spara utrymmeDel #3: Skapa ett nytt användarkonto på MacDel #4: Ta bort extra APFS-volym för att frigöra utrymmeDel #5: Installera om macOS Sammanfattning
Del #1: Vilka är de andra volymerna i behållaren?
Det finns en ny tilldelade skyddsfaktorer eller Apple File System-behållare som nyligen introducerades i MacOS 10.13. Observera att en behållare kan innehålla många virtuella volymer precis som din fysiska disk som kan ha flera behållare. Alla delar på lagringsutrymmet på din enhet.
1.1 Kan du ta bort andra volymer i behållaren?
"Andra volymer i behållaren" representerar volymerna Preboot, Recovery och VM eller Virtual Machine. Dessa volymer innehåller viktiga data för MacOS att fungera bra och det är inte tillrådligt att ta bort denna kategori.
Du kan dock minska det utrymme som den här volymen ackumulerar.
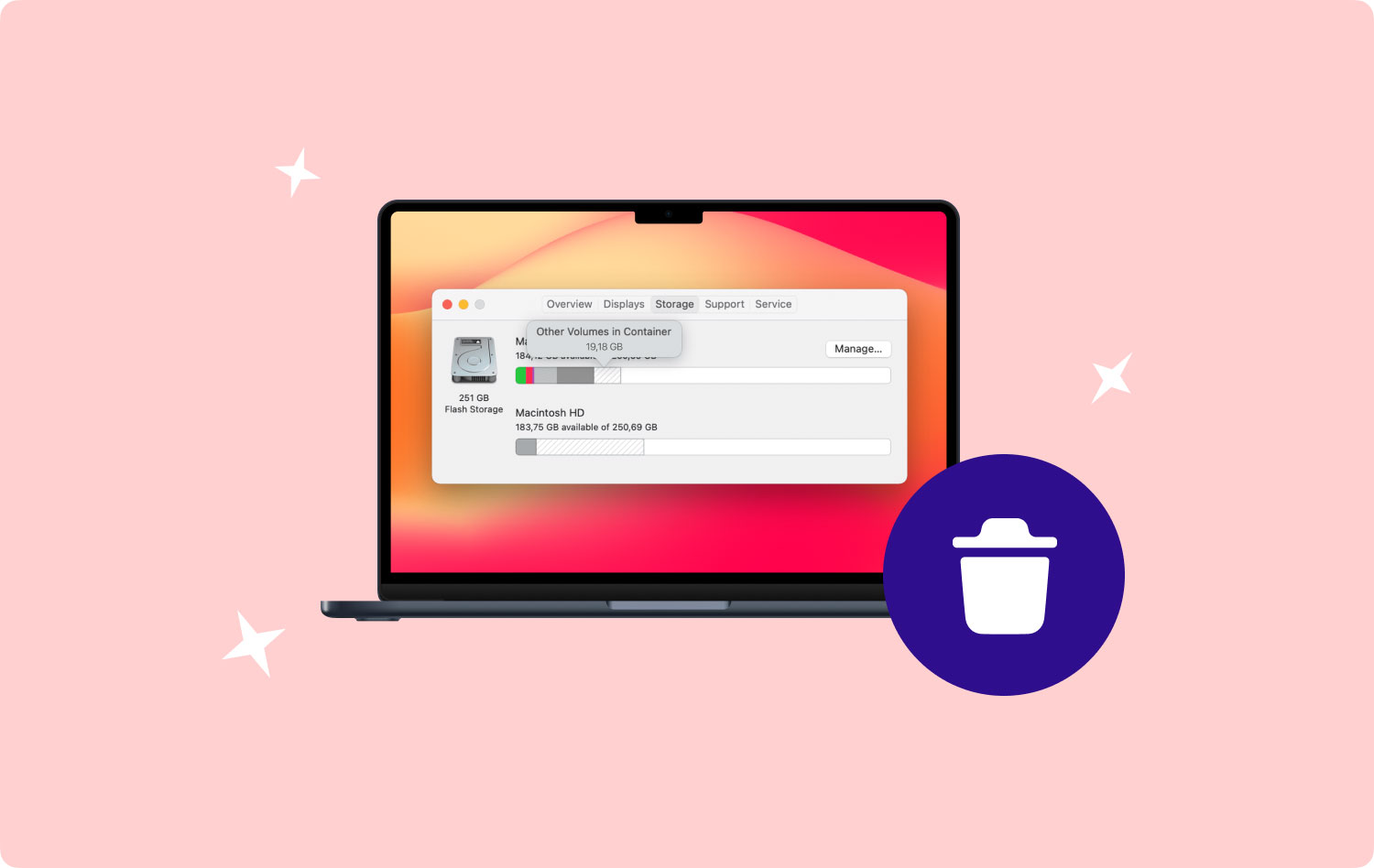
Del #2: Hur man tar bort andra volymer i behållaren för att spara utrymme
Med tiden fylls din Mac med massor av data. De flesta av dem är skräp och skräpfiler som stör ditt system och senare orsakar latenser och andra problem som lagringsproblem. Och när kampen för att leta efter utrymme är utmanande, kan du titta in i ditt system och upptäcka att "Övriga volymer i container" har ätit den största biten.
Eftersom det spelar en viktig roll för att köra ditt MacOS, kan du inte ta bort den här kategorin men du kan fortfarande återta ditt lagringsutrymme genom att rensa bort oviktig data inuti det här systemet.
Här är en enkel metod för att minska filstorleken och återfå lagring.
Använd Mac Cleaner
Om du letar efter sätt att städa upp din Mac, är den mest effektiva metoden att använda TechyCub Mac Cleaner. Att söka efter skräp tar tid och kan kräva teknisk expertis, särskilt när du inte är bekant med hur ditt system fungerar.
Mac Cleaner
Skanna din Mac snabbt och rensa enkelt skräpfiler.
Kontrollera den primära statusen för din Mac inklusive diskanvändning, CPU-status, minnesanvändning, etc.
Snabba upp din Mac med enkla klick.
Gratis nedladdning
Mac Cleaner är en professionell allt-i-ett-lösning som hjälper dig att snabbt återta utrymme genom att automatiskt identifiera skräpfiler, dubbletter, oanvända appar, gamla och stora filer med mera.
Du kan återta lagringsutrymme med bara ett klick eller välja vilka filer du vill ta bort. Och eftersom Mac Cleaner bara lyfter fram de filer som är säkra för radering är det garanterat nybörjarvänligt.
Välj bland 9 olika moduler av Mac-rengörare för att bli av med alla utrymmeskrävande på ditt system. Här är en kort guide om hur du städar "Andra volymer i container”:
- Installera och starta Mac Cleaner.
- Välj från menyn. CPU-belastning, nätverk, Macintosh HD (visar totalt och aktuellt tillgängligt utrymme) och RAM (innehåller det totala och för närvarande använda utrymmet).
- Klicka på trash ikonen bredvid Macintosh HD för att automatiskt starta skräp renare och välj selektivt de filer du vill ta bort.
- Du kan också klicka RAM för att radera data med bara ett klick.

Andra funktioner inkluderar Junk Cleaner, Shredder, App Uninstaller, Duplicates Finder, Large & Old Files, Extensions, Similar Image Finder, Privacy och Optimization.
Del #3: Skapa ett nytt användarkonto på Mac
Ett annat alternativ för att minska storleken på "Andra volymer i behållaren" är att skapa ett nytt användarkonto. Du kommer att använda det här nya kontot när du loggar in på din Mac.
När du har skapat ett nytt användarkonto kommer du att märka att utrymmet som problemet tar minskar.
Följ dessa steg för hur du skapar ett nytt användarkonto på Mac:
- Klicka på Apple-menyn.
- Gå till Systeminställningar.
- Hitta och klicka Användare & grupper.
- Välj låsa ikon. Om det behövs anger du enhetens lösenord.
- Under Inloggningsalternativ klickar du på Lägg till + knapp.
- Fyll i uppgifterna för att lägga till ett nytt administratörskonto.
- Klicka Skapa användare efter.
- Använd detta nya användarkonto när du loggar in på Mac.
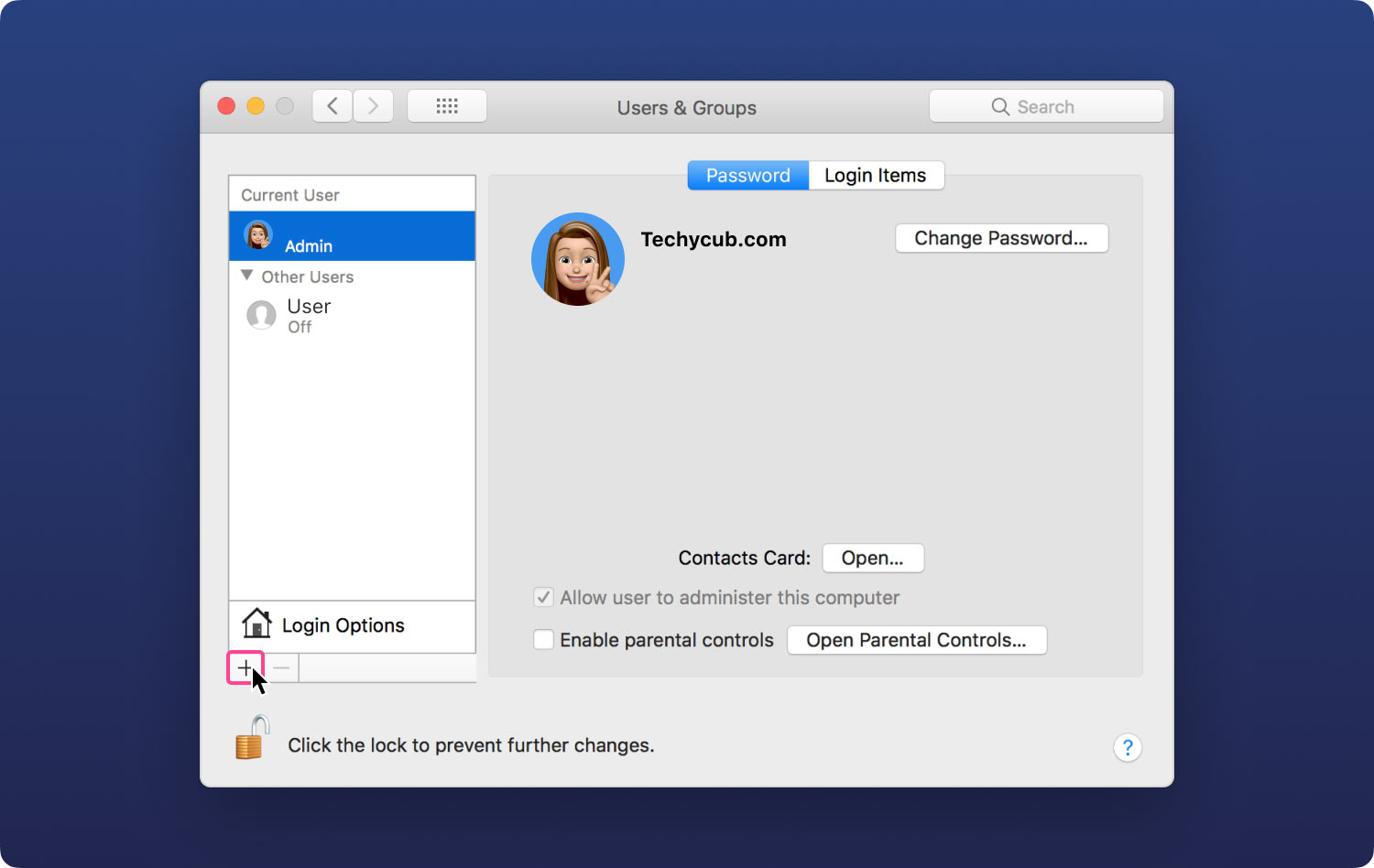
Del #4: Ta bort extra APFS-volym för att frigöra utrymme
Observera att när du tar bort "Andra volymer i behållaren" raderas också all data i den för alltid, och volymen avslutas från behållaren.
Följ den här guiden om hur du tar bort extra APFS-volym på din Mac:
- Starta appen Diskverktyg.
- Klicka Visa i det vänstra sidofältet och välj Visa alla enheter.
- Hitta och välj den APFS-volym du vill radera i sidofältet.
- Högerklicka på önskad APFS-volym och välj Radera APFS-volym.
- Välja Radera från popup-fönstret för bekräftelse.
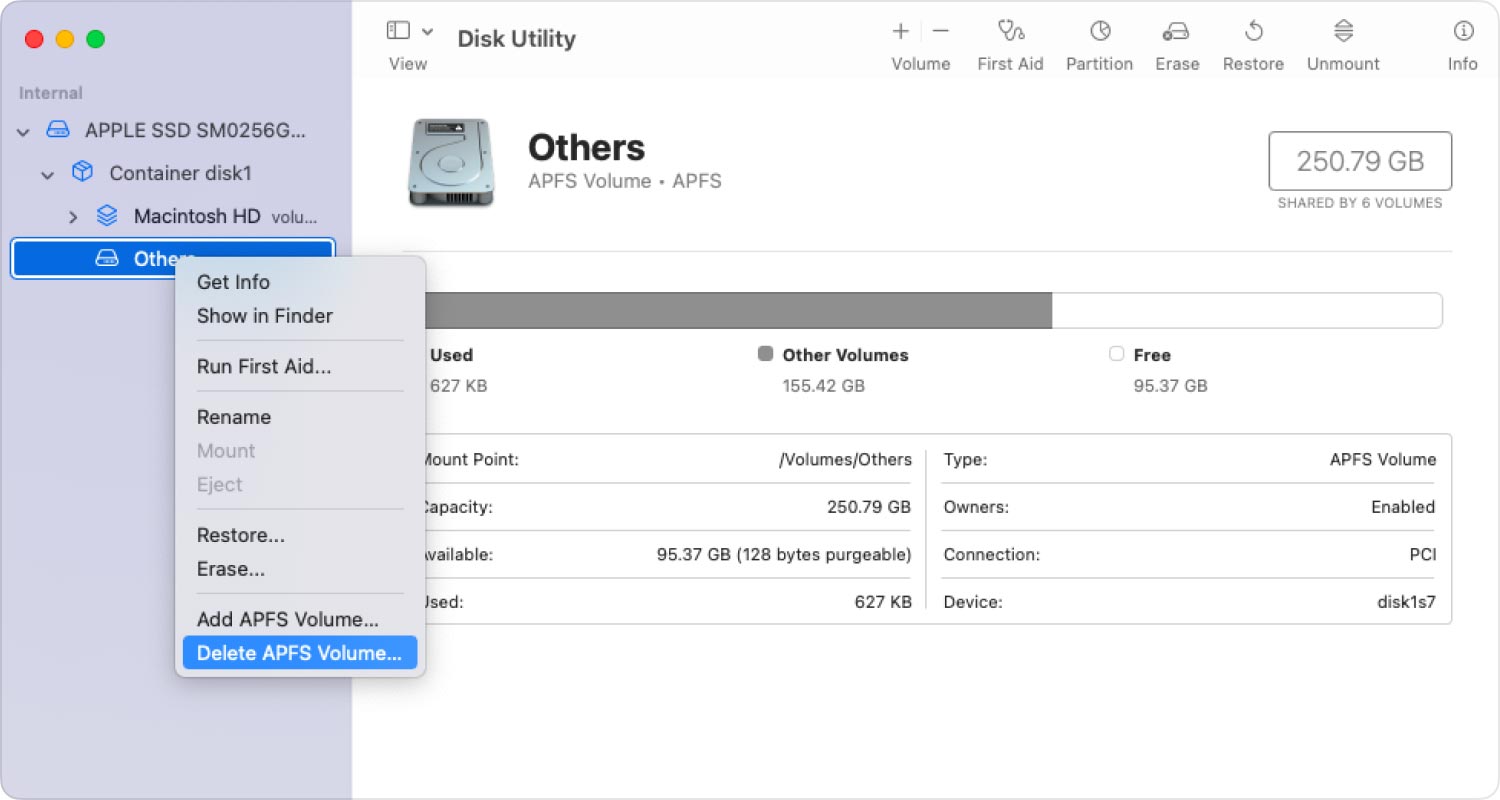
För att undvika dataförlust, se till att skapa en säkerhetskopia av ditt innehåll innan du tar bort det.
Del #5: Installera om macOS
Att radera en disk och installera om macOS ger dig definitivt ett rent blad. Det kräver dock att du säkerhetskopierar ditt innehåll först innan du gör den här metoden för att undvika dataförlust.
Kolla in de här stegen för att installera om din macOS-rensning "Andra volymer i behållare":
- Öppet återställningsläge. tryck och håll Kommando + R.
- Från verktygsfönstret väljer du skiv~~POS=TRUNC. Välj Fortsätta.
- Klicka på Macintosh HD.
- Klicka Radera.
- Använd Macintosh HD som namn och välj APFS/Mac OS Extended (Journaled). Klick Radera.
- Ta bort alla volymer som finns kvar i sidofältet förutom Macintosh HD-volymen.
- Avsluta diskverktyget.
- Klicka Installera om macOS igen när du ser verktygsfönstret igen.

Ominstallation av macOS används faktiskt i många typer av felsökningsscenarier. Det rekommenderas dock vanligtvis som en sista utväg eftersom det kommer att radera all data på din Mac.
Folk läser också Den bästa gratis Mac Cleaner 2023 Det bästa och enklaste sättet att rensa upp Mac-skräpfiler
Sammanfattning
Du har precis lärt dig vad som är "Andra volymer i container” betyder och hur det fungerar. Eftersom detta är en viktig del av din Mac kan du inte bara ta bort den här kategorin. Lyckligtvis kan du bli av med skräpfilerna som kan ha belamrat ditt system och ätit upp din lagring.
I det här inlägget har vi listat 4 olika sätt att frigöra och minska lagringsutrymme. Av alla angivna metoder är att använda Mac-rengörare definitivt den mest bekväma och effektiva eftersom den automatiskt skannar din enhet och visar dig all värdelös data som har suttit runt.
Det finns ett alternativ att radera dem med bara ett klick eller så kan du selektivt ta bort dessa oviktiga filer. Mac-rengörare stöder att frigöra din enhet från skräpfiler, Finder, Duplicate, App Uninstaller, Shredder, Large & Old Files och mer.
