Xcode har blivit en framstående Mac "Integrated Development Environment" eller (IDE). Detta är tänkt att ge programvaruingenjörer inträde till varje metod som krävs för att förbättra deras uppgifter men också effektivitet.
Har du någonsin undrat varför är din Xcode så stor? Om du använder Xcode bör du känna igen rensa Xcode-cache dagligen. Detta sparar inte bara hårddiskutrymme utan kan också hjälpa till att undvika Xcode-vrak. Kom ihåg att när vi kommer fram till den del där vi kasserar de Xcode-cachade filerna såväl som mappar, måste du också avsluta applikationen.
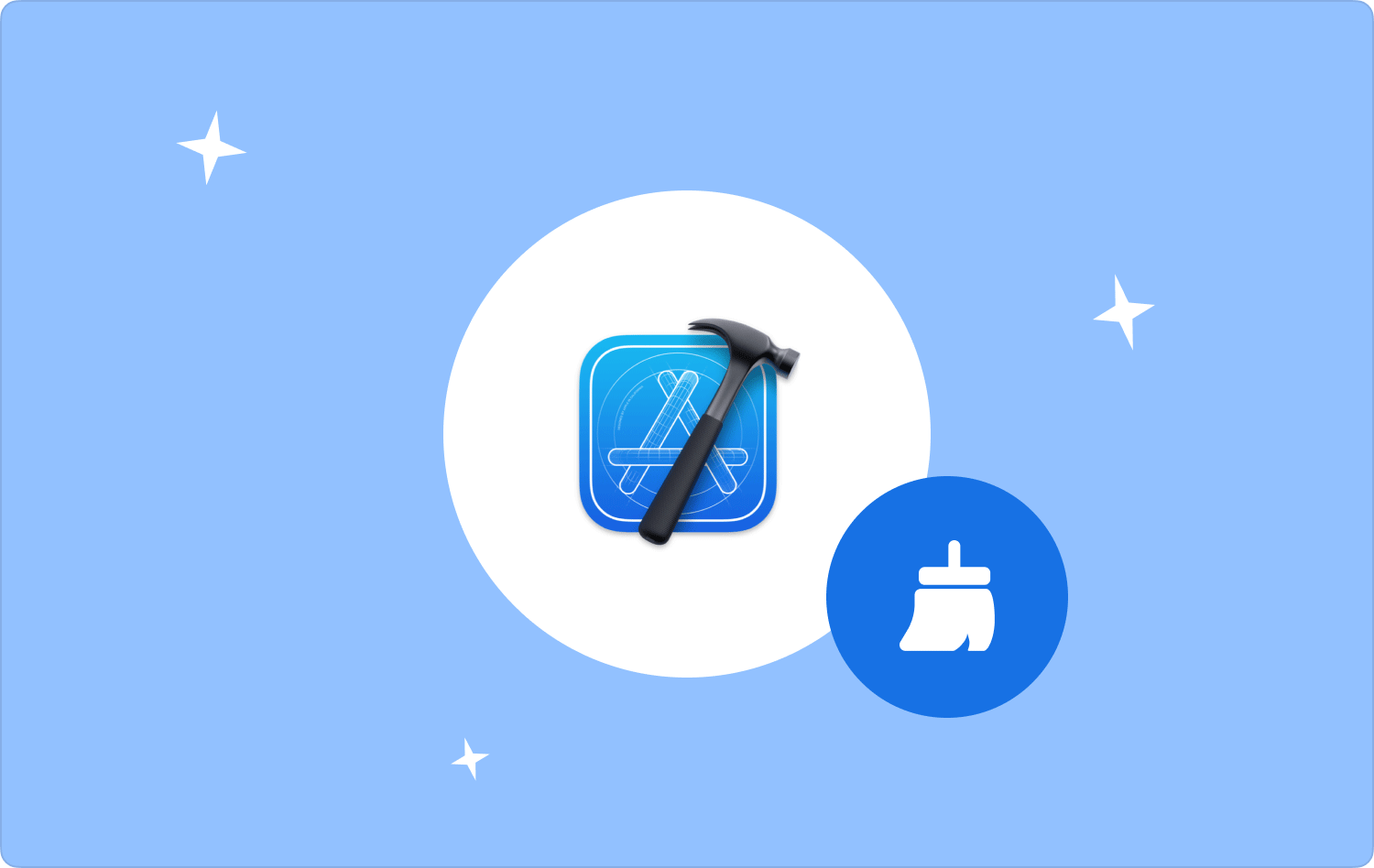
Del #1: Vad är Xcode?Del #2: Alternativt verktyg för hur man rensar Xcode Cache - TechyCub Mac CleanerDel #3: Sätt att rensa Xcode-cacheSlutsats
Del #1: Vad är Xcode?
Xcode innehåller nästan allt som en mjukvaruingenjör vill producera appar tillgängliga för Mac, iPhone, men även iPad-enheter, Apple TV och Apple Watch. Xcode erbjuder en omfattande arbetsprocess för design av användarupplevelser, skrivning av kod, körning av tester samt felsökning för utvecklingsföretag.
Xcode IDE såväl som Swift-datorprogrammet överväger att göra applikationsutveckling enkel men också rolig. Så för att faktiskt veta hur man hanterar och faktiskt ha kunskap om hur man rensar Xcode-cache, fortsätt med följande avsnitt nedan.
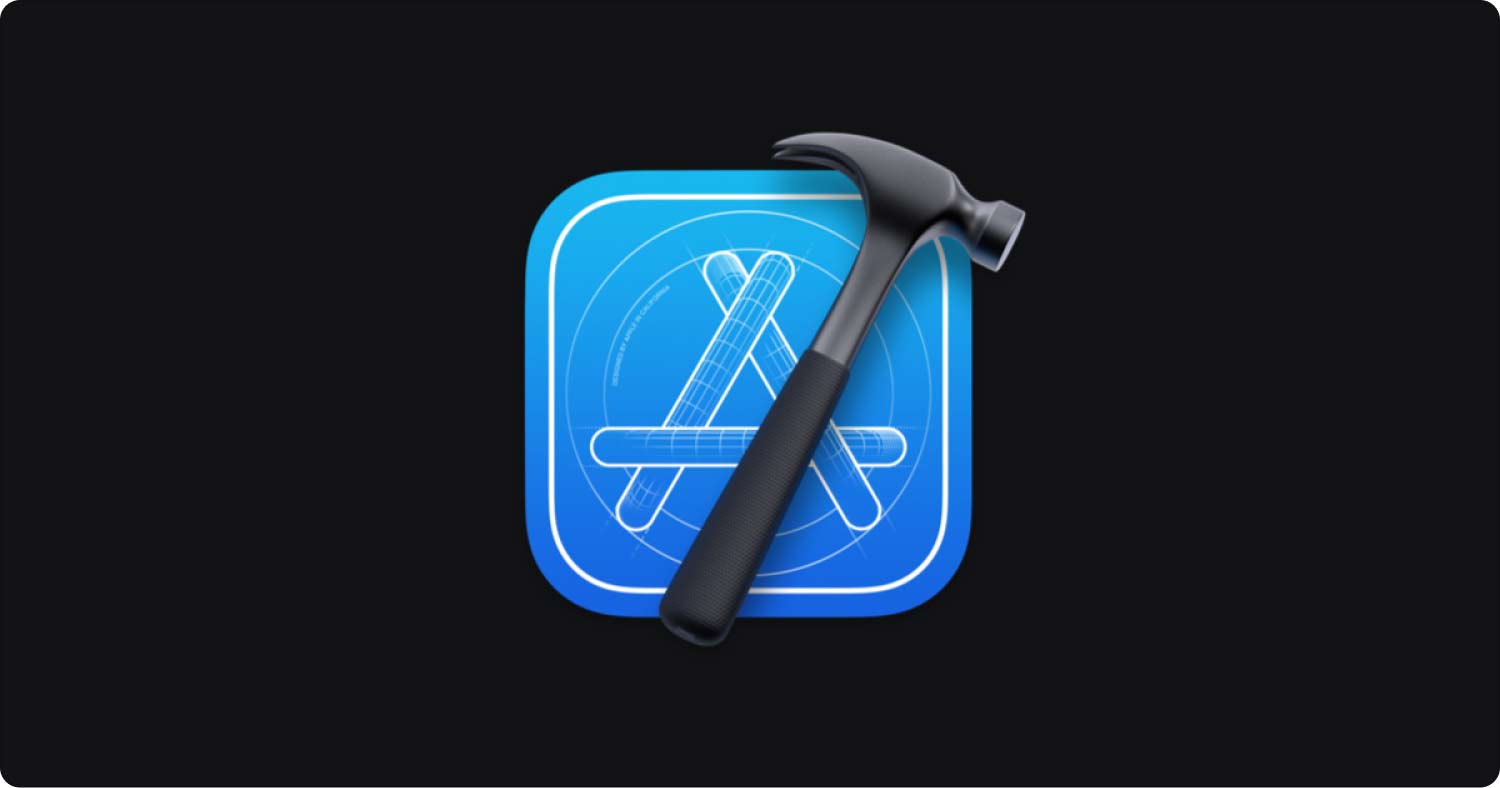
Del #2: Alternativt verktyg för hur man rensar Xcode Cache - TechyCub Mac Cleaner
Så, för att verkligen rensa Xcode-cache, du måste ha en medbrottsling som verkligen kan göra det möjligt för något liknande att inträffa. Som sådan, från och med det nu, kommer vi att överväga att introducera ett annat mycket smart instrument du använder.
TechyCub Mac Cleaner hade potential att utvecklas till ett extremt fördelaktigt program som kan rengöra och ibland till och med förbättra dina Mac-maskiner. Genom några knapptryckningar kan du verkligen få ditt Mac-datorsystem att ha extra minnesenhetsutrymme, skydda det samtidigt som du ger rätt till integritet och potentiellt avsevärt förbättra fantastisk funktionalitet såväl som arbetstillfredsställelse.
Mac Cleaner
Skanna din Mac snabbt och rensa enkelt skräpfiler.
Kontrollera den primära statusen för din Mac inklusive diskanvändning, CPU-status, minnesanvändning, etc.
Snabba upp din Mac med enkla klick.
Gratis nedladdning
De särskiljande egenskaperna för detta har utformats för att hjälpa och instruera dig att tydligt känna igen och dessutom inspektera när du vill ta bort de ovanstående specifika mapparna tillsammans med systemfiler allt som användare kanske inte längre behöver genom större delen av din Mac-konsol, så att du Kommer absolut att kunna ansträngningsfria allt annat som din Mac klusterar in i ditt genomströmmande diskutrymme.
- För att komma igång med denna procedur måste du ladda ner och konfigurera applikationen och ställa in den senare på din maskin. Kan då antingen, kan du återigen distribuera rengöringstjänsten direkt i din Mac-maskin.
- Efter att ha gjort det bör du sedan välja den funktionalitet som tydligt föreslår "Junk Cleaner", och välj dessutom knappen som tydligt indikerar "SKANNA" för att säkerställa att programvaran verkligen kan börja skanna all skräpdatabasinformation direkt i ditt Mac-system.
- När en sådan skanningsprocedur har slutförts kanske du vill utvärdera den autentiserade skräpdatabasinformationen, varefter de organiseras i klassificeringar.
- Och sedan efter det kan du sedan välja information såväl som filer du vill rensa bort direkt i din Mac, och kanske du kan prova en sådan alternativ lösning där du måste utvärdera det alternativa valet som alltså verkar tydligt säga "Välj alla" för att spara tid att behöva rensa upp alla skräpinformation som samlas in samt filer.
- Efter det ska du trycka på växeln som alltså uttryckligen antyder "RENA", vilket också skulle få instrumentet att perfekt rensa ut alla objekt som du redan hade valt tidigare för att rensas i dessa cacher på några sekunder.
- Efter det kan ett effektivt och aktuellt popup-fönster mycket väl visas, vilket indikerar att rensningsmetoden har varit "Rengöring slutförd". Men om du föredrar att inte radera så mycket information såväl som filer, kan du till och med helt enkelt klicka på fliken som anger "Recension" att på något sätt guidas rakt in i övervakningsprocedurmonitorn. Och med det är du framgångsrik.

Del #3: Sätt att rensa Xcode-cache
Det fanns redan flera faktorer till varför användare kanske vill rensa upp cachen medan de etablerar eller kör tester genom Xcode. Anta att du har använt iOS-simuleringssystemet för att utvärdera en webbsida och vill se hur allt ser ut på en sådan iPhone och annars iPad.
Användare kan i slutändan tvinga simuleringssystemet att installera om programvaran från domänkontrollanten genom att behöva ta bort cachen. En ytterligare huvudfaktor för att rensa Xcode-cache är att det kan hjälpa till under hela upplösningen av Xcode-krascher. Så du måste följa det här avsnittet för att lära dig några sätt att rensa Xcode-cache:
Rensa Xcode-cache: Rengöring av byggnaden
Obs: Oavsett om du försöker reparera en Xcode-olycka med dödlig utgång är det en bra idé att först ta bort förslaget. Detta bör ta bort den befintliga byggnaden samt utveckla en annan sak som koden alltid har körts.
- Medan projektet verkar vara öppet genom hela koden, gå över till navigeringsfältet och välj sedan det alternativet något som indikerar "Produkt", samt sedan trycka på den fliken något som innebär "Rena".
- Klicka på den knappen något som indikerar "Kommando + Skift + K" medan detta projekt är tillgängligt.
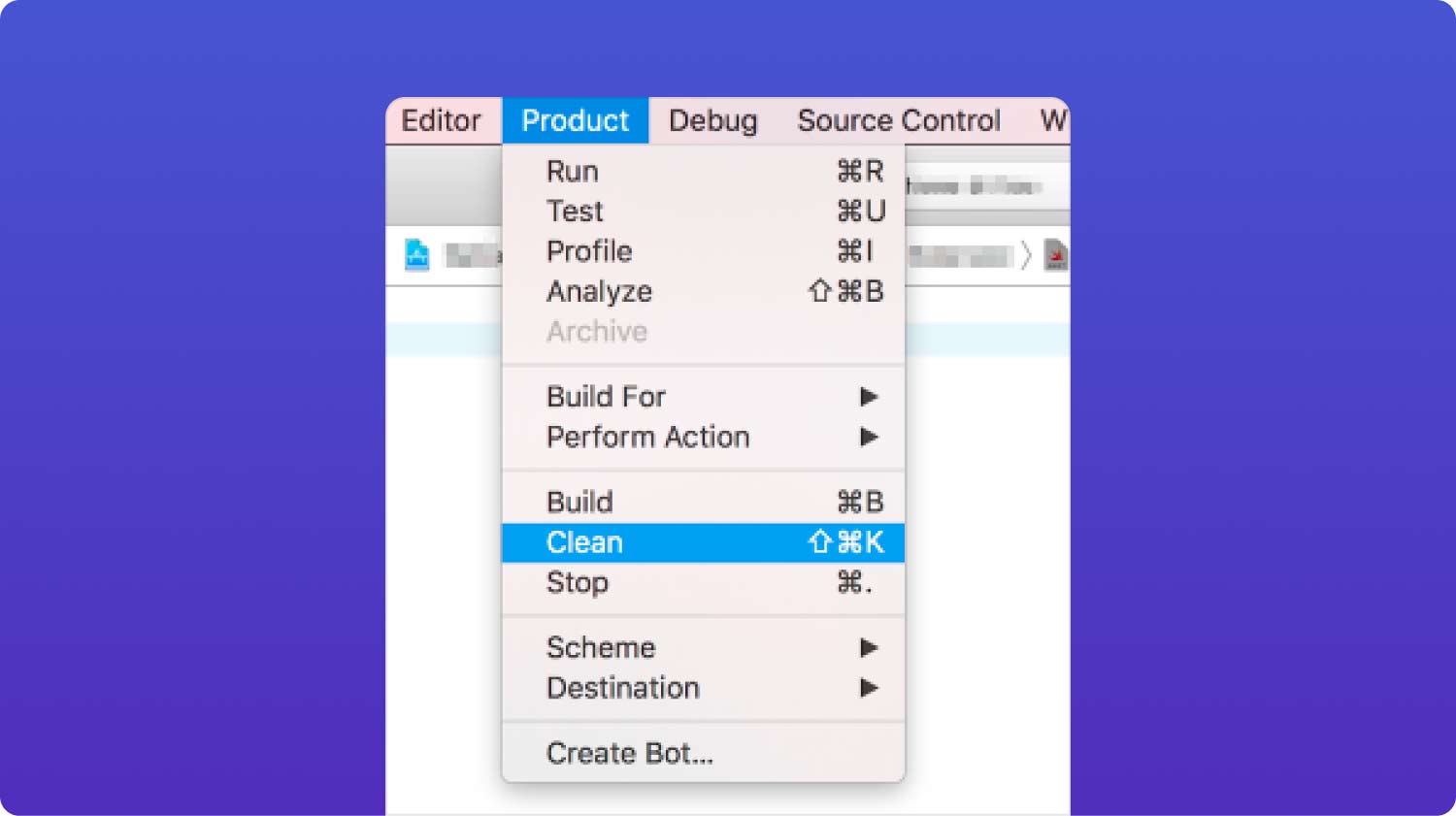
Rensa Xcode-cache: Rengöring av den byggmappen
För att rensa bort även build-mappen samt ta bort cache-krypterade filer, följ stegen nedan.
- Under hela detta kodprojekt, välj alternativ ett som tydligt säger "Ren byggmapp" från "Produkt" listan medan du fortsätter att hålla denna "Alternativ (Alt)" knapp.
- Och efter det, håll ner den här tangenten som innebär "Kommando + Skift + Alternativ + K".
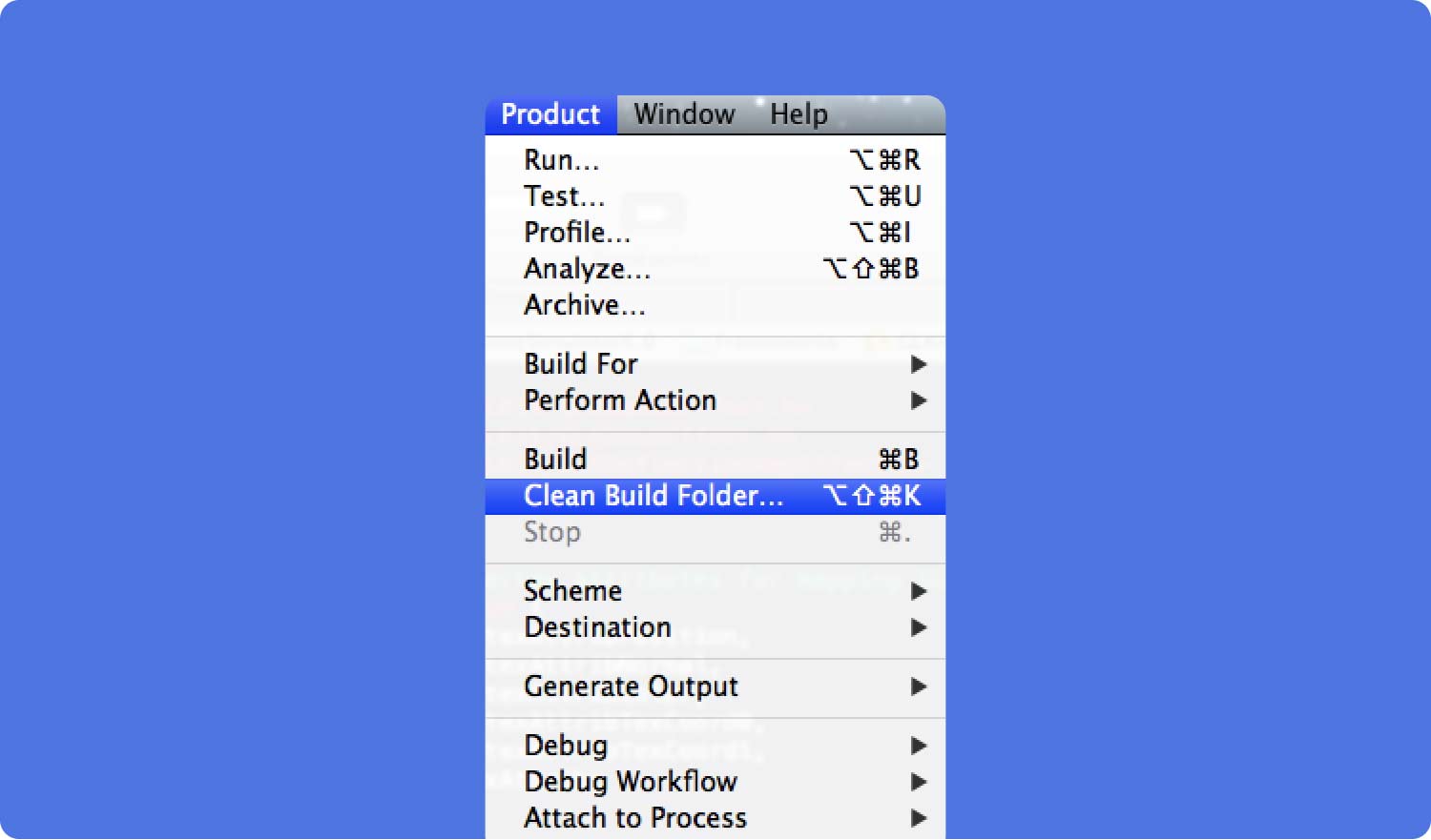
Rensa Xcode-cache: Återställ stimulatorinställningar och innehåll
Även om ingen av de föregående faserna uppnår dina svårigheter, försök förmodligen återställa simuleringsmjukvarusubstansen men också konfigurationerna: gå i huvudsak ut till fliken som visas och iOS-simuleringsmjukvaran, varefter tryck på enter något som indikerar "Återställ innehåll och inställningar".
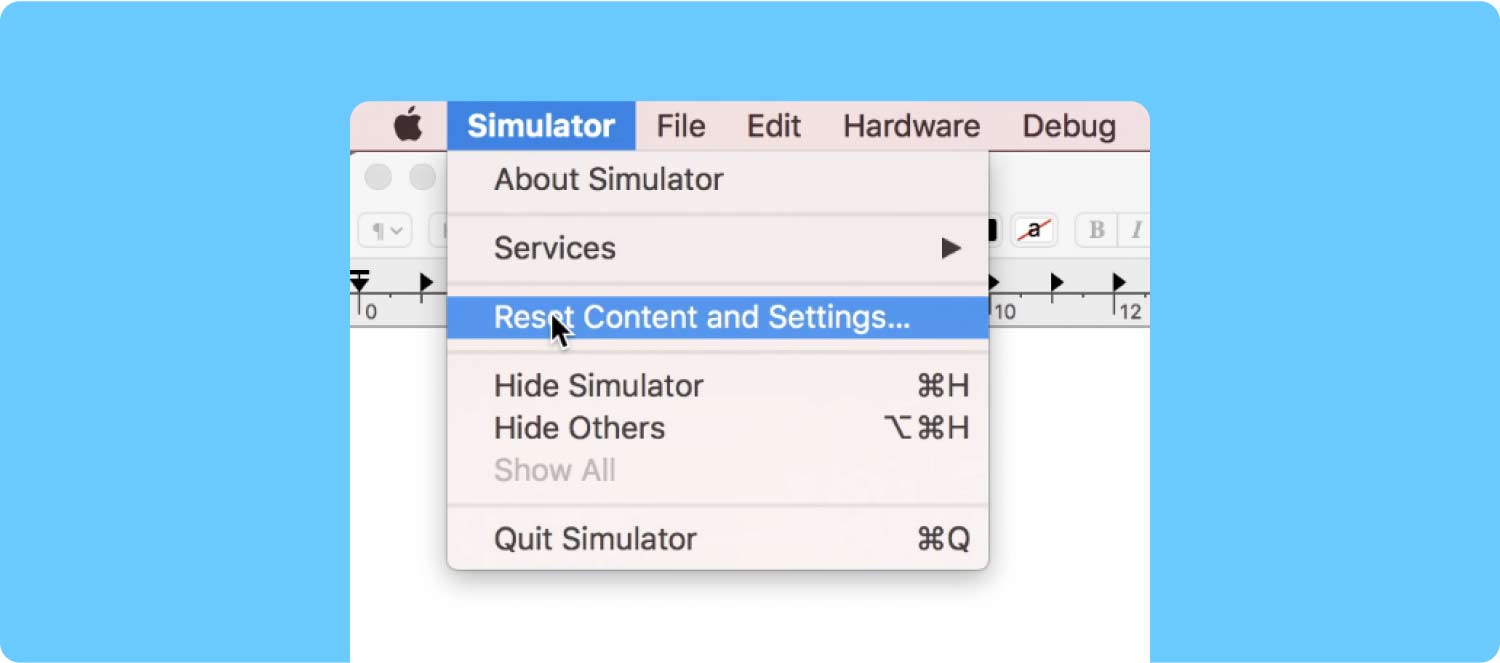
Rensa Xcode Cache: Ta bort Xcode-härledda data
Härledd data innehåller endast den provisoriska bygginformationen samt projektekonomiska indikatorer. När något inte fungerar normalt kan du ta bort en sådan mapp. Men om du upplever problem eller sånt Mac har alltid kört långsamt, faktiskt försök att ta bort dessa härledda data, som också kommer att rensa Xcode-cache.
- Välj bara en funktion i den listan som alltså faktiskt står "Fönster", klicka därför på alternativet som anger tydligt "Arrangör".
- Välj valet något som specifikt anger "Projekt", och tryck sedan helt enkelt på valet som ytterligare tydligt anger "Välj ditt projekt".
- Välj det projekt från vilket du verkligen behöver ta bort inom denna härledda data.
- Samma sak "Härledd data" mapp, tillsammans med den senares Finder-riktning, kommer då att identifieras i hela fönstret som alltså behöver öppnas.
- Då hittar du en "Radera" växla till höger om en sådan filmapp. Klicka på den knappen också.
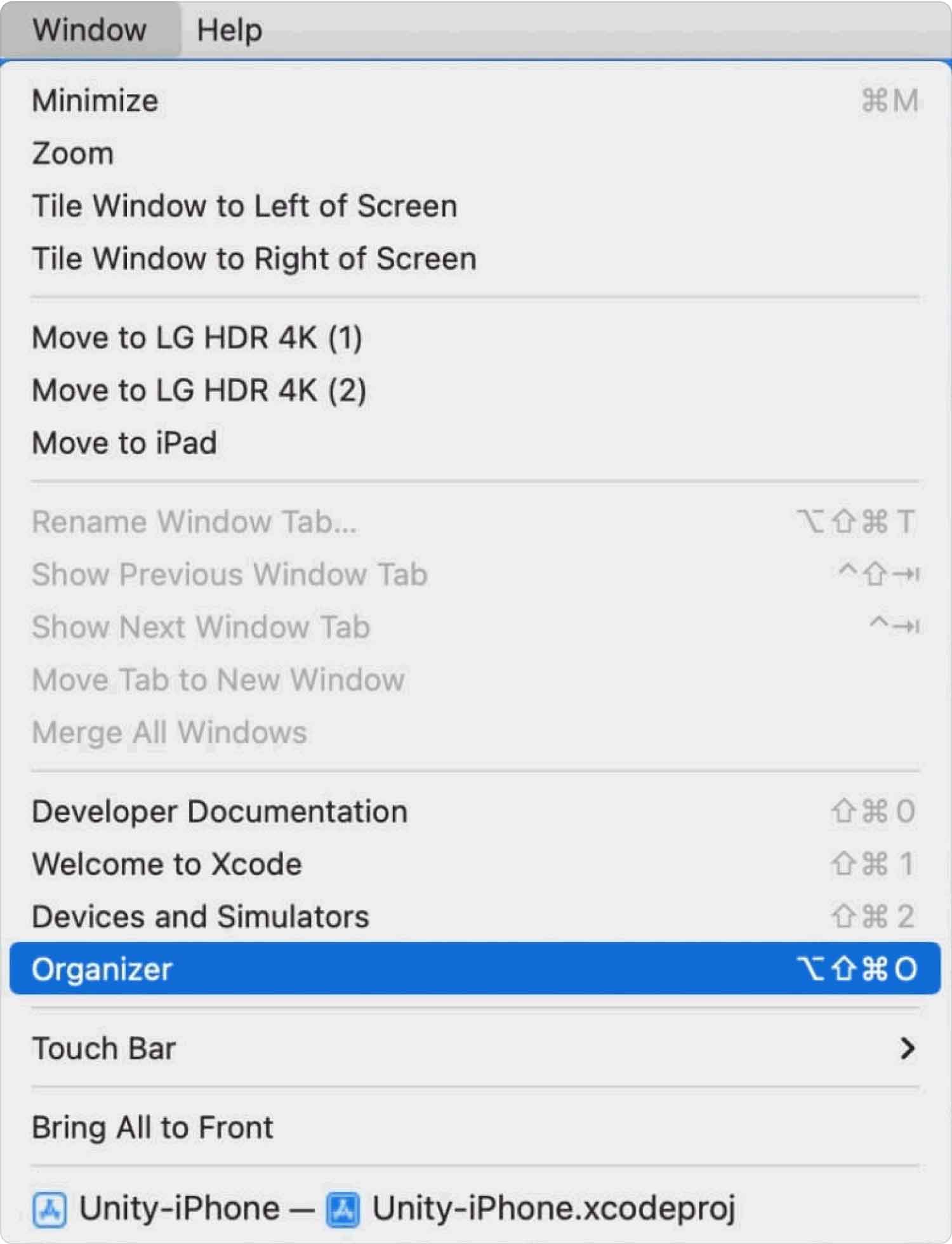
Rensa Xcode-cache: Ta bort supportfiler i iOS-enheten
Ytterligare en standardmapp inom härledd data kallas iOS-enhetshjälp. Inom denna filmapp har en aktuell mapp skapats enligt varje iOS-operativsystem du bedömer genom att använda ett simuleringssystem.
Detta kan också ackumuleras under perioden. Du kan verkligen ta bort var och en av dessa underkataloger förutom iOS-enhetsassistansfilmappen, såväl som Xcode, kan mycket väl återskapa den nästa gång du öppnar simuleringssystemet.
När du är tveksam till att ta bort dessa helt och hållet, kan du verkligen börja flytta dem mot en tillfällig katalog medan du är säker på att försök att flytta dem inte resulterade i några sådana problem, och sedan ta bort dem.
Rengör Xcode-cache: Genom terminal
Om ingen av de föregående lösningarna fungerar kan du också använda Terminal för att rensa Xcodes orientering. För att på något sätt komma igång, öppna terminal ut från "Program" meny, varefter välj att något innebär "Verktyg". Efter det, i sökmotorn, mata in den här koden "default delete com.apple.dt.Xcode". För när du väl startar upp Xcode igen, kommer det att generera ytterligare inställningar.

Folk läser också Hur man avinstallerar Xcode på Mac: Saker som du måste göra [LÖST]Hur man rensar cacheminnet i Macbook Air
Slutsats
Om du har upplevt problem med Xcode, men också bör du också radera förslagsbygget och enkelt cache, Dessa preliminära steg ovan skulle säkert kunna hjälpa. Det är verkligen ett smart alternativ att gå igenom de konventionella procedurerna i ordning och kontrollera om problemet har åtgärdats mer eller mindre varje gång.
Det enklaste sättet att lösa problem med nämnda iOS-simuleringsprogram i hela Xcode bör vara att köra TechyCub Mac Cleaner samt ta bort dess rensa Xcode-cache efter det här. Det var ungefär allt för nu; ha en sån underbar dag.
