Slack — это инструмент общения, который упрощает работу. Однако, если вы им больше не пользуетесь, зачем оставлять его без причины занимать место? Лучший способ - это удалить Slack на Mac используя несколько обсуждаемых методов.
В первой части этой статьи мы рассмотрим вариант программного обеспечения, который включает использование Mac Cleaner в качестве программного обеспечения по выбору. Во второй части мы рассмотрим использование Терминала, который представляет собой командную строку устройства Mac. Это простой набор инструментов, но только для пользователей, имеющих опыт работы с командной строкой. В части 1 мы рассмотрим ручной способ, который необходимо знать любому пользователю Mac, выполняющему все функции очистки.
Выбор варианта теперь остается на ваше усмотрение в зависимости от того, что вам подходит в данный момент. Читайте дальше и узнайте больше подробностей.
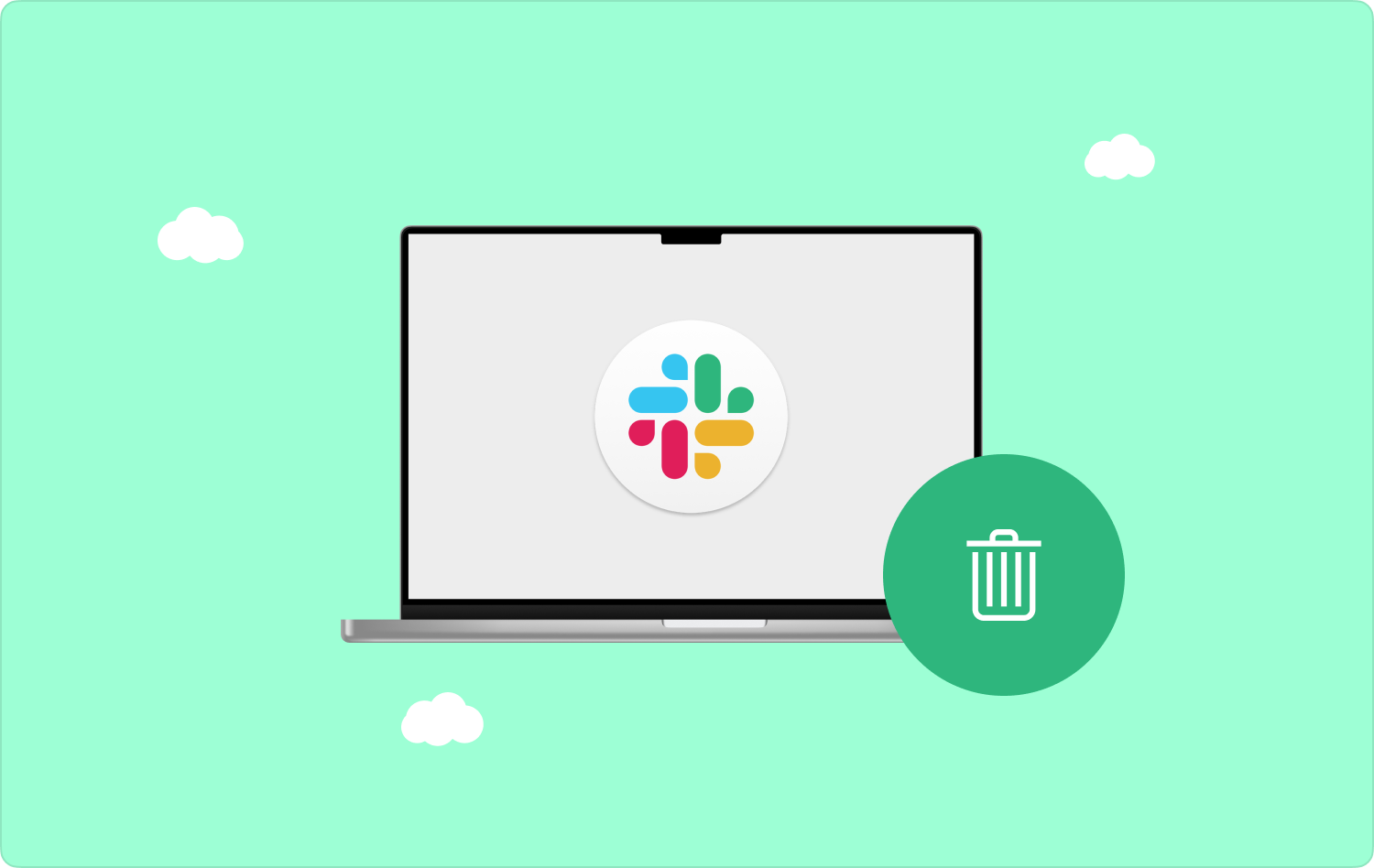
Часть № 1. Как удалить Slack на Mac с помощью Mac CleanerЧасть № 2. Удаление Slack на Mac с помощью терминала Часть № 3. Удаление Slack на Mac с помощью FinderЗаключение
Часть № 1. Как удалить Slack на Mac с помощью Mac Cleaner
Вы ищете автоматический и простой способ удалить Slack? Если это то, что вас определяет, вам нужно использовать TechyCub Mac Cleaner какое лучшее приложение на рынке. Инструментарий работает на простом интерфейсе, идеально подходящем для всех пользователей.
Mac Cleaner
Быстро сканируйте свой Mac и легко удаляйте ненужные файлы.
Проверьте основное состояние вашего Mac, включая использование диска, состояние процессора, использование памяти и т. д.
Ускорьте свой Mac простым нажатием кнопки.
Бесплатная загрузка
Кроме того, он также поставляется с дополнительными наборами инструментов, в том числе очисткой нежелательной почты, удалением больших и старых файлов, удалением приложений и шредером. Набор инструментов поддерживает все устройства и версии Mac, так что вы можете свободно управлять своими файлами Mac. В набор инструментов также входят дополнительные функции, в том числе:
- В комплект поставки входит программа удаления приложений, которая удаляет все приложения, даже если они предварительно установлены или отсутствуют в App Store.
- Он поставляется с очистителем нежелательной почты, который, среди прочего, удаляет дубликаты файлов, остаточные файлы и ненужные файлы.
- Поддерживает и защищает системные файлы, предотвращая любые проблемы с системными ошибками.
- Поддерживает выборочную очистку устройства Mac, так что вы можете просмотреть файлы, прежде чем сделать выбор. удалить Slack на Mac.
- Поставляется с функциями глубокого сканирования для обнаружения и удаления файлов в системе независимо от места их хранения.
- Работает на простом интерфейсе, идеально подходящем как для новичков, так и для экспертов в равной степени.
Насколько легко пользоваться приложением, учитывая все эти функции:
- На своем устройстве Mac загрузите, установите и запускайте Mac Cleaner до тех пор, пока вы не сможете видеть состояние приложения в интерфейсе.
- В левой части меню нажмите кнопку Деинсталлятор приложений , а затем выбрать Вялый и все связанные файлы появятся в списке предварительного просмотра и нажмите кнопку «Scan».
- Выберите все файлы, которые хотите удалить из системы, и нажмите «Чистый» и дождитесь завершения процесса, пока не увидите «Уборка завершена» значку.

Какое довольно простое приложение, которое не требует никаких технологических знаний для работы и запуска функций очистки, а также включает в себя способы удаления Slack.
Часть № 2. Удаление Slack на Mac с помощью терминала
Вы разбираетесь в функциях командной строки и уверены, что не помешаете системным файлам? Вы разработчик программного обеспечения или эксперт по программированию? Если это вас характеризует, то вам нужно изучить этот вариант. Он поставляется без эксперта и плагинов, если у вас есть команда программирования.
Функциональность в один клик позволяет удалить Slack на Mac с минимальными усилиями. Единственным недостатком этого варианта является то, что при отсутствии технологического опыта вы можете удалить деликатные системные файлы, которые могут помешать нормальной работе устройства Mac.
Вот простая процедура использования его для процесса удаления Slack:
- На устройстве Mac откройте Finder меню и нажмите Терминал для доступа к редактору командной строки.
- В текстовом редакторе введите cmg/Библиотека/txt. В зависимости от расширения файла и дождитесь завершения процесса.

Вы сможете узнать о его завершении только тогда, когда доберетесь до места хранения и докажете, что файлы удалены из системы.
Часть № 3. Удаление Slack на Mac с помощью Finder
Finder, как следует из названия, является точкой доступа ко всем функциям Mac. Он поддерживает ручной способ поиск больших файлов в хранилище Mac расположение и вручную удаляя их один за другим.
Это трудоемкий и очень утомительный процесс, особенно если файлы находятся в разных хранилищах. Более того, возможно, вы не сможете удалить файлы, которые могут быть скрыты. В общем, он по-прежнему служит своей цели. Вот простая процедура его использования:
- На вашем устройстве Mac откройте меню Finder и найдите Заполнитель значок, чтобы выбрать Slack, чтобы все связанные файлы отображались в интерфейсе.
- Выделите файлы и щелкните правой кнопкой мыши, чтобы открыть меню, а затем нажмите «Отправить в корзину» чтобы все файлы были в меню «Корзина».
- Откройте папку «Корзина», выберите файлы, которые вы хотите полностью удалить из системы, и нажмите "Очистить корзину" чтобы удалить файлы с устройства Mac.
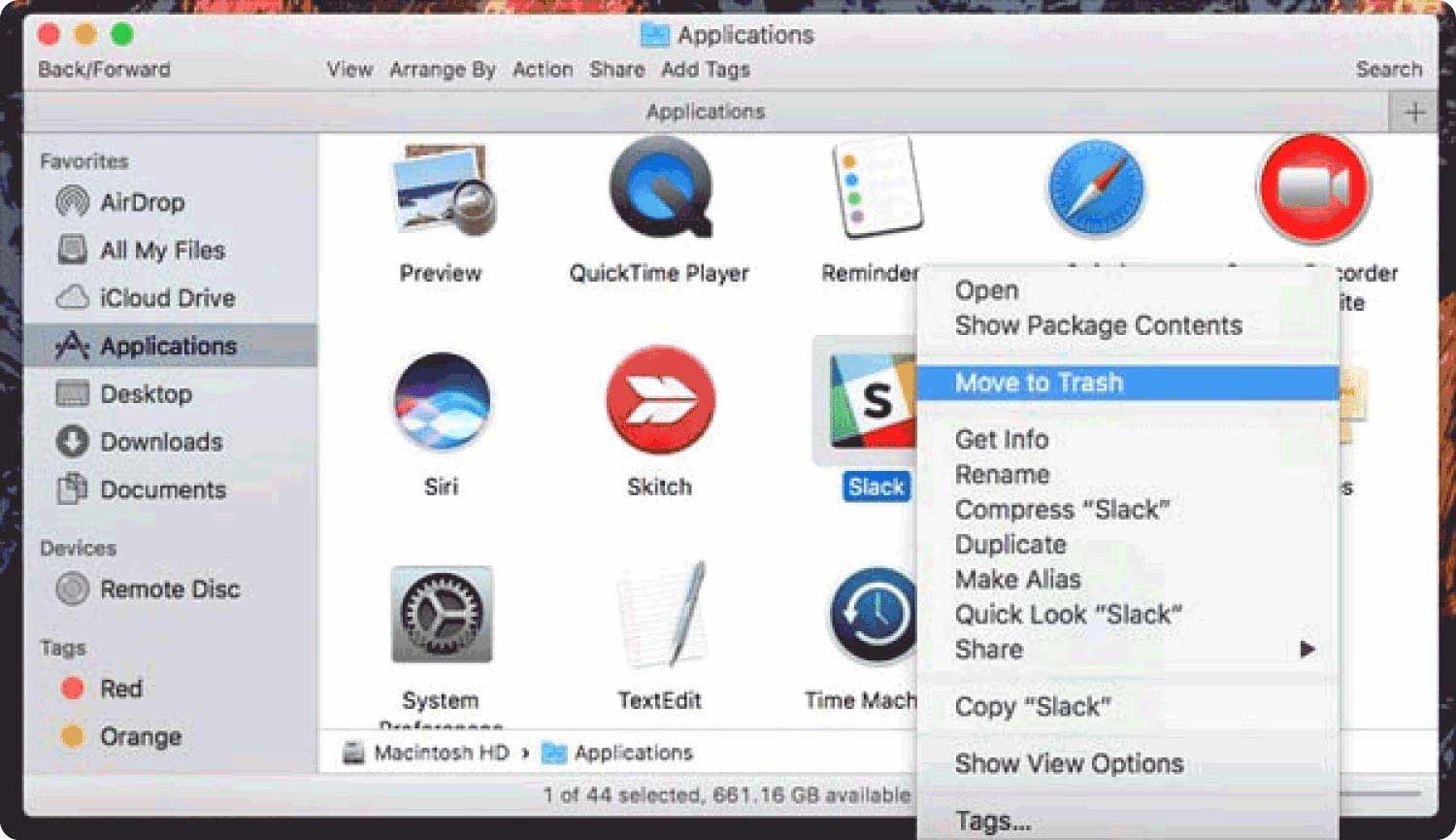
Это простой вариант без каких-либо условий, но вам нужно иметь время и проявлять терпение при использовании ручного способа удаления Slack на Mac.
Люди Читайте также [Решено 2023] Что замедляет работу моего Mac? 3 лучших программы для очистки Mac, которые вы можете попробовать в 2023 году
Заключение
Выбор варианта зависит от того, что у вас есть под рукой. удалить Slack на Mac. Если вы программист, то вариант «Терминал» будет для вас самым быстрым. Если вы работаете вручную и у вас мало файлов, вам пригодится опция Finder. В противном случае вариант без ограничений и условий — это автоматический способ, не требующий плагинов и интеграций, а также простой.
Хотя мы рассмотрели только Mac Cleaner, мы все равно можем поискать больше цифровых решений среди сотен на виртуальном рынке, чтобы диверсифицировать вашу сферу деятельности при поиске цифрового решения, которое управляет всеми услугами очистки Mac. Более того, вам также нужно попробовать протестировать многие из них, чтобы сравнить, но вы все равно заметите, что Mac Cleaner — лучший и самый надежный из всех.
